如何在excel中插入Flash动画
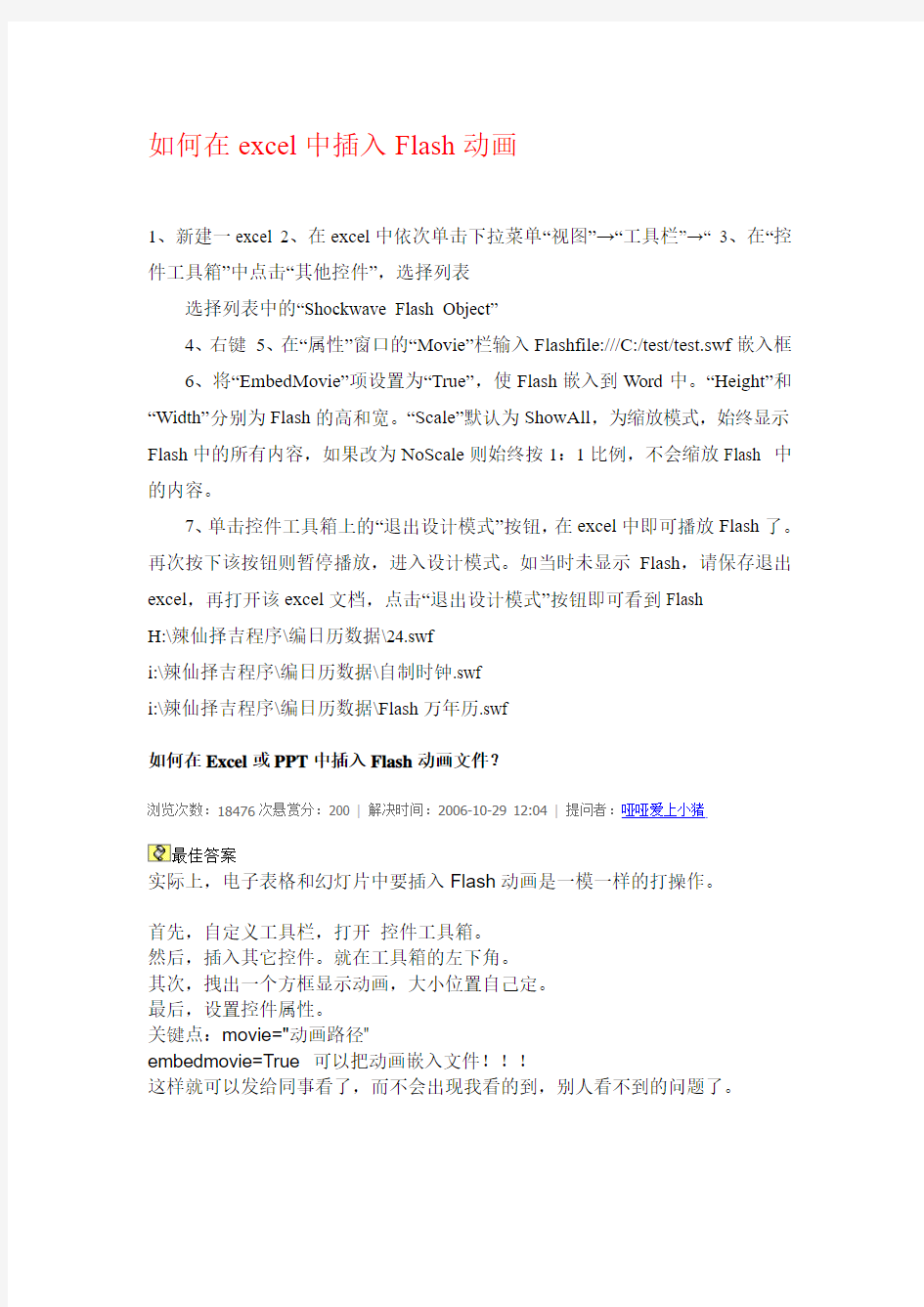
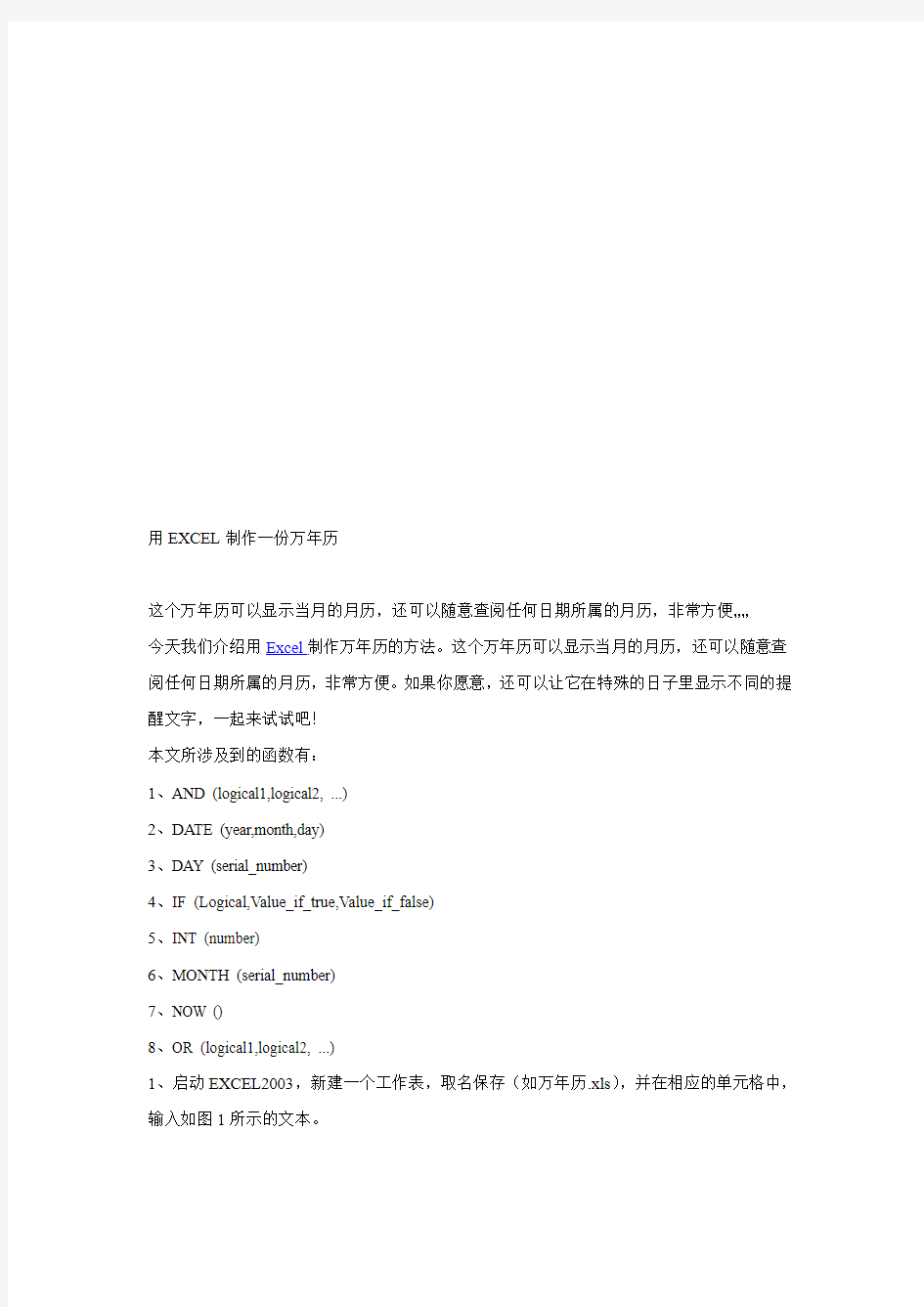
如何在excel中插入Flash动画
1、新建一excel
2、在excel中依次单击下拉菜单“视图”→“工具栏”→“
3、在“控件工具箱”中点击“其他控件”,选择列表
选择列表中的“Shockwave Flash Object”
4、右键
5、在“属性”窗口的“Movie”栏输入Flashfile:///C:/test/test.swf嵌入框
6、将“EmbedMovie”项设置为“True”,使Flash嵌入到Word中。“Height”和“Width”分别为Flash的高和宽。“Scale”默认为ShowAll,为缩放模式,始终显示Flash中的所有内容,如果改为NoScale则始终按1:1比例,不会缩放Flash 中的内容。
7、单击控件工具箱上的“退出设计模式”按钮,在excel中即可播放Flash了。再次按下该按钮则暂停播放,进入设计模式。如当时未显示Flash,请保存退出excel,再打开该excel文档,点击“退出设计模式”按钮即可看到Flash
H:\辣仙择吉程序\编日历数据\24.swf
i:\辣仙择吉程序\编日历数据\自制时钟.swf
i:\辣仙择吉程序\编日历数据\Flash万年历.swf
如何在Excel或PPT中插入Flash动画文件?
浏览次数:18476次悬赏分:200 |解决时间:2006-10-29 12:04 |提问者:哑哑爱上小猪
最佳答案
实际上,电子表格和幻灯片中要插入Flash动画是一模一样的打操作。
首先,自定义工具栏,打开控件工具箱。
然后,插入其它控件。就在工具箱的左下角。
其次,拽出一个方框显示动画,大小位置自己定。
最后,设置控件属性。
关键点:movie="动画路径"
embedmovie=True 可以把动画嵌入文件!!!
这样就可以发给同事看了,而不会出现我看的到,别人看不到的问题了。
用EXCEL制作一份万年历
这个万年历可以显示当月的月历,还可以随意查阅任何日期所属的月历,非常方便……
今天我们介绍用Excel制作万年历的方法。这个万年历可以显示当月的月历,还可以随意查阅任何日期所属的月历,非常方便。如果你愿意,还可以让它在特殊的日子里显示不同的提醒文字,一起来试试吧!
本文所涉及到的函数有:
1、AND (logical1,logical2, ...)
2、DA TE (year,month,day)
3、DAY (serial_number)
4、IF (Logical,Value_if_true,Value_if_false)
5、INT (number)
6、MONTH (serial_number)
7、NOW ()
8、OR (logical1,logical2, ...)
1、启动EXCEL2003,新建一个工作表,取名保存(如万年历.xls),并在相应的单元格中,输入如图1所示的文本。
2、同时选中B1、C1、D1单元格,按“格式”工具栏上的“合并及居中”按钮,将其合并成一个单元格,并输入公式:=TODAY()。
选中B1(合并后的)单元格,执行“格式→单元格”命令,打开“单元格格式”对话框(如图2),在“数字”标签中的“分类”下面选中“日期”选项,再在右侧“类型”下面选中“二○○一年三月十四日”选项,“确定”退出,将日期设置成中文形式。
注意:TODAY()函数用于提取当前系统日期,请将系统日期一定要调整准确哟。
3、选中F1单元格,输入公式:=IF(WEEKDAY(B1,2)=7,"日",WEEKDAY(B1,2));选中H1单元格,输入公式:=NOW()。
选中F1单元格,打开“单元格格式”对话框,在“数字”标签中的“分类”下面选中“特殊”选项,再在右侧“类型”下面选中“中文小写数字”选项,“确定”退出,将“星期数”设置成中文小写形式;选中H1单元格,打开“单元格格式”对话框,在“数字”标签中的“分类”下面选中“时间”选项,再在右侧“类型”下面选中一款时间格式,“确定”退出。注意:①上述前面一个公式的含义是:如果(IF)当前日期(B1)是星期“7”(WEEKDAY(B1,2)=7),则在F1单元格中显示“日”,否则,直接显示出星期的数值(WEEKDAY(B1,2))。
②上述第二个函数(NOW())用于提取当前系统日期和时间,也请将系统日期和时间调整准确。
4、在I1、I2单元格分别输入1900、1901,然后同时选中I1、I2单元格,用“填充柄”向下拖拉至I151单元格,输入1900—2050年份序列。
同样的方法,在J1至J12单元格中输入1—12月份序列。
5、选中D13单元格,执行“数据→有效性”命令,打开“数据有效性”对话框(如图3),按“允许”右侧的下拉按钮,选中“序列”选项,在“来源”下面的方框输入:=$I$1:$I$151,“确定”退出。
同样的操作,将F15单元格数据有效性设置为“=$J$1:$J$12”序列。
注意:经过这样的设置以后,当我们选中D15(或F15)单元格时,在单元格右侧出现一个下拉按钮,按此下拉按钮,即可选择年份(或月份)数值,快速输入需要查询的年、月值。-
excel制作万年历怎样用别的颜色显示当天
用excel制作了万年历,怎样在上面用别的颜色显示当天,比如说今天11月11日,则在日历上11日这一单元格用别的颜色来区分开来,能一目了然!
最佳答案
选中第1天的单元格(如A1),选菜单栏上的“格式”-“条件格式”,在“条件1”选“公式”,旁边输入“=A1=TODAY()”,点开“格式”选择你要的颜色,点确定后保存,再将A1的格式用格式刷刷向其他日期的单元格就行了。
补充:你是怎样设置的呢,我试过多次了,没问题呀,要不Hi我吧。对了,你的“万年历”日期是用什么格式的呀?我这说的是标准日期格式呀,如
“2009-11-11”。
如何运用公式把一张EXCEL里的数据链接到另一张EXCEL里
在Excel中,一个表格怎样引用另一个表格的数据? 在平时的统计中,经常根据需要在Excel中进行一个表格直接引用另一个表格的数据工作;若是把数据直接复制粘贴过来,则数据没有对应的生成功能(也就是若是复制粘贴的数据,原表格的数据变化了,复制粘贴的数据不会变化),若采用以下的步骤来操作,进行数据的引用则可以解决这个统计过程中的小烦恼: 1.首先同时打开两个表格,然后在其中一个表格表1(如:《初三1.2班段考数学成绩》)的某单元输入“=”且使其呈输入状态; 2.在另一个表格表2(如:《2016.中考成绩统计表(参考人数)》)点一下所需要引用的数据; 3.然后回车(必须按回车,这一点很重要!),也可以回到表1按回车. 4.返回表1就可以看到刚才输入“=”的单元格的引用的表2数据; 5.再次单击该单元格,就可以在公式栏看到“=201 6. 中考成绩统计表(参考人数)!B10”;或“=2016. 中考成绩统计表(参考人数)!$B$10”; 6.若在公式里的序号中生成插入了“$’(在同一工作薄中电子表格之间的相互引用则序号不会生成“$”,在不同工作薄中电子表格的相互引用则有“$”),记住将“$”符号删除掉; 7.将鼠标指向该单元格的右下角,呈黑“+”字型,双击或拖移(可以上下左右拖移)“复制”出其它数据. 值得注意的是: ①.可以向下、向左或整体拖移出其它引用表(表2)相对应... 的数据;②.引用表表2的数据发生变化,则表1的数据也要发生相应的变化; ③.若关闭或删除或恢复表2,则打开表1会有“更新”还是“不更新”的提示. “更新”就是要随现有的数据的变化而变化,不更新”就是保留原引用的数据;④.删除表2,则表1源单元格不能拖移到其它相应的数据;若移动表2的盘符和文件夹的位置(桌面除外),则要在表1的源单元格公式栏的前面修改盘符和文件夹的实际位置后才能拖移出相应的数据.注意:若关闭表2,则在公式栏会显示盘符、文件夹、文件名和源单元格的序列号等完整的名称(见下面的截图),呈打开且是能引用的状态则在公式栏不会显示. ⑤. 引用只能引用数据,不能引用文本格式.引用时要注意是否有合并和拆分单元格的情况.合并的单元格引用到未合并的单元格,引用时数据会默认到第一个单元格,其余的会显示为0和#VALUE!(见下面的截图),可以在引用完后再根据表2的格式合并或拆分单元格);未合并的的单元格不能引用到合并的单元格,一句话要具有“相同的单元格大小”,要直接引用需重新按表2设置成“相同大小”的单元格.
EXCEL引用介绍
EXCEL中相对引用、绝对引用和混合引用三种情况简介 EXCEL里的"$D$5"是什么意思?"$"是什么意思? 在EXCEL中引用单元格分为:相对引用、绝对引用和混合引用三种。是指在公式中使用单元格或单元格区域的地址时,当将公式向旁边复制时,地址是如何变化的。 D5是相对引用 $D$5是绝对引用 $D5和D$5叫作混合引用 当复制公式时,有$的引用地址就不会变化,无$的引用地址会变化。 具体情况举例说明: 1、相对引用,复制公式时地址跟着发生变化,如C1单元格有公式:=A1+B1 当将公式复制到C2单元格时变为:=A2+B2↓ 当将公式复制到D1单元格时变为:=B1+C1 → 2、绝对引用,复制公式时地址不会跟着发生变化,如C1单元格有公式:=$A$1+$B$1 当将公式复制到C2单元格时仍为:=$A$1+$B$1 ↓ 当将公式复制到D1单元格时仍为:=$A$1+$B$1 → 3、混合引用,复制公式时地址的部分内容跟着发生变化,如C1单元格有公式:=$A1+B$1 当将公式复制到C2单元格时变为:=$A2+B$1 ↓ 当将公式复制到D1单元格时变为:=$A1+C$1 → $代表定位的意思 $D$5就是你复制公式,左拉,右拉上拉下拉,等不会改变, $D5这样你下拉就会变成$D6 D$5你下拉不变,右拉就变成E$5 混合引用: 如$A$1 和$A1 & A$1 到底在操作过程中有什么不同的结果? $A$1是绝对引用,就是说无论你把它复制到哪个单元格,它的值都是A1的值 $A1 引用A列的数值,A是永远不变的(→),变的是行也就是1(↓) A$1引用第一行数据,1是永远不变的(↓),变的是列也就是A(→) 横拉就是定行不定列,竖拉就是定列不定行。 绝对引用与相对引用的区别: 相对引用在创建公式时,单元格或单元格区域的引用通常是相对于包含公式的单元格的相对位置。在下面的示例中,单元格B6 包含公式=A5 ;Microsoft Excel 将在距单元格B6 上面一个单元格和左面一个单元格处的单元格中查找数值,这就是相对引用。 在复制包含相对引用的公式时,Excel 将自动调整复制公式中的引用,以便引用相对于当前公式位置的其他单元格。在下面的示例中,单元格B6 中含有公式:=A5,A5 是B6 左上方的单元格,当公式复制至单元格B7 时,其中的公式已经改为=A6,即单元格B7 左上方单元格处的单元格。 绝对引用如果在复制公式时不希望Excel 调整引用,那么请使用绝对引用。例如,如果公式将单元格A5 乘以单元格C1 (=A5*C1),现在将公式复制到另一单元格中,则Excel 将调整公式中的两个引用。可以在不希望改变的引用前加上美元符号($),这样就能对单元格C1 进行绝对引用。如果要对单元格C1 进行绝对引用,请在公式中加入美元符号:=A5*$C$1
EXCEL中引用单元格内容
EXCEL中引用单元格内容(以文本公式表达的,没有“=”号)并直接得出结果 问题:如何对上图实例中A列单元格内以文本(没有“=”)表达的公式进行快速计算,将得出 的结果填列在B列?! 一般人,包括我在内,碰到这个问题,会做如下两种偿试: (1)在B1中直接输入:=A1,但,得到的结果仍然是调用了A1的表达式,无法求得结果。此时,B1 中的公式"=A1",只是引用地址,"=A1"也只是调用单元格A1的内容。 (2)在B1中输入:=(=A1),理想当中,就是相当于输入了“=5+6+7+8 ”这个公式的实际内容?, 其实不然,结果让自己大失所望:excel将认为它是错误的输入。 其实,你或许知道上述两种方法显然是不可行的,但是因为没有其他办法,所以你会去偿试,结果 就是确定不能行! 没有办法的办法就是: 将A列数据复制粘贴到B列,然后在单元格文本表达式前输入“=”,逐个单元格进行操作。如B1单 元格内容为“=5+6+7+8”,作为一个独立的计算公式,在输入“=”后,即可显示结果26。但如果内容很 多,你就必须花费很多时间进行操作........... 基于上述疑惑,我从百度上找寻解决方案,发现这是个“疑难问题”,无法运用常规函数解决?! 给出的最佳答案都是使用了一个叫做EVALUATE的宏表函数(可以说是一个宏,点击查看详情>>>>),结合我对电子表格应用的掌握,整理该问题解决方案如下:
方法一:首先,对于这个疑难问题,网上最多的答案,就是单元格“定义”法: 先左键选中B1 ,点击菜单命令“插入-名称-定义”,弹出“定义名称对话框: 上面一行“在当前工作簿中的名称”录入“B ”者是其他什么内容,可以是字母或是文字; 下面一行“引用位置”录入“=EVALUATE(A2) ”,点击“确定”退出对话框。 然后,在B1中输入“=B”,向下拉动单元格,填充需要计算的区域,即可得到结果。 方法二:对“没有办法的办法”进行改进,具体可如下操作: 在B1单元格录入公式:="="&A1,可以得到显示结果为=5+6+7+8,向下拉动单元格,填充需要计 算的区域,但这个结果也只是一个文本表达式,只是前面加上了“= ”,实际上是两个符号“= ” 与“5+6+7+8 ”的一个组合(& ,文本连接符),如下图所示: 接下来,选定并复制B列,同样选定B列,进行“选择性粘贴”为“数值”,此时,B1里的内容就不 再是公式,而是=5+6+7+8 ,虽然B列单元格格式已经设置为“数值”了,但此时,B1仍未显示结果,可进行操作:执行ctrl+h或(ctrl+f),调出查找与替换窗口,直接把“=”替换一次“=”就会重算了, 即可显示结果!
如何在word文档中引用Excel表格数据wk
如何在word文档中引用Excel表格数据(数字、文字等) 在我们的日常工作中,有的工作性质需要有大量的数据需要整理,比如,有几百人的报名表需要做成文档打印,如果要做几百份不同人名的word文档格式报名表,需要一项一项的手工输入或从Excel表格中复制粘贴姓名、出生年月数据等肯定会太麻烦,浪费时间,最重要的是容易出现错误,下面亲自分享一种快捷、准确的方法。 即Word文档,引用Excel表格数据,生成单独的文档或打印 1、准备一份数据源,如含有姓名、性别、民族、出生年月日的Excel表格;如下图: 2需要填写打印的报名表:需要填写内容如下图荧光色标注:
可以看出,每一份报名表都是不同的信息,如姓名、拼音,出生年月日、民族国籍等等,如果一个一个的输入或者复制粘贴,数量十几个倒不太大工作量,如果有几百人,那么工作量就很大,工作效率就会很低,还可能容易出错,数据更新之后,还要重新输入。下面就开始介绍一种超级实用方便的方式来取巧 -----利用word文档的邮件合并功能! 3、打开word文档,工具栏——邮件——选择收件人——使用现有列表, 按提示选择并打开Excel表格数据源:
4、选择excel表含有数据的sheet1,确定,然后再点击“编辑收件人列表”
弹出窗口,将数据的第一行标题等非输入数据的√取消,剩下需要引用的数据行、列 5、鼠标先点击word文档的“姓名”处,再点击“插入合并域”,选择F2,即excel表中姓名那一列数据。
随后,姓名处会显示《F2》字样,表示准备引用。 6、其他栏的“姓名拼音”、“出生年月日”,性别、国籍、民族同样的方法依此类推选择:
如何在Excel中引用其它位置的数据
如何在Excel中引用其它位置的数据 在使用Excel电子表格时,有时会引用其它表格中的数据。引用其它表格中数据的情况有三种,第一种:引用同一工作薄(即同一个文件)中其它工作表中的数据;第二种:引用同一文件夹下其它工作薄中的数据;第三种:引用不同文件夹下其它工作薄中的数据。本文介绍在这三种情况下引用Excel中的数据。本文以在“总数据”工作薄中引用“原数据1”和“原数据2”中的数据为例来讲解。 第一种情况:引用同一工作薄中其它工作表中的数据。 如:在“原数据1”工作薄Sheet2工作表C4单元格中引用Sheet1工作表中C4单元格的数据。 在Sheet2工作表C4单元格中输入如下公式:=Sheet1!C4,按回车键,即可显示出来结果。 引用前引用后 第二种情况:引用同一文件夹下不同工作薄中的数据。 如:在“总数据”工作薄Sheet1工作表C4单元格中引用“原数据1”和“原数据2”工作薄Sheet1工作表C4单元格中的数据之和。
在“总数据”工作薄Sheet1工作表C4单元格中输入公式:=’[原数据1.xls]Sheet1’!C4+’[原数据2.xls]Sheet1’!C4,按回车键,即可。 引用其它工作薄时要带文件类型名称,即“.xls”,且引号为英文状态下的单引号“’”。 第三种情况:引用不同文件夹下工作薄中的数据。 把“原数据2.xls”文件放到其它目录中,如:“F:\书籍”文件夹下。 如:在“总数据”工作薄Sheet1工作表E6单元格中引用“F:\书籍”文件夹下“原数据2”工作薄Sheet1工作表E6单元格中的数据。 在“总数据”工作薄Sheet1工作表E6单元格中输入公式:=’ F:\书籍\[原数据2.xls]Sheet1’!E6,按回车键即可。 后记:
EXCEL引用数据方法
excel数据引用公式的使用方法 excel数据引用分为四种,我给大家简单介绍下: 1、excel数据相对引用。这种最为简单,通常大家都知道,就是普通的公式计算。简单介绍几个公式,相信大家都很清楚。 1)、在d2单元格中需要计算:数据一和数据二的平均数与数据三的差。就可以输入 =(A2+B2)/2-C2 或者输入 =sum(A2:B2)/2-C2 其中,括号必须是英文状态或者是半角中文状态,其中的列号ABC输入大小写没有关系,都会自动变成大写。如果求和的数据过多则不要用加号了,用sum求和函数较为方便。(求括号内英文冒号两侧的单元格之间的数据之和)sum函数不但可以求横向的行之和、竖向的列之和,还可以求对角线所辖区域的矩形区域之和。 2)、计算:数据一、数据二、数据三的最大值与最小值的差,可以输入: =max(a2:d2)-min(a2:d2) 其中,max是求最大值函数,min是求最小值函数。和sum一样,这两个函数都支持对角线所辖区域矩形的数据运算。 3)、计算:如果数据一大于1500,则综合数据是数据一、数据二、数据三求和,若数据一介于1000至1500之间则计算数据一和数据二之和,若数据一低于1000,则只记录数据一的结果。(这个例子在公司计算工资的时候很常用,但是要非常小心边界的判断,需要的时候可以用>=表示大于等于,用<=来表示小于等于)关于这个if判断语句的写法要非常小心括号的运用,我们可以在有图早期的一篇个人所得数计算公式中看到多次嵌套的运用。 =IF(A2>1500,SUM(A2:C2),IF((A2<1000),A2,SUM(A2:B2)))
这三个例子主要是介绍大家常见的三种模式:直接运算,用excel的函数进行运算,用程序语句进行运算。(这种提法是我自己随便想的,不一定有真正的三中模式之说。) 2、excel数据的绝对引用。参加了办公自动化培训班的朋友和自学excel的朋友应该对他不陌生。举例说明一下,还以上面的那些数据为例: 计算数据一中每个数据与最大值的差。(呵呵,也很常用的,就是计算平级的人或者部门之间的差距) 我们一般会在d2单元格输入 =MAX(A2:A6)-A2 可是我们无法通过拖动,生成但d3、d4、d5等下面单元格的数据,当我们拖动的时候,在d3单元格变成了 =MAX(A3:A7)-A3 这显然不是我们要的,我们在d3单元格想要的是 =MAX(A2:A6)-A3 所以,我们可以使用$来固定那些需要不变的数据,如上面a2单元格的公式就可以写成 =MAX(A$2:A$6)-A2 随你怎样拖动,max计算的区域就不会变化了。如果你想固定的更牢靠一点,可以在列标号前加$。 3、同文件内excel表间引用。同文件内不同表之间的数据引用和计算通常是使用英文状态的引号表名结合而来的,例如本例中:
excel怎样引用其他工作薄中的数据
excel怎样引用其他工作薄中的数据 在公式中,用户除了可以引用当前工作表的单元格数据外,还可以引用其他工作薄中的数据。 1.如图:需要将“十二月份工资”工作薄中的“工资”列的数值与“年终奖励”工 作薄中的“奖励金额”列的数值相加,并显示在“年终奖励”工作薄中的“应发 工资”列。 2.“年终奖励”工作薄中,选择C2单元格,输入“=B2+”,不要按回车确 认。
3.再点“十二月份工资”工作薄中B2单元格进行选择,选择后,“年终奖励”工作 薄中C2会自动写入公式“=B2+[十二月份工资.xls]Sheet1!$B$2”。这个公式也 可以直接在“年终奖励”工作薄的C2单元格中输入,不过“[”、“]”不方便输 入,所以建议使用平铺窗口浏览,同一界面显示打开的所以工作薄。 公式表示:当前工作表中的B2单元格内的数值+“十二月份工资.xls”工作薄中 “Sheet1”工作表中B2单元格内的数值 引用其他工作薄的数据,格式为:[工作薄名称]工作表名称!单元格地址
4.输入公式后按回车,显示结果。 5.因为按上述方式输入的公式为绝对引用,如果直接复制C2单元格填充至C3: C5,计算会出错,所以完成C3:C5区域的计算有以下两个办法: 一、用第二步到第四步的步骤完成C3:C5区域的计算; 二、左键双击C2单元格,删除公式中的两个“$”,公式成为“=B2+[十二月份工资.xls]Sheet1!B2”后是相对引用,再复制C2单元格填充至C3:C5即可。
注意事项 在引用其他工作薄中的数据时,所引用的工作薄必须打开,如果引用的工作薄没有打开,则必须给出所引用工作薄的完整路径,否则将不能计算出正确的结果。
excel数据引用公式的使用方法
现实中excel的功能已经能够帮助我们解决很多问题。今天一个同事问我了一个问题,说能否建立一个excel模板文件自动检测其他的excel文件,检测其中的数据,如果受检测的excel文件做任何数据的改动,这个模板文件会自动更新数据。想完成这一目的,使用excel的引用即可。 excel数据引用分为四种,我们给大家简单介绍下: 1、excel数据相对引用。这种最为简单,通常大家都知道,就是普通的公式计算。简单介绍几个公式,相信大家都很清楚。 1)、在d2单元格中需要计算:数据一和数据二的平均数与数据三的差。就可以输入 =(A2+B2)/2-C2 或者输入 =sum(A2:B2)/2-C2 其中,括号必须是英文状态或者是半角中文状态,其中的列号ABC输入大小写没有关系,都会自动变成大写。如果求和的数据过多则不要用加号了,用sum求和函数较为方便。(求括号内英文冒号两侧的单元格之间的数据之和)sum函数不但可以求横向的行之和、竖向的列之和,还可以求对角线所辖区域的矩形区域之和。 2)、计算:数据一、数据二、数据三的最大值与最小值的差,可以输入: =max(a2:d2)-min(a2:d2) 其中,max是求最大值函数,min是求最小值函数。和sum一样,这两个函数都支持对角线所辖区域矩形的数据运算。 3)、计算:如果数据一大于1500,则综合数据是数据一、数据二、数据三求和,若数据一介于1000至1500之间则计算数据一和数据二之和,若数据一低于1000,则只记录数据一的结果。(这个例子在公司计算工资的时候很常用,但是要非常小心边界的判断,需要的时候可以用>=表示大于等于,用<=来表示小于等
word2003引用excel工作表数据
word2003引用excel工作表数据 word2003引用excel工作表数据的教程: word引用excel数据步骤1:当整个表格来源于excel工作表时,首先在excel工作表中选中需要word文档中引用的数据区域,并执行复制操作。然后运行word,依次单击“编辑”→“选择性粘贴”菜单命令,打开“选择性粘贴”对话框。在“形式”列表中选中“microsoft office excel工作表对象”选项,并单击“确定”按钮。通过这种方式引用的excel数据可以使用excel 编辑数据。 word引用excel数据步骤2:当word文档中的数据来源于excel工作表中的某个单元格时,可以首先在excel工作表中复制该单元格,然后在word文档中依次单击“编辑”→“选择性粘贴”菜单命令,打开“选择性粘贴”对话框。在“形式”列表中选中“无格式文本”选项,并单击“确定”按钮。这样操作可以既保持与数据源的链接,又能与word文档格式融为一体。如果数据源有格式特别是有上下标时,可以选择“带格式文本(rtf)”选项。 word引用excel数据步骤3:如果需要在word文档中对同一数据进行反复引用,可以把其中一个数据作为数据源,然后通过选择性粘贴为链接的方式在其他未知对该数据进行引用。链接的方式可以选择“带格式文本(rtf)”、“html格式”和“无格式文本”,其中“无格式文本”可以使粘贴后内容的格式与word文档格式保
持一致;另外两种形式则保持原有格式。需要注意的是,在编辑修改数据源时不能选择全部数据后再修改,而必须把光标定位到数据源中间再输入新数据,并删除原来的数据,否则选择性粘贴的数据不能被更新。 看了word2003引用excel工作表数据的教程
excel数据引用公式
excel数据引用公式 现实中excel的功能已经能够帮助我们解决很多问题。今天一个同事问我了一个问题,说能否建立一个excel模板文件自动检测其他的excel文件,检测其中的数据,如果受检测的excel文件做任何数据的改动,这个模板文件会自动更新数据。想完成这一目的,使用excel的引用即可。 excel数据引用分为四种,我们给大家简单介绍下: 1、excel数据相对引用。这种最为简单,通常大家都知道,就是普通的公式计算。简单介绍几个公式,相信大家都很清楚。 1)、在d2单元格中需要计算:数据一和数据二的平均数与数据三的差。就可以输入 =(A2+B2)/2-C2 或者输入 =sum(A2:B2)/2-C2 其中,括号必须是英文状态或者是半角中文状态,其中的列号ABC输入大小写没有关系,都会自动变成大写。如果求和的数据过多则不要用加号了,用sum求和函数较为方便。(求括号内英文冒号两侧的单元格之间的数据之和)sum 函数不但可以求横向的行之和、竖向的列之和,还可以求对角线所辖区域的矩形区域之和。 2)、计算:数据一、数据二、数据三的最大值与最小值的差,可以输入:=max(a2:d2)-min(a2:d2) 其中,max是求最大值函数,min是求最小值函数。和sum一样,这两个函数都支持对角线所辖区域矩形的数据运算。 3)、计算:如果数据一大于1500,则综合数据是数据一、数据二、数据三求和,若数据一介于1000至1500之间则计算数据一和数据二之和,若数据一低于1000,则只记录数据一的结果。(这个例子在公司计算工资的时候很常用,但是要非常小心边界的判断,需要的时候可以用>=表示大于等于,用<=来表示小于等于)关于这个if判断语句的写法要非常小心括号的运用,我们可以在有图早期的一篇个人所得数计算公式中看到多次嵌套的运用。
Word如何调用excel的数据
Word中调用excel的数据 使用的邮件合并功能可以完成很多重复项目的劳动。不知道大家是否意识到,我们最熟悉的准考证也是使用这个完成的。当然,我们不否认很多专业化的考证制作工具已经完全把这项任务承担了,但是作为Word中实用又很重要的功能,邮件合并在日常工作中还是有重要的应用。我们以制作一张高考的准考证为例,把整个过程展示给大家,希望您能在每个步骤中学到有用的东西。需要说明的是,本实例仅仅为熟悉Word操作而撰写,请勿用于非法用途。 1.准备数据库,定立制作思路 (图1) 首先找一个准考证的实例。 从例子中学习知识是很有效的。在着手制作之前分析一下文稿的特点,制定相应的策略,可以使你在后面的过程中事半功倍,正所谓“磨刀不误砍柴工”。
就本例而言,准考证是一个独立的页面,需要完成页面设置(尺寸,页边距等等)、证件名称、具体信息和备注等等。还有一些特殊格式设置,比如边框、下划线等。准考证跟一般文档的不同在于它是在固定的内容,也就是母版上填充不同的数据,如考生姓名。当我们有打印要求时,每一张证件是都不同的,依据的就是数据库中一个个记录。这就是Word邮件合并的用处所在了。首先应该打好模板,也就是将页面不变的部分整理好,留出需要填充的空格,再将它们与数据库联系起来,最后完成输出。我们从页面的基本设置开始做起。 2.母版的制作 根据准考证的规格,首先要把打开Word时默认的纸张改变成需要的格式。这里采取了一个近似的大小,设置窗口长宽为15×12cm。关于页面的设置都被放在了Word“页面设置”选项卡中,因为这是特殊的格式,所以要选择“自定义大小”来完成。
(图2) 页面设置好之后,就要将模板中的各个部分输入并定位了。这个时候您应该想到使用表格。朋友们或许有疑问,为什么要插入表格?要知道,我们完全可以采用添加空格的方法来对页面的内容进行定位,这是很多Word初学者理所当然想到的。但我们很不提倡使用这样的方法。Word 页面的格式定位最理想的方法就是使用表格,这跟我们制作网页时候的思路是一样的。尤其是面对复杂的各式需要更是如此,朋友们一定要通过例子熟悉起来。从实例的照片可以看出。按照行列数从多的原则,插入一个3×10的表格。 (图3) 下面就是按照位置进行填充内容,这可是一项基本功,所设计到的基本操作有:合并单元格、移动表格边线位置。表格对齐方式以及对表格中的字体格式进行设置等等。大家要在实践中慢慢摸索,熟练掌握,制作完成后如图(因为照片的引用稍有复杂,我们暂时插入一张图片示意,实现方法在文后另附)。
[练习]如何运用EXCEL进行数据分析
[练习]如何运用EXCEL进行数据分析课后测试如果您对课程内容还没有完全掌握,可以点击这里再次观看。 测试成绩:90.0分。恭喜您顺利通过考试?单选题 人力资源专员希望统计表能够自动将合同快要到期的员工姓名突出显示出来, 以免耽误续签,这时需要用到工具中的:1. EXCEL ? 条件格式A 排序法B 数据透视图C 数据透视表D 正确答案:A 在版本中,条件格式中的条件按钮最多有2 OFFICE2003EXCEL ? 个C 10 无限个D 正确答案:B 对比办公软件的不同版本,及以上版本相对于版本在条件格式中的优势不包括3 20072003 X *
可以做条形图或色阶A 自动提供大于、小于等条件的选择B 可以添加个性化出错警告C 自动根据文本界定更改颜色D正确答案:C 在中,数据透视表的作用可以归纳为4 EXCEL ? 排序筛选 数据统计 逻辑运算 分类汇总 正确答案:D 数据透视表的所有操作可以概括为:5. ? 拖拽、左键 拖拽、右键 复制、粘贴 双击、右键 正确答案:B 使用数据透视表表示公司各部门中员工的平均年龄、平均工资时,分类是汇总是(),
()。6. ?
if* 部门年龄、工资部门、年龄工资 年龄、工资部门 判断题 数据分析的实质是将结论转化为结果,将简单的问题复杂化。此种说法:7. ? 年龄工资、部门D正确答案:A 正确错误正确答案:错误 在中,做排序和筛选之前必须先选中想要操作的列。此种说法:8. EXCEL ? 正确 错误正确答案:错误 不仅能够针对数值排序,还能对文本排序。此种说法:9. EXCEL ? 正确 错误正确答案:正确 在数据透视表制作过程中,选区内原始数据标题没有重名、没有合并、没有阿拉伯数字的叫做字段表。此种说法:10. ? 正确 错误 正确答案:错误
在Excel中如何引用其它位置的数据
在Excel中如何引用其它位置的数据 在使用Excel电子表格时,有时会引用其它表格中的数据。引用其它表格中数据的情况有三种,第一种:引用同一工作薄(即同一个文件)中其它工作表中的数据;第二种:引用同一文件夹下其它工作薄中的数据;第三种:引用不同文件夹下其它工作薄中的数据。本文介绍在这三种情况下引用Excel中的数据。本文以在“总数据”工作薄中引用“原数据1”和“原数据2”中的数据为例来讲解。 第一种情况:引用同一工作薄中其它工作表中的数据。 如:在“原数据1”工作薄Sheet2工作表C4单元格中引用Sheet1工作表中C4单元格的数据。 在Sheet2工作表C4单元格中输入如下公式:=Sheet1!C4,按回车键,即可显示出来结果。 引用前引用后 第二种情况:引用同一文件夹下不同工作薄中的数据。 如:在“总数据”工作薄Sheet1工作表C4单元格中引用“原数据1”和“原数据2”工作薄Sheet1工作表C4单元格中的数据之和。 在“总数据”工作薄Sheet1工作表C4单元格中输入公式:=’[原
数据1.xls]Sheet1’!C4+’[原数据2.xls]Sheet1’!C4,按回车键,即可。 引用其它工作薄时要带文件类型名称,即“.xls”,且引号为英文状态下的单引号“’”。 第三种情况:引用不同文件夹下工作薄中的数据。 把“原数据2.xls”文件放到其它目录中,如:“F:\书籍”文件夹下。 如:在“总数据”工作薄Sheet1工作表E6单元格中引用“F:\书籍”文件夹下“原数据2”工作薄Sheet1工作表E6单元格中的数据。 在“总数据”工作薄Sheet1工作表E6单元格中输入公式:=’ F:\书籍\[原数据2.xls]Sheet1’!E6,按回车键即可。 后记: 本人在操作过程中发现输入公式时容易出现因缺漏某部分而导
excel数据引用
excel数据引用分为四种,我们给大家简单介绍下: 1、excel数据相对引用。这种最为简单,通常大家都知道,就是普通的公式计算。简单介绍几个公式,相信大家都很清楚。 1)、在d2单元格中需要计算:数据一和数据二的平均数与数据三的差。就可以输入 =(A2+B2)/2-C2 或者输入 =sum(A2:B2)/2-C2 其中,括号必须是英文状态或者是半角中文状态,其中的列号ABC输入大小写没有关系,都会自动变成大写。如果求和的数据过多则不要用加号了,用sum求和函数较为方便。(求括号内英文冒号两侧的单元格之间的数据之和)sum函数不但可以求横向的行之和、竖向的列之和,还可以求对角线所辖区域的矩形区域之和。 2)、计算:数据一、数据二、数据三的最大值与最小值的差,可以输入: =max(a2:d2)-min(a2:d2) 其中,max是求最大值函数,min是求最小值函数。和sum一样,这两个函数都支持对角线所辖区域矩形的数据运算。 3)、计算:如果数据一大于1500,则综合数据是数据一、数据二、
数据三求和,若数据一介于1000至1500之间则计算数据一和数据二之和,若数据一低于1000,则只记录数据一的结果。(这个例子在公司计算工资的时候很常用,但是要非常小心边界的判断,需要的时候可以用>=表示大于等于,用<=来表示小于等于)关于这个if判断语句的写法要非常小心括号的运用,我们可以在有图早期的一篇个人所得数计算公式中看到多次嵌套的运用。 =IF(A2>1500,SUM(A2:C2),IF((A2<1000),A2,SUM(A2:B2))) 这三个例子主要是介绍大家常见的三种模式:直接运算,用excel的函数进行运算,用程序语句进行运算。(这种提法是我自己随便想的,不一定有真正的三中模式之说。) 2、excel数据的绝对引用。参加了办公自动化培训班的朋友和自学excel的朋友应该对他不陌生。举例说明一下,还以上面的那些数据为例: 计算数据一中每个数据与最大值的差。(呵呵,也很常用的,就是计算平级的人或者部门之间的差距) 我们一般会在d2单元格输入 =MAX(A2:A6)-A2
EXCEL电子表格应用大全
电子表格35招得心应手 也许你已经在Excel中完成过上百张财务报表,也许你已利用Excel函数实现过上千次的复杂运算,也许你认为Excel也不过如此,甚至了无新意。但我们平日里无数次重复的得心应手的使用方法只不过是Excel全部技巧的百分之一。本专题从Excel中的一些鲜为人知的技巧入手,领略一下关于Excel的别样风情。 一、让不同类型数据用不同颜色显示 在工资表中,如果想让大于等于2000元的工资总额以“红色”显示,大于等于1500元的工资总额以“蓝色”显示,低于1000元的工资总额以“棕色”显示,其它以“黑色”显示,我们可以这样设置。 1.打开“工资表”工作簿,选中“工资总额”所在列,执行“格式→条件格式”命令,打开“条件格式”对话框。单击第二个方框右侧的下拉按钮,选中“大于或等于”选项,在后面的方框中输入数值“2000”。单击“格式”按钮,打开“单元格格式”对话框,将“字体”的“颜色”设置为“红色”。 2.按“添加”按钮,并仿照上面的操作设置好其它条件(大于等于1500,字体设置为“蓝色”;小于1000,字体设置为“棕色”)。 3.设置完成后,按下“确定”按钮。 看看工资表吧,工资总额的数据是不是按你的要求以不同颜色显示出来了。 二、建立分类下拉列表填充项 我们常常要将企业的名称输入到表格中,为了保持名称的一致性,利用“数据有效性”功能建了一个分类下拉列表填充项。 1.在Sheet2中,将企业名称按类别(如“工业企业”、“商业企业”、“个体企业”等)分别输入不同列中,建立一个企业名称数据库。 2.选中A列(“工业企业”名称所在列),在“名称”栏内,输入“工业企业”字符后,按“回车”键进行确认。 仿照上面的操作,将B、C……列分别命名为“商业企业”、“个体企业”…… 3.切换到Sheet1中,选中需要输入“企业类别”的列(如C列),执行“数据→有效性”命令,打开“数据有效性”对话框。在“设置”标签中,单击“允许”右侧的下拉按钮,选中“序列”选项,在下面的“来源”方框中,输入“工业企业”,“商业企业”,“个体企业”……序列(各元素之间用英文逗号隔开),确定退出。 再选中需要输入企业名称的列(如D列),再打开“数据有效性”对话框,选中“序列”选项后,在“来源”方框中输入公式:=INDIRECT(C1),确定退出。 4.选中C列任意单元格(如C4),单击右侧下拉按钮,选择相应的“企业类别”填入单元格中。然后选中该单元格对应的D列单元格(如D4),单击下拉按钮,即可从相应类别的企业名称列表中选择需要的企业名称填入该单元格中。 提示:在以后打印报表时,如果不需要打印“企业类别”列,可以选中该列,右击鼠标,选“隐藏”选项,将该列隐藏起来即可。 三、建立“常用文档”新菜单 在菜单栏上新建一个“常用文档”菜单,将常用的工作簿文档添加到其中,方便随时调用。 1.在工具栏空白处右击鼠标,选“自定义”选项,打开“自定义”对话框。在“命令”标签中,选中“类别”下的“新菜单”项,再将“命令”下面的“新菜单”拖到菜单栏。
浅析Excel数据引用函数
浅析Excel数据引用函数 赵阳孙向群 (山东省农业管理干部学院, 济南、250100) 摘要:Excel是办公自动化中的一款重要软件,其功能强大、应用范围广,逐渐被许多行业所应用。在进行“Excel在会计与财务管理中的应用”课程的教学过程中, Excel中的引用函数在Excel财务应用中使用最频繁。本文采用实际教学中使用的“学生成绩分析表”案例,对Excel中的引用函数进行了分析,对数据引用所涉及的问题以及问题的解决方法进行了详细的说明,减少函数误用。 关键字:Excel函数,数据引用,函数说明 Excel是办公自动化中的一款重要软件,其功能强大、应用范围广,逐渐被许多行业所应用。我院会计系就开设了“Excel在会计与财务管理中的应用”这门课程。在进行“Excel 在会计与财务管理中的应用”课程的教学过程中,我们发现Excel中的引用函数是Excel财务应用中使用最频繁。因为Excel中的引用函数有多个而且每个函数之间的作用差别不大,学生在实际使用中经常会混淆甚至有时会造成一些因函数使用不当而造成的错误,所以在此对Excel中的引用函数做一个详细的分析和比较,减少函数误用。 一、Excel数据引用基本概念 1、数据引用的作用 单元格的引用是把单元格的数据和公式联系起来,标识工作表中单元格或单元格区域,指明公式中使用数据的位置。通过引用,可以在公式中使用工作表不同单元格中的数据,或者在多个公式中使用同一单元格的数值。还可以引用同一工作簿不同工作表的单元格、不同工作簿的单元格、甚至其它应用程序中的数据。 2、数据引用的含义 Excel单元格的引用有四种方式分别为: 外部引用:不同工作簿中的单元格的引用称为外部引用。 远程引用:引用其它程序中的数据称为远程引用。 相对引用:相对引用是指单元格引用会随公式所在的位置变化而进行改变,公式的值将会依据更改后的单元格地址的值重新计算。 绝对引用:绝对引用是指公式中的单元格或单元格区域地址不随着公式位置的改变而发生改变,不论公式的单元格处在什么位置,公式中所引用的单元格位置都是其在工作表中的确切位置。 3、引用的表示方法 单元格的引用表示方式如表1所示。 表1 引用标识引用的单元格和区域 C2 当前表列C和行2交叉处的单元格
excel数据引用公式的使用方法
excel数据引用公式的使用方法 现实中excel的功能已经能够帮助我们解决很多问题。今天一个同事问我了一个问题,说能否建立一个excel模板文件自动检测其他的excel文件,检测其中的数据,如果受检测的excel文件做任何数据的改动,这个模板文件会自动更新数据。想完成这一目的,使用excel的引用即可。 excel数据引用分为四种,我们给大家简单介绍下: 1、excel数据相对引用。这种最为简单,通常大家都知道,就是普通的公式计算。简单介绍几个公式,相信大家都很清楚。 1)、在d2单元格中需要计算:数据一和数据二的平均数与数据三的差。就可以输入 =(A2+B2)/2-C2 或者输入 =sum(A2:B2)/2-C2 其中,括号必须是英文状态或者是半角中文状态,其中的列号ABC输入大小写没有关系,都会自动变成大写。如果求和的数据过多则不要用加号了,用sum求和函数较为方便。(求括号内英文冒号两侧的单元格之间的数据之和)sum函数不但可以求横向的行之和、竖向的列之和,还可以求对角线所辖区域的矩形区域之和。 2)、计算:数据一、数据二、数据三的最大值与最小值的差,可以输入: =max(a2:d2)-min(a2:d2) 其中,max是求最大值函数,min是求最小值函数。和sum一样,这两个函数都支持对角线所辖区域矩形的数据运算。 3)、计算:如果数据一大于1500,则综合数据是数据一、数据二、数据三求和,若数据一介于1000至1500之间则计算数据一和数据二之和,若数据一低于1000,则只记录数据一的结果。(这个例子在公司计算工资的时候很常用,但是
要非常小心边界的判断,需要的时候可以用>=表示大于等于,用<=来表示小于等于)关于这个if判断语句的写法要非常小心括号的运用,我们可以在有图早期的一篇个人所得数计算公式中看到多次嵌套的运用。 =IF(A2>1500,SUM(A2:C2),IF((A2<1000),A2,SUM(A2:B2))) 这三个例子主要是介绍大家常见的三种模式:直接运算,用excel的函数进行运算,用程序语句进行运算。(这种提法是我自己随便想的,不一定有真正的三中模式之说。) 2、excel数据的绝对引用。参加了办公自动化培训班的朋友和自学excel的朋友应该对他不陌生。举例说明一下,还以上面的那些数据为例: 计算数据一中每个数据与最大值的差。(呵呵,也很常用的,就是计算平级的人或者部门之间的差距) 我们一般会在d2单元格输入 =MAX(A2:A6)-A2 可是我们无法通过拖动,生成但d3、d4、d5等下面单元格的数据,当我们拖动的时候,在d3单元格变成了 =MAX(A3:A7)-A3 这显然不是我们要的,我们在d3单元格想要的是 =MAX(A2:A6)-A3 所以,我们可以使用$来固定那些需要不变的数据,如上面a2单元格的公式就可以写成 =MAX(A$2:A$6)-A2
相关文档
- 如何在word文档中引用Excel表格数据wk
- Excel数据分析高级应用-图表制作
- Word如何调用excel的数据
- EXCEL中多条件查找并引用数据的方法
- 如何运用公式把一张EXCEL里的数据链接到另一张EXCEL里
- Word中调用excel的数据
- 在电子表格中引用其他位置数据的方法
- word2003引用excel工作表数据
- 在Excel中如何引用其它位置的数据
- EXCEL电子表格应用大全
- EXCEL中引用单元格内容
- excel数据引用公式的使用方法
- Excel中引用其他表格数据的操作方法
- excel数据引用word版本
- excel数据引用公式的使用方法
- 如何在Excel中引用其它位置的数据
- EXCEL跨文件数据引用
- [练习]如何运用EXCEL进行数据分析
- 怎样用excel引用其他表格数据
- excel函数跨表格引用数据
