利用组策略方式阻止外部机器访问本机135端口
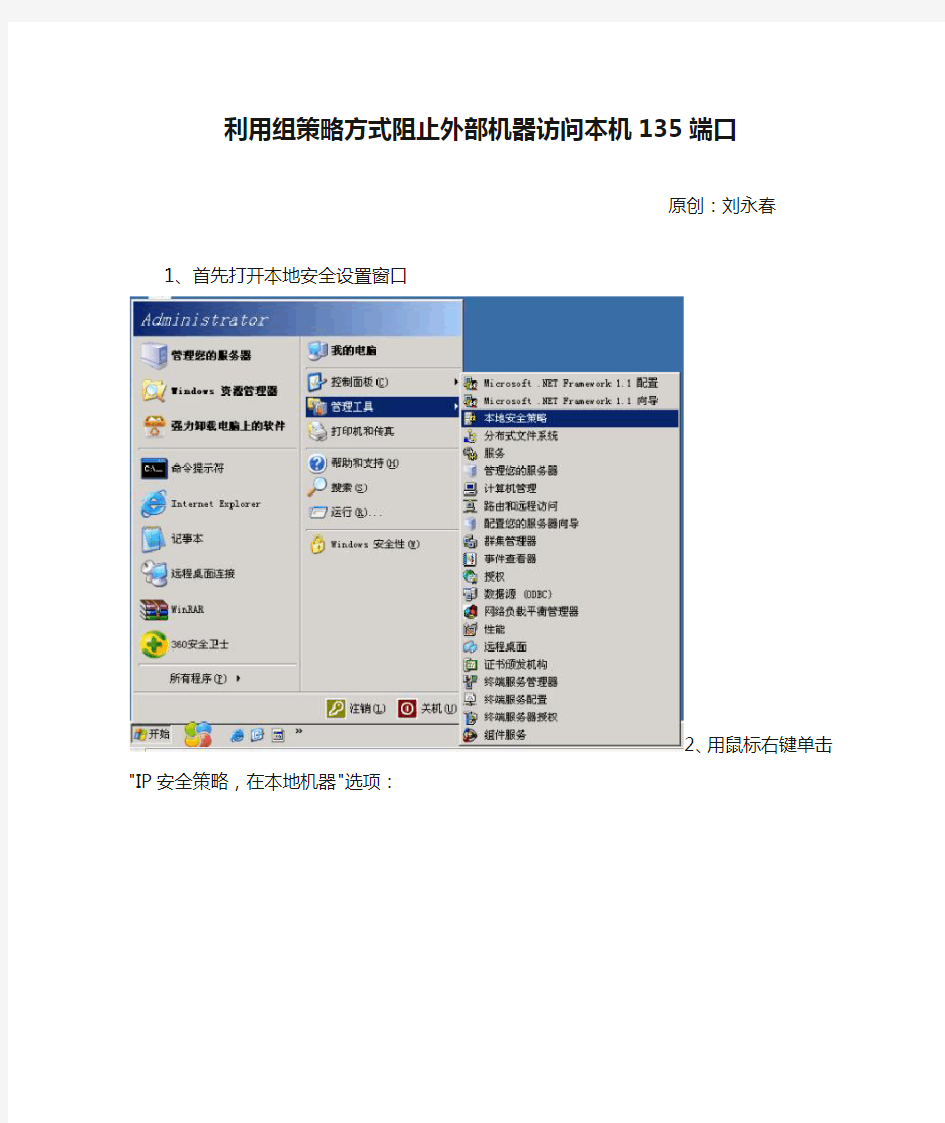
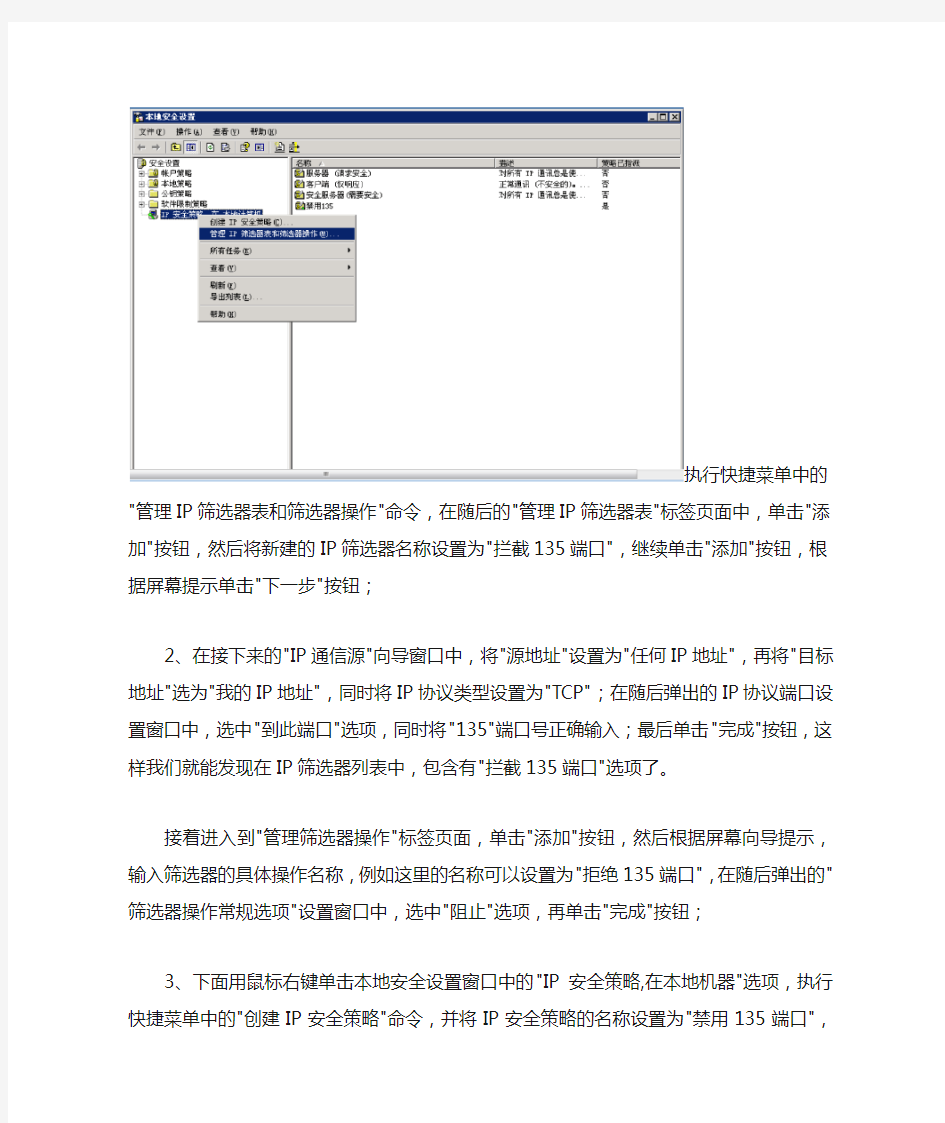
利用组策略方式阻止外部机器访问本机135端口
原创:刘永春1、首先打开本地安全设置窗口
2、用鼠标右键单击"IP安全策略,在本地机器"选项:
执行快捷菜单中的"管理IP筛选器表和筛选器操作"命令,在随后的"管理IP筛选器表"标签页面中,单击"添加"按钮,然后将新建的IP筛选器名称设置为"拦截135端口",继续单击"添加"按钮,根据屏幕提示单击"下一步"按钮;
2、在接下来的"IP通信源"向导窗口中,将"源地址"设置为"任何IP地址",再将"目标地址"选为"我的IP地址",同时将IP协议类型设置为"TCP";在随后弹出的IP协议端口设置窗口中,选中"到此端口"选项,同时将"135"端口号正确输入;最后单击"完成"按钮,这样我们就能发现在IP筛选器列表中,包含有"拦截135端口"选项了。
接着进入到"管理筛选器操作"标签页面,单击"添加"按钮,然后根据屏幕向导提示,输入筛选器的具体操作名称,例如这里的名称可以设置为"拒绝135端口",在随后弹出的"筛选器操作常规选项"设置窗口中,选中"阻止"选项,再单击"完成"按钮;
3、下面用鼠标右键单击本地安全设置窗口中的"IP安全策略,在本地机器"选项,执行快捷菜单中的"创建IP安全策略"命令,并将IP安全策略的名称设置为"禁用135端口",在接着打开的"安全通信请求"向导窗口中,取消"激活默认响应规则"的选中状态,再单击"完成"按钮;
再将前面创建好的"禁用135端口"策略选中,然后单击"添加"按钮,在随后出现的"隧道终结点"设置窗口中,选中"此规则不指定隧道"选项,在"网络类型"设置窗口中,选中"所有网络连接",在"身份验证方法"设置窗口中,选中"Kerberos"选项,在"IP筛选器列表"设置窗口中,选中前面创建好的"拦截135端口"筛选器,在"筛选器操作"设置窗口中,选中前面创建好的"拒绝135端口"选项,再单击"完成"按钮;到了这里"禁用135端口"的安全策略就自定义好了。
4、考虑到在默认状态下,Windows系统不会指派任何安全策略,为此我们还需要手工来对"禁用135端口"安全策略进行指派;在指派安全策略时,只要用鼠标右键单击"禁用135端口
"安全策略,从弹出的快捷菜单中执行"指派"命令就可以了。
5、这时你可以用Telnet 工具测试你的端口是否被阻止(非本机自己telnet 127.0.0.1 测试,请用别的机器接入测试,如果没有条件,可以用虚拟机实验测试)。
3389端口修改
修改3389端口 更改远程连接端口方法 开始-->运行-->输入regedit 查找3389: 请按以下步骤查找: 1、HKEY_LOCAL_MACHINE\SYSTEM\CurrentControlSet\Control\Terminal Server\Wds\rdpwd\Tds\tcp下的PortNumber=3389改为自宝义的端口号 2、HKEY_LOCAL_MACHINE\SYSTEM\CurrentControlSet\Control\Terminal Server\WinStations\RDP-Tcp下的PortNumber=3389改为自宝义的端口号 修改3389为你想要的数字(在十进制下)----再点16进制(系统会自动转换)----最后确定!这样就ok了。 这样3389端口已经修改了,但还要重新启动主机,这样3389端口才算修改成功!如果不重新启动3389还 是修改不了的!重起后下次就可以用新端口进入了! 禁用TCP/IP上的NETBIOS 本地连接--属性--Internet协议(TCP/IP)--高级—WINS--禁用TCP/IP上的NETBI OS 策略五:关闭默认共享的空连接 首先编写如下内容的批处理文件: @echo off net share C$ /delete net share D$ /delete net share E$ /delete net share F$ /delete
net share admin$ /delete 以上文件的内容用户可以根据自己需要进行修改。保存为delshare.bat,存放到系统所在文件夹下的system32\GroupPolicy\User\Scripts\Logon目录下。然后在开始菜单→运行中输入gpedit.msc, 回车即可打开组策略编辑器。点击用户配置→Windows设置→脚本(登录/注销)→登录. 在出现的“登录属性”窗口中单击“添加”,会出现“添加脚本”对话框,在该窗口的“脚本名”栏中输入delshare.bat,然后单击“确定”按钮即可。 重新启动计算机系统,就可以自动将系统所有的隐藏共享文件夹全部取消了,这样就能将系统安全隐患降低到最低限度。
如何修改服务器端口号
竭诚为您提供优质文档/双击可除如何修改服务器端口号 篇一:如何修改服务器的端口 如何修改服务器端口 屏蔽端口防止帐号被盗 大家知道,如果服务器的超级管理员帐号或者特权用户的帐号被盗用的话,那么服务器的所有隐私信息都可能会被“任人宰割”;很显然,阻止管理员帐号或特权用户帐号被非法盗用,是保护服务器信息安全的一种途径之一。要想保护好各种帐号信息,除了管理人员自己要小心、细致外,还要想办法“切断”非法用户获取帐号的“通道”;一般来说,黑客或者非法攻击者窃取服务器管理员帐号时,往往都会通过服务器的3389端口来进行的,要是我们能想办法将通往该端口的信息屏蔽掉的话,就能阻止非法攻击者来轻易窃取服务器的各种帐号信息了,这样的话服务器安全就能得到一定程度的保证。要想将3389端口暂时屏蔽掉的话,你可以按照下面的方法来进行: 在屏蔽windowsxp服务器系统中的3389端口时,你可
以右击系统桌面中的“我的电脑”,然后执行右键菜单中的“属性”命令,在弹出的属性设置对话框中,选中“远程”选项卡,接着在对应的选项设置页面中,将“允许用户远程连接到这台计算机”的选中状态以及“允许从这台计算机发送远程协助邀请”的选中状态都取消掉(如图1所示),再单击设置窗口中的“确定”按钮,就可以实现间接屏蔽windowsxp服务器系统3389端口的目的了。 要想暂时屏蔽windows2000或windows20XX服务器中的3389端口时,只要将服务器的系统服务“Terminalservices”停用掉就可以了。在停用“Terminalservices”系统服务时,可以依次单击“开始”/“运行”命令,在随后打开的系统 运行框中,执行服务策略编辑命令“services.msc”,接着 服务器系统将自动打开一个服务列表窗口;双击该窗口中的“Terminalservices”选项名称,打开如图2所示的服务属性设置窗口,检查该窗口中的服务启动状态是否为“已禁用”,要是不是的话,那你必须先单击该窗口中的“停止”按钮,再从启动类型下拉列表中选中“已禁用”选项,之后单击一下“确定”按钮就oK了。 更改端口防止非法连接 尽管通过屏蔽33 89端口的方法,可以有效地保证服务器的安全,可这么一来就会影响到网络管理人员对服务器的远程连接和远程管理
如何更改思科路由器端口(20210108120419)
如何更改思科路由器端a 导读:我根据大家的需要整理了一份关于《如何更改思科路由器端口》的 内容,具体内容:我们大家使用的多数思科路由器产品的telnet登录的 远程端口号都是23, 一些攻击者可以利用这个端口号来入侵。所以为安全起见,修改默认端口号并阻塞23号端口是提高安全性绝对不能忽视的,下面?… 我们大家使用的多数思科路由器产品的telnet登录的远程端口号都是23, —些攻击者可以利用这个端口号来入侵。所以为安全起见,修改默认 端口号并阻塞23号端口是提高安全性绝对不能忽视的,下面讲解给VTY 接口配置密码、修改telnet端口号和阻塞23号端口的4个步骤,一起来。 第一步:给VTY接口配置密码 Router (config) ttline vty 0 X 其中X根据不同的型号数字而不同Router (config-line) ttpassword Telnet 的密码tt#设置Telnet 的密码 Router (config-line) ttlogin tt#启用密码验证 第二步:修改telnet端口 Router (config-line) ttrotary N #tt这里N 表示数字(在Cisco3500 上范围为,修改以后的端口以3000为基数再加上N即可,例如N二2,则可用于登陆的telnet端口就是3002) 第三步:阻塞默认23端口
1)设置一个扩展访问列表 Router(config)#access~list 101 deny tcp any any eq 23 Rou ter (conf ig) ttaccessTist 101 perm it ip any any 当然,如果想限制Telnet到路由器上IP范围,可以将access-list 101 permit ip any any 修改为: access-list 101 permit ip A. B? C? D E. F? G? H I. J? K?L W. X. Y? Z 其中:A. B. C. D Source address (源地址); E. F. G. H Source wildcard bits (源地址的反掩码); I. J. K. L Destination address (目标地址); W. X. Y. Z Destination wildcard bits (目标地址的反掩码); 2)将访问列表应用在VTY接口上 Router(config-line)# line vty 0 X Router(config-line)#access-class 101 in 第四步:测试 telnet 路由器IP 3002
AD域内自动部署安装打印机
实现域内共享打印机智能部署 最近myhat公司新增了2台打印机!分别用于管理部与业务部,因为这两个部门的计算机大约在100台的样子。根据网络管理员的经验,可以使用三种方法实现!当然有麻烦的也有简单的! 实现方法: 1、手动安装!(麻烦的要命!) 2、使用脚本自动连接(连接脚本在微软的脚本中心有) 3、使用打印服务器的打印组件+组策略实现共享打印机的自动部署 今天博主就主要讲一下第三种方法,相信第二种方法是我们的常用的,但博主个人觉得第三种方法也是相当不错的,特别是在集中式管理打印机时很有效果哟!相对第二种方法,博主觉得让管理工作员更容易的管控当前所有共享打印机的状态! 组策略部署 一、首先我们要建立一条自动打印机部署的策略 二、安装打印管理组件。(管理打印机我们就靠它了) OK安装完成了! 现在我们打开我们的打印管理组件:如图,打印服务器已安装了两台打印机。现在我们要使用组策略来部署我们的打印机了! 点击任意一个打印机,右击——使用组策略部署 在这个对话框里,我们需要连接到我们之前设定的策略上! 点击添加!此时,打印机已链接到组策略里了! 本文重点:
在这里,我们要实现打印机的自动部署,让客户端登陆到域之后,组策略会根据客户端的账户及计算机所在OU进行打印机的自动部署!在这里部署的要求是,计算机与用户最好在一个OU里,这样我们在部署的时候也会相当的简便,不然在做排错的时候,将非常的麻烦! 在这里我们是使用一个来实现打印机的连接的!所以,我们需要让用户的电脑在启动时就能运行这个程序,怎么办呢呵呵……将其加入到我们的启动脚本里就行了。 有关pushprinterconnections请看下图: pushprinterconnections部署要求: 1、需要将该程序加入到计算机及用户的启动脚本里! 2、该程序的部署最好与之前的[自动打印机部署]共用一个策略!pushprinterconnections部署 现在我们要将这个程序复制到我们的启动项里。 选项脚本,也就是这个程序,如果你希望它产生日志的话,那OK,在脚本参数那里加一个[-log] 添加后的结果 现在我们贴一个用户启动脚本图 OK,现在我们只需要更新一个组策略就行了!到此,有关部署方面的内容已完毕,现在我们就进入测试环节! 打印机自动部署测试 看一下我们的测试机器 再看一下我们的测试账户
2003系统域的组策略应用详解_
域网络构建教程(4)组策略 古人云:运筹帷幄之中,决胜千里之外。这大概就是用兵的最高境界了吧!作为一个生于和平年代的网络管理人员,这辈子带兵是没戏了。不过在域环境的帮助下,这个决胜千里的最高境界努力一下倒是可以体会体会的。所借助的神兵利器就是——组策略。实际上组策略的设置工具在我们常用的 XP 系统上一直存在,通过在运行栏中输入 gpedit.msc 就可以启动本地计算机的组策略编辑器。截图如下: 马马虎虎的讲我们可以把组策略编辑器看作是微软提供的一个图形化的注册表编辑器,所见即所得一直都是微软的看家本领啊。有了域环境之后,通过使用相关管理工具在域控制器上设置组策略就可以实现对所有加入域中的用户和计算机的管理与控制。在实际使用中,我感觉这种管理与控制几乎覆盖了使用中的方方面面,反正现在我只要在域控制器上动动手指头,就可以让全校的网络环境产生天翻地覆的变化——比如让所有人都无法使用计算机。理论上这是完全可以实现的,有兴趣的可以在看完本文后自己实践一下(后果自负 哈)。
闲话少说,书归正传。按前文所讲我们已经具备了使用组策略统一管控用户和计算机的域环境。现在在域控制器上打开组策略编辑器,注意这里不能使用gpedit.msc(那是编辑本机策略的),而要打开“开始——程序——管理工具——Active Directory 用户和计算机”。 截图如下: 在打开的窗口中选择你的域名,并在其上右击选择属性,然后在弹出的属性对话框中选择组
策略。现在你就会看到默认域策略——Default Domain Policy,截图如下: 单击编辑按钮就可以打开组策略编辑器。更改其中的选项就会对所有加入域中的用户和计算机产生影响。这是因为计算机启动以及用户登录时都会查询域控制器并使用这里的组策略设置。不过建议大家一般不要改动默认域策略——Default Domain Policy,这样便于我们随时恢复到系统默认的设置。呵呵,留条出迷宫的路,是所有操作前的必修课。 默认的不让动,那我们怎么编辑组策略呢?答案就是通过组织单位上次我们在建立用户和计算机时就已经新建了两个组织单位——全部用户和全部计算机,注意组织单位将是一个我们经常使用的划分方式,组策略可以按层次模式很好的在其上运行,这样也便于对今后一定会日趋复杂的组策略进行有效的管理。注意这里我提到了层次模式,组策略是可以按层次逐级继承的。这不但可以使策略设置简洁明了,出了问题还便于排查错误。为了演示这种层次模式,我新建一个名为“用户和计算机”的组织单位,并将原来的两个组
服务器远程桌面3389端口修改方法和修改后的...
服务器远程桌面3389端口修改 方法和修改后的登录方式 1、开启远程桌面(具体步骤)省略。 2、如开启不成功,可以打开服务servers.msc检查Terminal Services服务是否 开启,并且不要忘记检查windows自带防火墙设置。 3、修改远程桌面连接端口:Windows远程桌面默认需要用到的端口是tcp3389。 如果修改端口,打开开始—运行—输入regedit进入注册表,然后找到HKEY_LOCAL_MACHINE\SYSTEM\CurrentControlSet\Control\Terminal Server\Wds\rdpwd\Tds\tcp 下的PortNamber,将它的值改为你想要的端口就可以了,如1234。如图: 4、继续修改端口配置 HKEY_LOCAL_MACHINE\SYSTEM\CurrentControlSet\Control\Terminal Server \WinStations\RDP-Tcp,将PortNumber的值改为十进制的1234。
这样,如果直接在客户端输入IP或计算机名就没办法访问了,要访问必需输入IP或计算机名加上:端口,但是必须从启动电脑生效。
5、用修改后的端口进行登录:远程桌面连接画面。设置好相关参数后,另存为 Default.rdp文件,如图标所示。 6、打开文件,用记事本方式,具体内容如下: screen mode id:i:2 desktopwidth:i:1440 desktopheight:i:900 session bpp:i:16 winposstr:s:0,1,245,48,1405,858 full address:s:192.168.1.125 compression:i:1 keyboardhook:i:2 audiomode:i:0 redirectdrives:i:0 redirectprinters:i:0 redirectcomports:i:0 redirectsmartcards:i:1 displayconnectionbar:i:1 autoreconnection enabled:i:1 username:s:Administrator domain:s:FX-XCG alternate shell:s: shell working directory:s: disable wallpaper:i:1 disable full window drag:i:1 disable menu anims:i:1 disable themes:i:0 disable cursor setting:i:0 bitmapcachepersistenable:i:1 server port:i:1234(注意在没修改,默认使用3389端口时,这里是没有端口参数的,当你修改后就必须另外指出来。在最后一行加上server port:i:1234保存即可。这样就可以登陆了。
显示桌面快捷方式为什么不见了怎么办怎么找回来
显示桌面快捷方式为什么不见了怎么办怎么找回来? 法一: 一般情况下,右击任务栏空白处,在弹出菜单上点“工具栏”-快速启动,使快速启动前打上对勾,任务栏上就会辟出快速启动栏,里面就有“显示桌面”的图标(一个方块上面支笔的图标式样),点一下,就能切换到桌面。注:可以按“win+d”快捷键实现快速切换到桌面。(win键位于Ctrl与Alt 之间) 方法二: 也可以点击“开始→运行”,在弹出的“运行”对话框中输入“REGSVR32 /n /i:u shell32 ”(不含双引号。注:32后面有个空格),然后回车,片刻后会弹出“shell32中的DllInstall成功”提示对话框,这样“显示桌面”按钮就可以完美归来了。 方法三: 可以自己做一个。 打开记事本,输入以下内容: [Shell] Command=2 IconFile=explorer.exe,3 [Taskbar] Command=ToggleDesktop 其中,第三行代码代表的是图标的位置,数字“3”显示的是,而当把数字“3”换成“4”,刷新,图标会变成;当数字换成“6”时,图标变成了回收站的图标,如图。虽然图标的式样变了,但是同样是“显示桌面”的功能。因此,更改显示桌面图标的方法就是这样。其实,只要在“IconFile=”后输
入你所中意的图标的路径就可以了。 然后点“文件”——>“另存为”,在文件类型中选择"所有文件",在文件名中打上“显示桌面.scf”(不包括双引号)就成了。 接下来,用鼠标把保存好的文件拖到快速启动栏里就OK了。为了以后便于使用,还可以将该图标保存到以下路径:C:\Documents and Settings\Administrator\Application Data\Microsoft\Internet Explorer\Quick Launch。至此,“显示桌面”图标的新建工作,搞定! 方法四: 如果觉得这个麻烦,还有一个简单的方法,从另一台电脑上复制“显示桌面”快捷方式。首先到另一台电脑上找到这个快捷方式,按住ctrl 把这个图标拖到电脑桌面上,然后把这个“显示桌面”复制到存储盘或者联网传给需要的电脑,传到后再用鼠标拖动到快速启动栏即可。 方法五: 或者运行“regedit”打开注册表,找到下面键值:HKEY_CURRENT_USER\Software\Microsoft\Windows\CurrentVersion\ Policies\System,在右边的窗口中有一个DOWRD值:“NoDispCPL”,将其值设为“0”或者删除即可。 在完成此操作后,有些电脑可能需要重启后才能生效
ftp服务器端口号能修改吗
竭诚为您提供优质文档/双击可除ftp服务器端口号能修改吗 篇一:对服务器的ftp端口进行修改 对服务器的ftp端口进行修改 对服务器的ftp端口进行了修改,把21端口改了,比如221端口,就这样用221连接的时候,连接登录成功,但打不开目录,为何,总结如下: 1、完成一个FTp的传输过程不仅仅只需要21一个端口,而是2个端口,21端口只是一个命令端口,其实另外还有一个数据端口,我想这就是有些朋友在内网架设FTp并且在网关上做了21端口的映射之后外网还是不能访问的原因吧,另外一个数据端口是多少呢?这又牵涉到另外一个问题。 2、FTp具有两种模式,分别是port模式(也叫主动模式)和pasv模式(也叫被动模式),怎么来理解这两种模式呢?我来打个比喻吧,在主动模式下:客户端给服务器端的21端口发命令说,我要下载什么什么,并且还会说我已经打开了自己的某个端口,你就从这里把东西给我吧,服务器知道后就会通过另外一个数据端口把东西传给客户端,这就是主动模
式,可以理解为服务端主动给客户端传输文件;在被动模式下:客户端给服务器端的21端口发命令说,我要下载什么什么,服务器端知道后,就打开一个端口,然后告诉客户端,我已经打开了某某端口,你自己进去拿吧,于是客户端就从那个端口进去拿文件了,这就是被动模式,可以理解为服务端被客户端拿走了东西,哈哈,可以看懂吧。 在FTp的历史中,本来只有主动模式的,但是为什么又出现了被动模式呢?这又牵涉到另外一个问题了,呵呵~ 3、在很久以前(我也不知道多久),地球上还没有什么共享上网这种技术,但是后来出现了,所以也就有了下面的问题,大家都知道,共享上网就是很多台电脑共享一个公网Ip去使用internet,再打个比喻吧,某个局域网共享210.33.25.1这个公网Ip上网,当一个内网用户 192.168.0.100去访问外网的FTp服务器时,如果采用主动模式的话,192.168.0.1告诉了FTp服务器我需要某个文件和我打开了x端口之后,由于共享上网的原因, 192.168.0.1在出网关的时候自己的Ip地址已经被翻译成了210.33.25.1这个公网Ip,所以服务器端收到的消息也就是210.33.25.1需要某个文件并打开了x端口,FTp服务器就会往210.33.25.1的x端口传数据,这样当然会连接不成功了,因为打开x端口的并不是 210.33.25.1这个地址,在这种情况下被动模式就有用
windows防火墙修改端口方法
windows防火墙修改端口方法 windows防火墙修改端口方法一1、点击【开始】按钮在弹出的菜单中点击【控制面板】项 2、在弹出的控制面板窗口中,点击【windows防火墙】 3、在弹出的窗口左侧中点击【高级设置】,进入高级安全windows防火墙设置项 4、要想设置防火墙策略其实主要是针对端口的入站和出站规则进行设置,也就是告诉系统哪个门(端口)可以让什么样的人(链接),如何进出的策略,因此我们要设置入站和出战规则,点击左侧【入站规则】,然后点击右侧【操作】项中的【新建规则】按钮,弹出窗口。 5、选中【端口】点击下一步 6、选中【tcp】,并选中【特定本地端口】在后面的输入框中输入端口号,如1012点击下一步 7、选中指定的操作为【允许连接】点击下一步 8、选择规则应用的网络,默认是全部选中的,采用默认即可,点击下一步 9、为新建的规则起名并做相应的描述,点击完成 10、此时返回windows防火墙设置窗口,点击【入站规则】项,可以看到我们新建的防火墙入站规则,因为网络的连接一般都是双向的所以我们仅仅设置入站规则是不够的,还需要设置出
战规则,继续往下看 11、出战规则的设置其实和入站规则的设置是一样,点击【出战规则】项,再点击右侧的【新建规则】,在弹出的窗口中重复5-9步骤即可创建出战规则,至此针对一个端口的防火墙端口规则建立完毕。 windows防火墙修改端口方法二tcp udp 都 ip 层传输协议 ip 与层间处理接口tcp udp 协议端口号设计区运行单设备重应用程序 ip 址 由于同台机器能运行网络应用程序所计算机需要确保目标计算机接收源主机数据包软件应用程序确性及响应能够发送源主机确应用程序该程通使用tcp 或 udp 端口号实现 tcp udp 部源端口目标端口段主要用于显示发送接收程身份识别信息ip 址端口号合起称套接字 ietf iana 定义三种端口组:公认端口(well known ports)、注册端口(registeredports)及态/或私端口(dynamic and/or private ports) 公认端口(well known ports)01023 注册端口(registeredports)102449151 态/或私端口(dynamic and/or private ports)4915265535 提要更改tcp,udp端口问题,防火墙问题,防火墙添加允许规则,杀毒软件关,, 看了“windows防火墙如何修改端口”文章的
word的桌面快捷方式
WORD-1 1.建立word的桌面快捷方式 2.通过开始菜单建立word的桌面快捷方式 3.请从office online下载热门模板的“培训申请”模板 4.利用简历向导建立一个时间型表格简历文档(其他选项默认) 5.建立一个自己的“专业型”简历,在文档属性中输入作者为“诺宝软件”,设置“打开文件时的密码”为“123”,然后保存到桌面,文件名为“个人简历” 6.打开桌面的个人简历文档,在姓名后输入“王五”,然后保存版本,备注为“第一次修改”;在地址中输入“上海”,保存版本,备注为“第二次修改”,最后打开原稿进行文档比较。 7.打开桌面的个人简历文档,将第一次修改的版本保存成独立的文档。 8.将新版本的个人简历与老版本进行“并排比较”,然后取消同步滚动,最后关闭并排比较。 9.使用“打印预览”分1×3页预览文档,然后在预览界面下在第二页的姓名处输入“王五”,然后退回到预览界面。 10.将修改好的简历打印3份,设置成A4纸的双面逐份打印 11.打印本文档的第2-6页和第8、12页,然后取消打印队列的所有打印作业。 12.打印本文档的第5节和第8节,在打印过程中将本文档的打印删除。(S5,S8) 13.打印本文档的第3节的第6页一直到第8节的第12页,要求草稿输出且附加打印文档属性。(S3P6-S8P12) 14.要求只打印本文档的修订和批注,且进行后台打印. 15.请从本文档的最后一页打起,要求在一张A4的打印纸上能打印6页。 16.将本文档制作成mdi格式的图形文件以便传递或发布。(选择微软打印机-属性-高级) 17.通过快捷键执行以下操作:将光标移至文档结尾(shift+end),上移一屏(up),显示帮助任务窗格(f1),关闭帮助任务窗格(ctrl+f1),显示文本格式(shift+f1),保存文档(ctrl+s),关闭当前文档(ctrl+w)。 18.调出功能键展示的工具栏(视图-工具栏-自定义)。 19.打印word2003的所有快捷键列表。(listcommands宏) 20.为“文件”类别中的“FileClose”命令(关闭所有活动文档窗口)设置快捷键Alt+h,然后将打开的文档使用刚刚定义的快捷键将它们关闭(关闭2个文档即可)。(自定义工具栏-键盘) 21.打开邮件合并任务窗格,然后关闭任务窗格。 22.使用任务窗格查找关于“智能标记”的使用方法(帮助-windows word帮助) 23.访问office online主页,学习word中关于在office中使用键盘的在线培训课程 24.请在文档中添加能够自动更新的日期和时间,格式为××××/××/×× 25.在文档页面纵向中心外侧插入页码,要求包含章节号。(其他默认) 26.为关闭所有窗口设置快捷键Ctrl+9,然后用快捷键将所有窗口关闭。 27.将页脚中页码更改为“-×-”格式,居中,字体为小四号字。 28.请在页脚处插入页数,然后切换倒页眉插入日期。(双击实现) 29.在当前光标处插入符号“★△”及小节符号“§”。 30.在当前光标处插入以下几个特殊符号“︾★÷”。 31.为插入“★”设置快捷键Ctrl+8,并在光标处用快捷键插入。 32.将log符号放入符号栏第二排第6个的位置,并调出符号栏工具。 33.在当前位置插入自动图文集词条:Dear Sir or Madam: 34.将选中的“中华人民共和国”添加入自动图文集词条,然后将“红心”图形也加入。 35.启动“记忆式输入”功能,并在文档中输入“中华人民共和国”词条。
组策略详细部署
1.隐藏电脑的驱动器 位置:用户配置\\管理模板\\Windows组件\\Windows资源管理器\\启用后,发现我的电脑里的磁盘驱动器全不见了,但在地址栏输入盘符后,仍然可以访问,如果再把下面的防止从“我的电脑”访问驱动器设置为启用,在地址栏输入盘符就无法访问了,但在运行里直接输入cmd,在Dos下仍然可以看见,接下来就是把CMD命令也禁用了。 位置:用户配置\\管理模板\\系统\\ 2.禁用注册表 位置:用户配置\\管理模板\\系统\\ 3.禁用控制面板 位置:用户配置\\管理模板\\系统\\ 如想在控制面板中隐藏Internet选项,则在隐藏控制面板程序里添加Inetcpl.cpl,具体名称可查看Windows\\System32里以cpl结尾的文件。 4.隐藏文件夹 平时我们隐藏文件夹后,别人只需在文件夹选项里显示所有文件,就可以看见了,我们可以在组策略里删除这个选项, 位置:用户配置\\管理模板\\Windows组件\\Windows资源管理器\\ 5.关闭缩略图缓存 有时我们在文件夹中放过图片,后来移除了,但以缩略图缓存仍然能被其他人读取。 位置:用户配置\\管理模板\\Windows组件\\Windows资源管理器 6.去除开始菜单中的“文档”菜单 开始菜单中的文档一栏,会记载我们曾经编辑过的文档,我们可以去掉这个菜单: 位置:用户配置\\管理模板\\Windows组件\\任务栏和“开始”菜单 7.隐藏…屏幕保护程序“”选项卡 有时我们设置了屏幕密码保护,但很容易被人修改,我们可以隐藏这一选项。 用户配置\\管理模板\\控制面板\\显示。 8.禁止更改TCP/IP属性 我们设定的IP地址可能会被更改,那么只要关闭它的属性页就可以了。 位置:用户配置\\管理模板\\网络\\网络连接 把下面两项设为启用。 9.删除任务管理器 可别小看了任务管理器,它除了可以终止程序、进程外还可以重启、关机,搜索程序的执行文件名,及更改程序运行的优先顺序。 位置:用户配置\\管理模板\\系统\\C trl+Alt+Del选项\\ 10.禁用IE“工具”菜单下的“Internet选项” 为了阻止别人对IE浏览器设置的随意更改。
使用域组策略及脚本统一配置防火墙
使用域组策略/脚本统一配置防火墙 目前企业内网多为域环境,部分企业应用例如入侵检测等需要客户端统一开放某一端口比如Ping,如果企业环境较大,客户端数千个逐个设置将是浪费工作效率且不灵活的方案;所以可以通过使用域策略来统一设置; 统一配置可以通过域策略中自带的防火墙模板来设置,也可以通过使用bat脚本来配置,下面即分别演示配置方法; 1 域组策略统一配置防火墙 使用域管理员登录域控制器,打开“管理工具>组策略管理”; 在目标组织单位右击,新建GPO; 1.1 禁用客户端防火墙 1.1.1 域策略配置 右击目标OU的GPO,选择编辑GPO,选择“计算机配置>策略>Windows设置>安全设置>系统服务”;
选择Windows Firewall/Internet Connection Sharing(ICS)俩项服务,并禁用该俩项服务; 结果如下; 1.1.2 查看客户端结果 重启XP客户端查看结果
重启Win7客户端查看结果 1.2 开放客户端防火墙端口 (注:首先将上面组策略中的系统服务设置还原在进行下一步的配置) 1.2.1 域策略配置 右击目标GPO选择编辑,选择“计算机配置>策略>管理模板>网络>网络连接>Windows防火墙”,下面的子集即为客户端防火墙配置项目,此处主要包含俩个子集“域配置文件”和“标准配置文件”两个策略子集,其中,域配置文件主要在包含域DC的网络中应用,也就是主机连接到企业网络时使用;标准配置文件则是用于在非域网络中应用;
组策略设置描述 Windows 防火墙: 保护所有网络连接 用于指定所有网络连接都已启用Windows 防火墙。 Windows 防火墙: 不允许例外 用于指定所有未经请求的传入通信将被丢弃,包括已添加到例外列表的通信。 Windows 防火墙: 定义程序例外 用于通过应用程序文件名定义已添加到例外列表的通信。 Windows 防火墙: 允许本地程序例外 用于启用程序例外的本地配置。 Windows 防火墙: 允许远程管理例外 用于启用远程过程调用(RPC) 和分布式组件对象模型(DCOM),它们对于很多使用诸如Microsoft 管理控制台(MMC) 和Windows Management Instrumentation (WMI) 等工具执行的远程管理任务是必需的。
如何修改远程桌面端口,2008修改远程桌面端口的方法
如何修改远程桌面端口,2008修改远程桌面端口的方法 服务器基本都会设置远程桌面,默认的远程桌面连接端口3389因此也成为很多黑客暴力破解的入口,所以很多企业的服务器一般都会修改远程桌面端口,今天小编就目前常用的windows 2008 server系统跟大家介绍下修改远程桌面端口的具体方法。 1、在电脑桌面使用快捷键win键+R唤出运行窗口,在搜索框中输入regedit.exe,然后点击确定。 2、在打开的注册表编辑器中依次点击展开HKEY_LOCAL_MACHINE\SYSTEM\CurrentControlSet\Control\Terminal Server\Wds\rdpwd\Tds\tcp。
3、在右侧窗口中找到并双击打开PortNumber,在弹出的窗口中找到基数,然后勾选十进制,最后把数值数据中的数值修改成自己想要设置的远程桌面端口号即可,点击确定完成。 4、除了上述方法之外,还可以通过很多企业服务器都会安装的服务器文件备份系统来设置。百度大势至服务器文件备份系统,在大势至官网下载,下载完成后解压,在解压的文件中找到并双击大势至服务器文件备份系统-V1.0.msi开始安装,安装根据提示进行即可,直至安
装完成。 5、该系统安装完成后返回电脑桌面,找到并双击打开大势至服务器文件备份系统快捷方式,在弹出的登录框中根据提示输入初始账号和密码,点击确定登入系统。 6、在主界面上方找到并点击安全配置。
7、在打开的安全配置窗口下方首先找到系统安全管理,然后点击其下的修改远程桌面端口和IP。 8、在远程桌面服务端口中修改端口号,这个数值随便填写,然后在下方允许远程桌面IP中输入可以远程这台计算机的主机地址,可以只写一个,也可以多写,每个IP之间用逗号隔开,全部设置完成后点击确定返回主界面即可。
桌面快捷方式图标打不开的解决办法
WindowsXP桌面快捷方式图标打不开的解决办法 一、进入安全模式 方式一:WindowsXP环境下进入安全模式:1.在计算机开启BIOS 加载完之后,迅速按下F8键,在出现的WindowsXP高级选项菜单中选择“安全模式”;2.如果有多系统引导,在选择WindowsXP启动时,当按下回车键,就应该迅速地按下F8键(最好两只手进行操作),在出现的WindowsXP高级选项菜单中选择“安全模式”。 方式二: 1.在Windows环境下,点击“开始”菜单,然后点击“运行”;2.输入msconfig,然后点击“确定”按钮;3.点击“Boot.ini”标签;4.选择"/SAFENOOT";5.然后点击“确定”按钮保存退出,重新启动计算机;6.重启之后出现的WindowsXP高级选项菜单和Windows2000的类似,选择“安全模式”即可;7.如果要取消“高级选项菜单”,重复上述1-5步骤,不同的是第4步取消选择"/SAFENOOT"。 二、在安全模式下进入“命令提示符” 1.“开始”-“程序”-“命令提示符”,输入:assoc.exe=exefile,屏幕上将显示“.exe=exefile”。 2.关闭命令提示符窗口,按Ctrl+Alt+Del组合键调出“Windows安全”( Windows任务管理器)窗口,按“关机”按钮后选择“重新启动”选项,按正常模式启动Windows后,所有的EXE文件都能正常运行了。
三、由安全模式返回正常模式的方法(适合于原来关闭了“系统还原”功能,而系统重启后无“正常启动”与“安全模式”选项的情况) 1. 在安全模式下,点击“开始”菜单,然后点击“运行”; 2.输入msconfig,然后点击“确定”按钮; 3.在第一项“一般”选项下的“启动选项”中选择“正常启动-加载所有设备驱动程序和服务(N)”标签; 4.点击“确定”按钮保存退出,重新启动计算机便自然进入正常启动。
如何设置打印机共享及四大问题解决方法
两台不能联网的电脑如何共享一台打印机? 办公室2台电脑1台打印机在不能联网情况下如果用交叉网线连起来共享打印机如何具体操作? 1、做一根交叉的网线(普通的网线是直通线),交叉的网线通过网卡连2台PC; 交叉网线做法:8根线8种颜色的排序 橙白橙绿白蓝蓝白绿棕白棕 绿白绿橙白蓝蓝白橙棕白棕 2、将2台PC设在同一个网段内,如192.168.2.2和192.168.2.3 3、看2台PC是否能PING通对方,PING对方地址一下; 步骤: (1)开始->运行输入cmd进入命令提示符状态; (2)可以先输入ipconfig查看一下你的计算机当前的网络IP地址,如:192.168.1.1;(3)另一台电脑也是如此,如:192.168.1.2 (4)如果当前计算机为192.168.1.2想看一下与192.168.1.1计算机是否有网络连接还是进入命令提示符输入以下命令: ping 192.168.1.1; (5)如果出现Time Out字样说明与192.168.1.1无法实现网络连接,反之表示连接正常。 无法实现网络连接的解决方法: A、假设你物理链路没有问题. B、你的防火墙是否禁止了允许ip ping出 C、对方防火墙是否设置了禁止IP ping入 D、开启windows xp 自带防火前默认禁止ping入 4、将安装有打印机的A电脑,做打印机共享; 5、在B电脑上添加安装网络打印机,找到A电脑做共享的打印机; 6、结束祝你成功。
如何设置打印机共享 几台电脑都是通过路由器连接,可以上外网,如何实现互联及共享打印机及文件? 第一步:将打印机连接至主机,打开打印机电源,通过主机的“控制面板”进入到“打印机和传真”文件夹,在空白处单击鼠标右键,选择“添加打印机”命令,打开添加打印机向导窗口。选择“连接到此计算机的本地打印机”,并勾选“自动检测并安装即插即用的打印机”复选框。 第二步:此时主机将会进行新打印机的检测,很快便会发现已经连接好的打印机,根据提示将打印机附带的驱动程序光盘放入光驱中,安装好打印机的驱动程序后,在“打印机和传真”文件夹内便会出现该打印机的图标了。 第三步:在新安装的打印机图标上单击鼠标右键,选择“共享”命令,打开打印机的属性对话框,切换至“共享”选项卡,选择“共享这台打印机”,并在“共享名”输入框中填入需要共享的名称,例如CompaqIJ,单击“确定”按钮即可完成共享的设定。 提示:如果希望局域网内其他版本的操作系统在共享主机打印机时不再需要费力地查找驱动程序,我们可以在主机上预先将这些不同版本选择操作系统对应的驱动程序安装好,只要单击“其他驱动程序”按钮,选择相应的操作系统版本,单击“确定”后即可进行安装了。 2.配置网络协议 为了让打印机的共享能够顺畅,我们必须在主机和客户机上都安装“文件和打印机的共享协议”。 右击桌面上的“网上邻居”,选择“属性”命令,进入到“网络连接”文件夹,在“本地连接”图标上点击鼠标右键,选择“属性”命令,如果在“常规”选项卡的“此连接使用下列项目”列表中没有找到“Microsoft网络的文件和打印机共享”,则需要单击“安装”按钮,在弹出的对话框中选择“服务”,然后点击“添加”,在“选择网络服务”窗口中选择“文件和打印机共享”,最后单击“确定”按钮即可完成。 3.客户机的安装与配置 现在,主机上的工作我们已经全部完成,下面就要对需要共享打印机的客户机进行配置了。我们假设客户机也是Windows XP操作系统。在网络中每台想使用共享打印机的电脑都必须安装打印驱动程序。
域组策略应用详解
Win2003域之组策略应用 目前大部分的公司都去购买MS的OS产品,刚推出不久的VISTA,以及即将面视的WINDOWS SERVER 2008,大家都已习惯了WINS的操作界面,不过在企业当中看中的是MS的AD的应用,而在AD中,能起到关键作用的就是"组策略",利用组策略管理域中的计算机和用户工作环境,实现软件分发等一系列功能,快速便捷的帮助管理员完成烦琐的工作. 但要了解组策略的使用,不是了解它的具体有哪些选项,而是要掌握它的应用规则! 那么我们开始学习组策略吧: 1.理解组策略作用: 组策略又称Group Policy 组策略可以管理计算机和用户 组策略可以管理用户的工作环境、登录注销时执行的脚本、文件夹重定向、软件安装等 使用组策略可以: a)对域设置组策略影响整个域的工作环境,对OU设置组策略影响本OU下的工作环境 b)降低布置用户和计算机环境的总费用 因为只须设置一次,相应的用户或计算机即可全部使用规定的设置 减少用户不正确配置环境的可能性 c)推行公司使用计算机规范 桌面环境规范 安全策略 总结: a)集中化管理 b)管理用户环境 c)降低管理用户的开销 d)强制执行企业策略 总之组策略给企业和管理员带了高效率,地成本.原来做同样的工作需要10个管理员要忙10天都不能完成的事情,如果使用组策略1个管理员在一天的工作日就把事情全搞定,而且还有时间做下来喝咖啡.听起来好像不太可能,而事实得到了证明,但那你需要掌握组策略的应用规则.
2.组策略的结构 组策略的具体设置数据保存在GPO中 创建完AD后系统默认的2个GPO:默认域策略和默认域控制器策略 GPO所链接的对象:S(站点)D(域)OU(组织单位),当然也可以应用在"本地" GPO控制的对象:SDOU中的计算机和用户 GPO的组件存储在2个位置: GPC(组策略容器)与GPT(组策略模板) GPC:GPC是包含GPO属性和版本信息的活动目录对象 GPT:GPT在域控制器的共享系统卷(SYSVOL)中,是一种文件夹层次结构
mstsc端口修改方法
很多管理Windows平台下服务器的网管朋友知道,维护服务器都需要远程来执行,有的通过pcanywhere,有的用微软提供的3389远程连接器。但使用修改端口后的远程终端往往画面不流畅,连接速度较慢,甚至百G千G的带宽也是如此。那到底是什么原因呢?其实是我们在修改端口时没修改彻底,才会导致以上的情况发生。以往我们在修改服务器远程终端3389端口时,只是修改了HKEY_LOCAL_MACHINE\SYSTEM\CurrentControlSet \Control\Terminal Server\WinStations\RDP-Tcp中“PortNumber”的数值,这样也能连接上,但就会造成文章开始说的情况,那怎样才能修改彻底呢? 1、在运行里面输入:”regedit”,进入注册表,然后找到HKEY_LOCAL_MACHINE \SYSTEM\CurrentControlSet\Control\Terminal Server\Wds\rdpwd\Tds\tcp这一项,如图: 2、找到“PortNumber”处,鼠标右键选择“修改”,选择十进制,换成你想修改的端口(范围在1024到65535)而且不能冲突,否则下次就无法正常启动系统了。具体操作方法如图: 3、然后找到HKEY_LOCAL_MACHINE\SYSTEM\CurrentControlSet\Control \Terminal Server\WinStations\RDP-Tcp,在右侧找到” PortNumber处”,并修改该值(注意,这次的端口要和上次修改的端口一致),具体位置如图:
4.然后系统重新启动下,就可以用3389连接器远程连接操作了,(3389连接器打开方法:XP/2003下在运行里输入”mstsc”)即可。连接的时候格式为:IP:修改后的端口,如图: 附:远程端口是写在mstsc.exe和mstscax.dll两个文件中,在运行中输入mstsc即可打开远程桌面的连接。
win7显示桌面的快捷方式做法
首先讲下原理,代码和XP是一样,不同就是在Win7下不能直接拖入任务栏,不然达不到XP中的效果。我们随便找个程序的快捷方式,然后修改它的图标及链接位置,接下来只记锁定到任务栏就可以了。 1.随便找个程序的快捷方式,比如我找的是Media Player,在图标上右击 选择【属性】—【更改图标】,将【查找此文件中的图标】下的路径删除并回车,这时就可以显示所有图标了,然后选择显示桌面的图标,接着右击选择“锁定到任务栏”。
2.在桌面上新建记事本,把下面的代码复制进去,然后点【另存为】,保存 类型为:所有文件,文件名为:显示桌面.scf。然后将该文件放到一个你认为不碍眼的地方,比如我放到C盘根目录,路径为C:\显示桌面.scf。 [Shell] Command=2 IconFile=%SystemRoot%system32SHELL32.dll,34 [Taskbar] Command=ToggleDesktop 3.打开【计算机】—【组织】—【文件夹和搜索选项】—【查看】—【隐藏 文件和文件】选项,然后选择【显示隐藏的文件、文件夹和驱动器】,设置完后打开该路径C:\用户\你的用户名 \AppData\Roaming\Microsoft\Internet Explorer\Quick Launch\User Pinned\TaskBar。这时我们可以看到被我们改过的Media Player图标,这时我们在图标上右击选择【属性】,将【目标】改成C:\显示桌面.scf,
当然如果你放在了别的地方,就换成你的路径。 4.4、OK!Win7中也有了XP中的“显示桌面”图标了,是不是更方便点了 呢。
相关文档
- 实验十三 文件、打印服务器和组策略综合练习
- Windows2008使用域策略部署打印机
- AD域内自动部署安装打印机
- 利用组策略部署软件
- 域内自动部署安装打印机
- 组策略部署office 2010
- 网络打印机安装的三种方法
- server 2012部署打印机
- 组策略详细部署
- 使用域组策略及脚本统一配置防火墙
- 在组策略的首选项和策略设置之间进行选择
- 在AD中设置和管理发布打印机
- 组策略(gpedit.msc)设置大全
- 配置打印机主机的介绍
- 打印机设置全攻略
- 使用组策略部署打印机
- AD 域内自动部署安装打印机
- 共享打印机设置
- 组策略(gpedit.msc)的实际应用: 设置大全
- 批量为域客户端添加打印机
最新文档
- 奖学金获奖感言发言稿(精选6篇)
- 《太阳》教学反思(15篇)
- 小学科学_《太阳与生活》教学设计学情分析教材分析课后反思
- 部编版语文五年级上册太阳教案与反思(优选3篇)
- 与太阳有关的故事
- 太阳系与宇宙的探索
- 太阳和人类的故事
- 太阳与我们的关系作文200
- 16课太阳课文文中可以说明人类和太阳亲密的关系
- 太阳光对人类的作用
- 冀人版小学科学一年级下册《太阳与生活》优质课公开课课件、教案
- 太阳的解读
- 《太阳》课文的主要内容
- 《太阳》课文内容梳理
- 太阳黑子与人类活动关系的探讨
- 讨论太阳对话
- 部编版】统编教材五年级语文上册第16课《太阳》说课稿
- 幂等矩阵的性质及应用(定稿)
- 矩阵论_最小多项式_JORDAN式子
- 高等代数论文
