台式机组装教程完整版

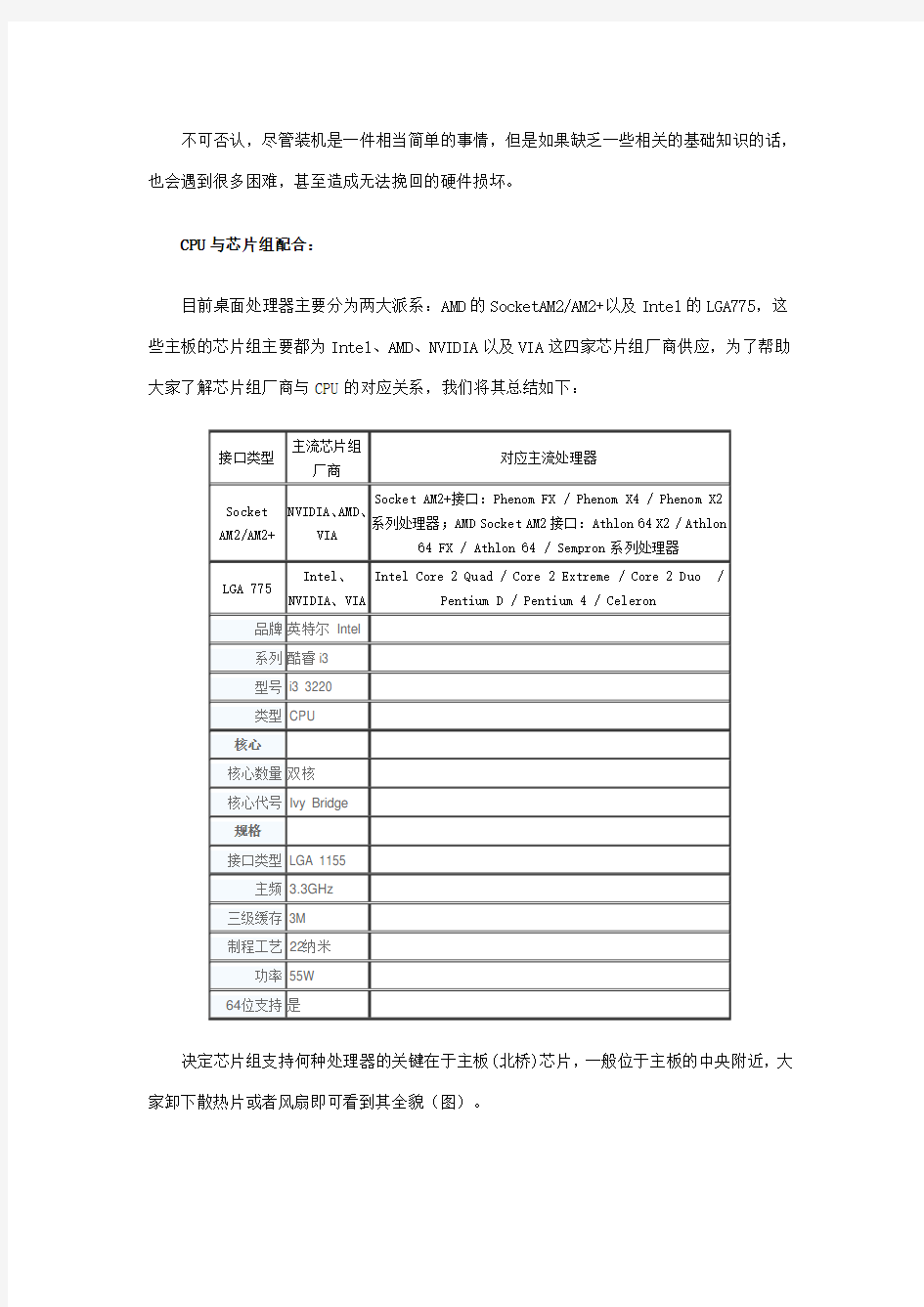
我是一个新手,就是用的这个将电脑给组装上了
其实自己组装电脑,真的不是特别费事,而且性价比肯定很高,所以建议一些人还是自己组装电脑比较好,虽然可能费点时间
DIY装机是一个永恒的话题,电子元件集成度的飞速提升令装机变得异常简单,期间甚至不需要我们具备任何电工知识。事实上,装机的更大意义在于让大家享受DIY的乐趣,同时尽快掌握一些相关的硬件知识,以便积累一些对应初级硬件故障的经验。并且能够有一个好的电脑,今天,我们将带领对PC硬件还不熟悉的用户去体验一下DIY装机的全过程。
装机必备——硬件基础知识
不可否认,尽管装机是一件相当简单的事情,但是如果缺乏一些相关的基础知识的话,也会遇到很多困难,甚至造成无法挽回的硬件损坏。
CPU与芯片组配合:
目前桌面处理器主要分为两大派系:AMD的SocketAM2/AM2+以及Intel的LGA775,这些主板的芯片组主要都为Intel、AMD、NVIDIA以及VIA这四家芯片组厂商供应,为了帮助大家了解芯片组厂商与CPU的对应关系,我们将其总结如下:
决定芯片组支持何种处理器的关键在于主板(北桥)芯片,一般位于主板的中央附近,大家卸下散热片或者风扇即可看到其全貌(图)。
图:主板芯片组
如果说识别主板的芯片组有所困难的话,大家也可以通过对主板上CPU插槽的外观观察进行判别。AMD主流SocketAM2/AM2+处理器所采用的CPU插槽有940个针脚,形状较大,而且周围没有支架,而Intel处理器所采用的LGA775插槽有775个针,周围有支架(图)。
图:Intel主板LGA775接口
一、DIY装机前奏:安装好主板上的CPU、内存
CPU发展到现在,设计已经非常防呆化,大家可以看到,AMD的处理器有一个边角有一个标识符,大家只要将这个标识符对准主板插槽上的标识符放进去就好。
图:AMD处理器安装一
当然,把CPU放好之后,要把扣具卡好。
图:AMD处理器安装二
Intel处理器在针脚上和AMD不同的是,Intel把针脚挪到了主板处理器插槽上,使用的是点面接触式。这样设计的好处是可以有效防止了CPU的损坏,但是弊端是如果主板的处理器插槽针脚有损坏,更换很麻烦。
图:Intel处理器安装一
和安装AMD处理器在主板的插槽上会予以三角符号标识防止插错不同,安装Intel处理器也有自己的一套“防呆”方法:注意处理器一边,有两个缺口,而在CPU插槽上,一边也有两个凸出,对准放下去就可以了。然后扣好扣具,可能会有点紧,用力下压就可以了。
图:Intel处理器安装二d
内存的重要性想必大家有所听闻。事实上内存插槽也是集成在主板上,而且与各种内存之间也有一一对应的关系。目前的主流内存主要是DDR2内存,不过现在处于更新换代的时期,部分高端主板同时提供了DDR2和DDR3两种内存插槽,不过我们可以通过识别内存插槽上的缺口来加以识别,通过图片大家可以看到,DDR3和DDR2内存接口上的缺口长短是完全不一样的(图)。r
安装内存很简单,只要把内存顺着防呆接口,用力按下去,卡扣就会自动把内存从两边卡住。记住一定要安装在两个颜色相同的内存插槽上(对于一般主板而言),才能够组成双通道。r
图:安装内存
接下来要做的,就是把导热硅脂涂抹在风扇底部r,有利于CPU的热量的散发,记住要涂抹的均匀哦。
将硅脂上好之后,我们接下来就是安装散热器了。例如图中这种Intel原装的散热器,安装的时候非常简单,将四个支脚对准缺口放好,先向下压紧r,然后顺时针拧紧就可完成安装。
图:安装CPU风扇
最后,大家要记得把CPU散热器的风扇接口接上哦。
二、DIY装机第一步:安装电源
选择先安装电源进机箱里面有一个r好处就是可防止如果后面安装电源不小心的话而碰坏主板,另外,现在越来越多的电源开始采用如图中所示这种侧面大台风式散热电源,我们在安装的时候要将风扇一面对向机箱空侧,而不是对向机箱顶部导致散热不均现象。
记住,安装好电源后,安装主板前,一定要先把主板I/O接口的挡板安好。有的用户第一次装机,手忙脚乱的会忘记安装,等装好主板后才r发现没有按I/O挡板,又要返工。
三、DIY装机第二步:将主板固定在机箱内部r
我们自然不可能将主板裸露在外进行工作,因此必须将主板固定在机箱中。固定主板并不是什么复杂的操作,大家只要将金黄色的螺丝卡座安置在机箱底部的钢板上即可(图)。
将螺丝卡上好在机箱底部之后,我们接下来就可以固定好主板了。
固定好主板之后,将各个螺丝孔上紧螺丝,就可以完成安装主板了。r
固定好主板之后,如果我们安装的是独立显卡平台的话,接下来我们要做的内容是将显卡安装好。如图所示,将防呆式显卡插进主板插槽之后,再拧上一颗螺丝就可以紧紧将显卡固定好啦。r
四、DIY装机第三步:安装好光驱、硬盘
把机箱前面板的挡板扣下来,然后把准备好的光驱推放进去,把光驱推进去后,记住要把扣具扣好,才能固定住光驱。r
固定光驱上螺丝的过程。
硬盘的安装和光驱一样,不同的是从机箱内部推进,把硬盘固定在托盘架上,上紧螺丝即可。
固定光驱和硬盘的时候许多人会将背部的螺丝忘记上,如下图所示,将机箱另外一侧的挡板打开,将另外一面的螺丝上紧才能更好的平衡光驱和硬盘。r
五、DIY装机第四步:接好所有数据线、电源线、机箱跳线g
将所有配件固定好之后,我们最后只需要将所有数据线,电源线接好装机就可以大功告成了。
首先我们接主板电源接口,现在的主板的电源插座上都有防呆设置,插错是插不进去的。主板供电接口一共分两部分:先插最重要的24PIN供电接口,一般在主板的外侧,很容易找到,对准插下去就可;除了主供电的20/24 PIN电源接口之外,主板还有一个辅助的4/8PIN 电源接口供电,主板的4/8PIN电源在CPU插座附近,对于手大的人可能不好插。
光驱和硬盘的电源线、数据线连接示意图。g
另外,如果玩家的显卡需要外置供电的话,那还得将显卡的外置电源接口接好,如下图所示。g
机箱前置面板上有多个开关与信号灯,这些都需要与主板左下角的一排插针一一连接。关于这些插针的具体定义,我们可以通过查阅相关主板说明书(图)了解,因为主板PCB上的字符实在太小了,对于视力不好的人来说查阅会比较痛苦。g
一般来说,我们需要连接PC喇叭、硬盘信号灯、电源信号灯、ATX开关、Reset开关,其中ATX开关和Reset开关在连接时无需注意正负极,而PC喇叭、硬盘信号灯和电源信号灯需要注意正负极,白线或者黑线表示连接负极,彩色线(一般为红线或者绿线)表示连接正极(图)。
为了更加方便理解,我们先从机箱里的连接线说起。一般来说,机箱里的连接线上都采用了文字来对每组连接线的定义进行了标注,但是怎么识别这些标注,这是我们要解决的第一个问题。实际上,这些线上的标注都是相关英文的缩写,并不难记。下面我们来一个一个的认识(每张图片下方是相关介绍)!g
电源开关:POWER SW
英文全称:Power Swicth
可能用名:POWER、POWER SWITCH、ON/OFF、POWER SETUP、PWR等功能定义:机箱前面的开机按钮
复位/重启开关:RESET SW
英文全称:Reset Swicth!
可能用名:RESET、Reset Swicth、Reset Setup、RST等功能定义:机箱前面的复位按钮
电源指示灯:+/-
可能用名:POWER LED、PLED、PWR LED、SYS LED等
硬盘状态指示灯:HDD LED
英文全称:Hard disk drive light emitting diode 可能用名:HD LED
报警器:SPEAKER
可能用名:SPK
L0 W0 N# A. N功能定义:主板工作异常报警器
这个不用说,连接前置USB接口的,一般都是一个整体
图解台式电脑硬件连接步骤
图解台式电脑硬件连接步骤 发表时间:2013-03-22 15:39:33 来源:通用PE工具箱浏览:2134次 对于台式电脑,会遇到需要自己组装连接电脑的时候,但是这对于许多读者朋友朋友来说是件困难的事,因为不知道如何正确连接电脑。那么今天就由小编叫大家如何连接台式电脑的各个硬件吧。 1 认识电脑接口 下图所示的是电脑主机后部的全部接口,不同的接口分别对应不同的设备。 打印机接口/显示器接口/网络接口/电源接口/PS2键盘鼠标接口/USB接口/音频输出输入接口电脑接口都为防呆设计,在连接时只要按照颜色、接口形状连接就能很快完成。不用担心插错接口,因为不同接口的形状都完全不同。 2 连接显示器 下面是显示器的连接步骤。 1.将显示器信号线插入显卡外部接口中显示器的接口分为VGA跟DVI两种,在连接显卡接口时需要注意,VGA接口,插入显卡上对应的VGA接口即可
2 拧紧信号线上的螺帽将它固定虽然已将数据线插上,但仍需将螺帽拧紧使之不会松动。 3 将显示器电源线插入显示器前面两步已经将显示器的数据线连接好了,最后将显示器的电源线插入即可。 连接显示器只需注意两点:一是区分VGA与DVI接口,要与相对应的接口连接;二是接口连接上后,要记住拧紧信号线上的螺帽,以免松动引起故障。 3 键盘鼠标的连接 键盘、鼠标的连接很简单。在主板背部的键盘、鼠标插孔颜色都不一样,根据键盘或者鼠标插头的颜色插入到对应的插孔就可以了。
键盘鼠标接口类型一样,都为PS2接口。颜色是区别它们的方法,键盘接口为紫色,鼠标接口为绿色。 4 音箱的连接 目前使用较多的音箱都是2.1声道结构的音箱,下面讲解这种音箱的具体连接操作。 将卫星音箱的信号线插入插孔中,连接卫星音箱信号线时注意区分左右。 将音频线插入,插入的时候注意插头颜色要对应
装机教程
一、DIY装机前奏:安装好主板上的CPU、内存 CPU发展到现在,设计已经非常防呆化,大家可以看到,AMD的处理器有一个边角有一个标识符,大家只要将这个标识符对准主板插槽上的标识符放进去就好。 图:AMD处理器安装一 当然,把CPU放好之后,要把扣具卡好。 图:AMD处理器安装二
Intel处理器在针脚上和AMD不同的是,Intel把针脚挪到了主板处理器插槽上,使用的是点面接触式。这样设计的好处是可以有效防止了CPU的损坏,但是弊端是如果主板的处理器插槽针脚有损坏,更换很麻烦。 图:Intel处理器安装一 和安装AMD处理器在主板的插槽上会予以三角符号标识防止插错不同,安装Intel处理器也有自己的一套“防呆”方法:注意处理器一边,有两个缺口,而在CPU插槽上,一边也有两个凸出,对准放下去就可以了。然后扣好扣具,可能会有点紧,用力下压就可以了。 图:Intel处理器安装二 内存的重要性想必大家有所听闻。事实上内存插槽也是集成在主板上,而且与各种内存之间也有一一对应的关系。目前的主流内存主要是DDR2内存,不过现在
处于更新换代的时期,部分高端主板同时提供了DDR2和DDR3两种内存插槽,不过我们可以通过识别内存插槽上的缺口来加以识别,通过图片大家可以看到,DDR3和DDR2内存接口上的缺口长短是完全不一样的(图)。 安装内存很简单,只要把内存顺着防呆接口,用力按下去,卡扣就会自动把内存从两边卡住。记住一定要安装在两个颜色相同的内存插槽上(对于一般主板而言),才能够组成双通道。 图:安装内存 接下来要做的,就是把导热硅脂涂抹在风扇底部,有利于CPU的热量的散发,记住要涂抹的均匀哦。
台式电脑组装过程详细图解
台式电脑组装过程详细图解 装机前准备 1、装机前的准备:梅花螺丝刀、美工刀(我用军刀代替的)、剪子、硅脂、扎带。 2、防静电,身上的静电如果不注意极有可能会对电脑的硬件造成损坏。装机前洗洗手可以有效防止静电。
装机开始 1、上踮脚螺丝:机箱内的铜螺丝,要上全,不要随便上几个就完事了。如果上不全时间长了主板就会变形或在以后的拆装当中造成主板断裂。 2、装CPU注意CPU不要装反了,注意CPU上面的防呆提示。
3、然后扣扣具,扣的时候有点紧,要用点力压,扣上就行。(如果上一步没操作好,就会损坏CPU针脚),注意扣具的位置。 4、涂抹硅脂,涂抹硅脂时要均匀涂抹,在涂抹的时候尽量的薄,如果摸的太厚就会阻热了。(CPU封装外壳上有很多凹凸,肉眼看不见的,硅脂的主要用途就是填充这些凹凸,让CPU更好的接触散热器),涂抹的时候最好戴个指套(涂抹均匀防止有气泡)
5、安装散热器坐,散热器有很多种,很好装,对准主板上的四个孔装上就行。主板的背面要装到位。
6、安装风扇,有的风扇是直接用螺丝上的,我这个是带扣具的,仔细看看就懂。装完风扇要把风扇电源接上。接口上也有防呆提示。 7、安装内存,内存条上面都有防呆缺口,对准缺口避免插错。(如果组双通道,那两根内存就要插在同一种颜色的插槽上)装的时候先把插槽两边的扣具掰开,
把内存垂直装上,往下按压的时候用力要均匀,用两个拇指按压内存两头,直到两边的扣具自动扣上。切不可前后晃动内存条,避免村坏内存条。 8、安装机箱后面的挡板。 9、安装主板,用手拿散热风扇把主板放到机箱内(要注意方向),在调整主板时注意下面的铜柱,不要损坏主板。然后把所有的螺丝全上上,不要偷懒、上螺丝的时候要对角的上,避免主板受力不平衡。
组装电脑教程(图文讲解版)
组装电脑已经越来越受欢迎,性价比在那摆着,而之前品牌机引以为傲的售后服务也已经被组装机赶上,可以说已经没有不选组装机的理由,就连王思聪也是买组装电脑(几万元土豪组装机)。但是组装电脑对于新手却不是那么简单,不仅需要基础的硬件知识,还要对时下的电脑配置的参数和性能充分了解,才能组装出适合自己需求的理想电脑。本文就带你了解电脑的硬件知识,教你动手组装电脑。 一、处理器和主板的搭配 电脑分两个平台,英特尔和AMD,这里不说处理器分两个品牌而说电脑分两个平台是因为主板和处理器是需要搭配的,英特尔处理器一定要搭配英特尔芯片组的主板,AMD处理器一定要搭配AMD芯片组的主板,同时接口一定要兼容。目前英特尔的接口是LGA1150,AMD的接口是Socket FM2。 二、安装处理器和内存条 AMD的处理器上有标识符,将处理器的标识对准主板安装位上的标识符放下,使处理器阵脚和主板插槽完全对其嵌入即可。英特尔的处理器的一边上有两个缺口,而主板插槽的一边对应有两个凸起,也是对准放下。放好处理器后扣紧卡扣,这里需要注意的是,如果卡扣很紧,先检查处理器的阵脚已经完全嵌入放好,如果没问题则说明卡扣本身紧,用力扣好就好。我们在网上搜了一些有代表性的图作为示意。(为什么不自己拍呢,因为我们很懒- -)
安装好处理器后好需要安装导热风扇,先在处理器上涂抹导热硅胶(为了保证处理器和风扇散热片接触良好),然后放正散热风扇,扣好卡扣,将风扇电源接口插上,风扇电源接口一般为一排四针接口,在处理器插槽附近。如果您的是水冷散热器,请阅读说明书安装,这里不再累述。
内存条的安装。内存条的金手指上有一个缺口,这个缺口就是安装标识符,相应的主板内存插槽里有一个凸起,将这个缺口对准凸起按入内存条,一般按紧后两端的卡扣会自动扣好,如果没有自动扣好手动将它们扣好即可。如果安装双通道内存,一定要将两根内存条安装在同一颜色的卡槽中。 三、安装电源 因机箱不同电源安装位有些在上有些在下,具体位置相信大家都能找到的。电源分为大风扇电源和小风扇两种,小风扇电源的风扇和电源接口在同一面,安装时
台式机组装教程完整版
我是一个新手,就是用的这个将电脑给组装上了 其实自己组装电脑,真的不是特别费事,而且性价比肯定很高,所以建议一些人还是自己组装电脑比较好,虽然可能费点时间 DIY装机是一个永恒的话题,电子元件集成度的飞速提升令装机变得异常简单,期间甚至不需要我们具备任何电工知识。事实上,装机的更大意义在于让大家享受DIY的乐趣,同时尽快掌握一些相关的硬件知识,以便积累一些对应初级硬件故障的经验。并且能够有一个好的电脑,今天,我们将带领对PC硬件还不熟悉的用户去体验一下DIY装机的全过程。 装机必备——硬件基础知识 不可否认,尽管装机是一件相当简单的事情,但是如果缺乏一些相关的基础知识的话,也会遇到很多困难,甚至造成无法挽回的硬件损坏。 CPU与芯片组配合: 目前桌面处理器主要分为两大派系:AMD的SocketAM2/AM2+以及Intel的LGA775,这些主板的芯片组主要都为Intel、AMD、NVIDIA以及VIA这四家芯片组厂商供应,为了帮助大家了解芯片组厂商与CPU的对应关系,我们将其总结如下: 主流芯片组接口类型对应主流处理器厂商Phenom FX / Phenom X4 / Phenom X2接口:Socket AM2+、AMD、NVIDIASocket
Athlon X2/接口Athlon64AMDVI系列处理器SocketAMAM2/AM264 FX / Athlon 64 / Sempro系列处理InteIntel Core 2 Quad / Core 2 Extreme / Core 2 Duo/ LGA 77Pentium D / Pentium 4 / CeleroVINVIDI品Intei系酷型i3 322 类CP核
电脑高手装机图解教程(图文并茂)2010最新版
菜鸟必看的电脑高手装机图解教程(图文并茂) 电脑diy装机对于专门从事电脑行业的人来说不算什么,是非常简单的事,甚至都谈不上会了不难,但对于普通人刚接触电脑的人来说可能是很神秘的,什么时候也自己组装一台电脑试试,成为很多人的现实理想。下面就以英特尔处理器为例图解电脑装机的全过程,老鸟不要笑话,虽然简单,但你敢说自己一开始就那么明白,英特尔的cpu均采用了LGA 775接口,无论是入门的赛扬处理器,还是中端的奔腾E与Core 2,甚至高端的四核Core 2,其接口均为LGA775,安装方式完全一致。所以本人喜欢英特尔,规范简单,不像AMD搞那么多系列,针脚五花八门,一个字“乱”。
上图中可以看到,LGA 775接口的英特尔处理器全部采用了触点式设计,与AMD的针式设计相比,最大的优势是不用再去担心针脚折断的问题,但对处理器的插座要求则更高。 这是主板上的LGA 775处理器的插座,大家可以看到,与针管设计的插座区别相当的大。在安装CPU之前,我们要先打开插座,方法是:用适当的力向下微压固定CPU的压杆,同时用力往外推压杆,使其脱离固定卡扣。
压杆脱离卡扣后,我们便可以顺利的将压杆拉起。接下来,我们将固定处理器的盖子与压杆反方向提起。
LGA 775插座展现在我们的眼前。 在安装处理器时,需要特别注意。大家可以仔细观察,在CPU处理器的一角上有一个三角形的标识,另外仔细观察主板上的CPU插座,同样会发现一个三角形的标识。在安装时,处理器上印有三角标识的那个角要与主板上印有三角标识的那个角对齐,然后慢慢的将处理器轻压到位。这不仅适用于英特尔的处理器,而且适用于目前所有的处理器,特别是对于采用针脚设计的处理器而言,如果方向不对则无法将CPU安装到全部位,大家在安装时要特别的注意。
电脑主机的安装与组装详细图解说明教程
电脑主机的安装与组装详细图解说明教程 电脑安装组装主机第一步:安装CPU处理器 当前市场中,英特尔处理器主要有32位与64位的赛扬与奔腾两种(酷睿目前已经上市,酷睿处理器是英特尔采用0.65制作工艺的全新处理器,采用了最新的架构,同样采用LGA 775接口,在今后一段时间内,英特尔将全面主推酷睿处理器。由于同样采用LGA 775接口,因此安装方法与英特尔64位奔腾赛扬完全相同)。32位的处理器采用了478针脚结构,而64位的则全部统一到LGA775平台。由于两者价格差距已不再明显,因此小编推荐新装机用户选择64位的LGA775平台,32位的478针脚已不再是主流,不值得购买。 内容出自电脑硬件知识网https://www.sodocs.net/doc/4c18391640.html,
上图中我们可以看到,LGA 775接口的英特尔处理器全部采用了触点式设计,与478针管式设计相比,最大的优势是不用再去担心针脚折断的问题,但对处理器的插座要求则更高。 这是主板上的LGA 775处理器的插座,大家可以看到,与针管设计的插座区别相当的大。在安装CPU之前,我们要先打开插座,方法是:用适当的力向下微
压固定CPU的压杆,同时用力往外推压杆,使其脱离固定卡扣。 内容出自电脑硬件知识网https://www.sodocs.net/doc/4c18391640.html, 压杆脱离卡扣后,我们便可以顺利的将压杆拉起。 接下来,我们将固定处理器的盖子与压杆反方向提起。内容出自电脑硬件知识
网https://www.sodocs.net/doc/4c18391640.html, LGA 775插座展现在我们的眼前。 内容出自电脑硬件知识网https://www.sodocs.net/doc/4c18391640.html,
内容出自电脑硬件知识网https://www.sodocs.net/doc/4c18391640.html, 在安装处理器时,需要特别注意。大家可以仔细观察,在CPU处理器的一角上有一个三角形的标识,另外仔细观察主板上的CPU插座,同样会发现一个三角形的标识。在安装时,处理器上印有三角标识的那个角要与主板上印有三角标识的那个角对齐,然后慢慢的将处理器轻压到位。这不仅适用于英特尔的处理器,而且适用于目前所有的处理器,特别是对于采用针脚设计的处理器而言,如果方向不对则无法将CPU安装到全部位,大家在安装时要特别的注意。 内容出自电脑硬件知识网https://www.sodocs.net/doc/4c18391640.html, 内容出自电脑硬件知识网https://www.sodocs.net/doc/4c18391640.html, 将CPU安放到位以后,盖好扣盖,并反方向微用力扣下处理器的压杆。至此CPU便被稳稳的安装到主板上,安装过程结束。 电脑安装组装主机第二步:安装散热器
台式组装电脑硬件安装过程(附图)
台式组装电脑硬件安装过程(附图) 原文出自:电脑知识网 一、光驱和电源安装 有一种抽拉式设计的光驱托架,简单介绍安装方法。 安装光驱的方法与安装硬盘的方法大致相同,对于普通的机箱,我们只需要将机箱4.25寸的托架前的面板拆除,并将光驱将入对应的位置,拧紧螺丝即可。 这种光驱设计比较方便,在安装前,我们先要将类似于抽屉设计的托架安装到光驱上。
像推拉抽屉一样,将光驱推入机箱托架中(本文为电脑知识网推荐文章)https://www.sodocs.net/doc/4c18391640.html, 机箱安装到位,需要取下时,用两手按们将两边的簧片,即可以拉出,简单方便。
机箱电源的安装,方法比较简单,放入到位后,拧紧螺丝即可,不做过多的介绍。 二、主板安装 目前,大部分主板板型为ATX或MATX结构,因此机箱的设计一般都符合这种标准。在安装主板之前,先装机箱提供的主板垫脚螺母安放到机箱主板托架的对应位置(有些机箱购买时就已经安装)。
双手平行托住主板,将主板放入机箱中(本文为https://www.sodocs.net/doc/4c18391640.html,电脑知识网推荐文章)
确定机箱安放到位,可以通过机箱背部的主板挡板来确定。 拧紧螺丝,固定好主板。(在装螺丝时,注意每颗螺丝不要一定性的就拧紧,等全部螺丝安装到位后,再将每粒螺丝拧紧,这样做的好处是随时可以对主板的位置进行调整。)
主板安静的躺入到机箱中,安装过程结束。 三、CPU处理器安装 当前市场中,英特尔处理器主要有32位与64位的赛扬与奔腾两种(酷睿目前已经上市,酷睿处理器是英特尔采用0.65制作工艺的全新处理器,采用了最新的架构,同样采用LGA 775接口,在今后一段时间内,英特尔将全面主推酷睿处理器。由于同样采用LGA 775接口,因此安装方法与英特尔64位奔腾赛扬完全相同)。32位的处理器采用了478针脚结构,而64位的则全部统一到LGA775平台。由于两者价格差距已不再明显,因此小编推荐新装机用户选择64位的LGA775平台,32位的478针脚已不再是主流,不值得购买。
笔记本各个部件拆解详细教程
图文并茂!笔记本各个部件拆解详细教程{Y}年{M}月{D}日来源:IT168 编辑:洋溢【我要评论】 拆卸笔记本电脑是有风险的,几乎每一个品牌都会提醒你,因自行拆卸造成的故障均不保修范围内。这是因为笔记本电脑体积小巧,构造非常精密,如果贸然拆卸,很可能会导致笔记本电脑不能工作或者损坏部件。 但是学会拆卸笔记本电脑也有好处,第一它可以帮助你判断笔记本电脑的质量。笔者拆过一些笔记本电脑,但凡一线品牌的笔记本电脑,内部总是整整齐齐,各种部件和走线都透着精致,而其他一些品牌,要么连线飞渡南北,要么做工粗糙。质量的高下,由此可见一斑。 第二通过拆卸笔记本电脑,了解笔记本的结构,有助于打破对笔记本电脑的神秘感。笔记本需要简单的升级或者遇到一些小故障,就不必假手于人。另外拆开笔记本电脑后,你就会发现它虽然精密,但是在结构上与台式机并无二致,如果里面的各种部件能够在市场上出售,相信自己组装一台笔记本电脑绝对不是难事。 拆机前的准备工作——收集资料 如果你对要拆的这款笔记本了解的并不多,拆解前,首先应该研究笔记本各个部件的位置。建议先查看随机带的说明手册,一般手册上都会标明各个部件位置的标明。少数笔记本厂商的官方网站,提供拆机手册供用户下载,这些手册对拆机有莫大的帮助。 拆机前的准备工作——看懂标识符 在拆机前,我们还要了解下笔记本底部的各种标识符,这样想拆下哪些部件就能一目了然!
先上一张Pavilion tx1000的底部图片作示例,点击图片查看大图 只要拨动电池标识边上的卡扣,就可以拆卸电池
固定光驱的螺丝,拧下后才可以拆卸光驱 某些光驱是卡扣固定,只要扳动卡扣就可以拆卸光驱。此类光驱多支持热揷拔,商用笔记本多支持此技术 内存标识,通常内存插槽有两颗螺丝固定
组装个人电脑装机必看硬件参数教程
组装个人电脑装机必看硬件参数教程 1、芯片组(Chipset) 芯片组(Chipset)是主板的核心组成部分,如果说中央处理器(CPU)是整个电脑系统的心脏,那么芯片组将是整个身体的躯干。在电脑界称设计芯片组的厂家为Core Logic,Core的中文意义是核心或中心,光从字面的意义就足以看出其重要性。对于主板而言,芯片组几乎决定了这块主板的功能,进而影响到整个电脑系统性能的发挥,芯片组是主板的灵魂。芯片组性能的优劣,决定了主板性能的好坏与级别的高低。这是因为目前CPU的型号与种类繁多、功能特点不一,如果芯片组不能与CPU良好地协同工作,将严重地影响计算机的整体性能甚至不能正常工作。 主板芯片组几乎决定着主板的全部功能,其中CPU的类型、主板的系统总线频率,内存类型、容量和性能,显卡插槽规格是由芯片组中的北桥芯片决定的;而扩展槽的种类与数量、扩展接口的类型和数量(如USB2.0/1.1,IEEE1394,串口,并口,笔记本的VGA输出接口)等,是由芯片组的南桥决定的。还有些芯片组由于纳入了3D加速显示(集成显示芯片)、AC'97声音解码等功能,还决定着计算机系统的显示性能和音频播放性能等。
现在的芯片组,是由过去286时代的所谓超大规模集成电路:门阵列控制芯片演变而来的。芯片组的分类,按用途可分为服务器/工作站,台式机、笔记本等类型,按芯片数量可分为单芯片芯片组,标准的南、北桥芯片组和多芯片芯片组(主要用于高档服务器/工作站),按整合程度的高低,还可分为整合型芯片组和非整合型芯片组等等。 台式机芯片组要求有强大的性能,良好的兼容性,互换性和扩展性,对性价比要求也最高,并适度考虑用户在一定时间内的可升级性,扩展能力在三者中最高。在最早期的笔记本设计中并没有单独的笔记本芯片组,均采用与台式机相同的芯片组,随着技术的发展,笔记本专用CPU的出现,就有了与之配套的笔记本专用芯片组。笔记本芯片组要求较低的能耗,良好的稳定性,但综合性能和扩展能力在三者中却也是最低的。服务器/工作站芯片组的综合性能和稳定性在三者中最高,部分产品甚至要求全年满负荷工作,在支持的内存容量方面也是三者中最高,能支持高达十几GB甚至几十GB 的内存容量,而且其对数据传输速度和数据安全性要求最高,所以其存储设备也多采用SCSI接口而非IDE接口,而且多采用RAID方式提高性能和保证数据的安全性。 到目前为止,能够生产芯片组的厂家有英特尔(美国)、VIA (中国台湾)、SiS(中国台湾)、ULi(中国台湾)、AMD (美国)、NVIDIA(美国)、ATI(加拿大)、Server Works
台式机组装教程完整版
新手四步直接搞定!DIY装机教程示意图 [01-03 09:37:42]出处:pconline作者:太平洋的风责任编辑:huangronglin DIY装机是一个永恒的话题,电子元件集成度的飞速提升令装机变得异常简单,期间甚至不需要我们具备任何电工知识。事实上,装机的更大意义在于让大家享受DIY的乐趣,同时尽快掌握一些相关的硬件知识,以便积累一些对应初级硬件故障的经验。今天,我们将带领对PC硬件还不熟悉的用户去体验一下DIY装机的全过程。 装机必备——硬件基础知识 不可否认,尽管装机是一件相当简单的事情,但是如果缺乏一些相关的基础知识的话,也会遇到很多困难,甚至造成无法挽回的硬件损坏。
CPU与芯片组配合: 目前桌面处理器主要分为两大派系:AMD的SocketAM2/AM2+以及Intel的LGA775,这些主板的芯片组主要都为Intel、AMD、NVIDIA以及VIA这四家芯片组厂商供应,为了帮助大家了解芯片组厂商与CPU的对应关系,我们将其总结如下: 决定芯片组支持何种处理器的关键在于主板(北桥)芯片,一般位于主板的中央附近,大家卸下散热片或者风扇即可看到其全貌(图)。 图:主板芯片组 如果说识别主板的芯片组有所困难的话,大家也可以通过对主板上CPU插槽的外观观察进行判别。AMD主流SocketAM2/AM2+处理器所采用的CPU插槽有940个针脚,形状较大,而且周围没有支架,而Intel处理器所采用的LGA775插槽有775个针,周围有支架(图)。
图:Intel主板LGA775接口 一、DIY装机前奏:安装好主板上的CPU、内存 CPU发展到现在,设计已经非常防呆化,大家可以看到,AMD的处理器有一个边角有一个标识符,大家只要将这个标识符对准主板插槽上的标识符放进去就好。 图:AMD处理器安装一
电脑主机的安装与组装详细图解说明教程
电脑主机的安装与组装,装配的图解说明,让你轻松学会安装电脑.是一篇非常经典的教程. 视频教程下面这篇教程将分七步来教会大家DIY装机. 电脑安装组装主机第一步:安装CPU处理器 当前市场中,英特尔处理器主要有32位与64位的赛扬与奔腾两种(酷睿目前已经上市,酷睿处理器是英特尔采用0.65制作工艺的全新处理器,采用了最新的架构,同样采用LGA 775接口,在今后一段时间内,英特尔将全面主推酷睿处理器。由于同样采用LGA 775接口,因此安装方法与英特尔64位奔腾赛扬完全相同)。32位的处理器采用了478针脚结构,而64位的则全部统一到LGA775平台。由于两者价格差距已不再明显,因此小编推荐新装机用户选择64位的LGA775平台,32位的478针脚已不再是主流,不值得购买。
上图中我们可以看到,LGA 775接口的英特尔处理器全部采用了触点式设计,与478针管式设计相比,最大的优势是不用再去担心针脚折断的问题,但对处理器的插座要求则更高。 这是主板上的LGA 775处理器的插座,大家可以看到,与针管设计的插座区别相当的大。在安装CPU之前,我们要先打开插座,方法是:用适当的力向下微压固定CPU的压杆,同时用力往外推压杆,使其脱离固定卡扣。
压杆脱离卡扣后,我们便可以顺利的将压杆拉起。 接下来,我们将固定处理器的盖子与压杆反方向提起。
LGA 775插座展现在我们的眼前。 在安装处理器时,需要特别注意。大家可以仔细观察,在CPU处理器的一角上有一个三角形的标识,另外仔细观察主板上的CPU插座,同样会发现一个三角形的标识。在安装时,处理器上印有三角标识的那个角要与主板上印有三角标识的那个角对齐,然后慢慢的将处理器轻压到位。
台式电脑组装过程详细图解
台式电脑组装过程详细图解 电脑市场开始临近井喷,下面趁还没有开学,率先体验一下组装电脑之旅吧! 虽说目前电脑市场上主打都是笔记本,但家用、寝室装机的也不少,现在虽说在买电脑的地方,会帮你组装好,但是如果自己买了零件,要别人装机还得一定的手续费,我自己不妨借此机来练习自己的动手能力,更好的熟悉电脑一些硬件。 装机前准备 1、装机前的准备:梅花螺丝刀、美工刀(我用军刀代替的)、剪子、硅脂、扎带。 2、防静电,身上的静电如果不注意极有可能会对电脑的硬件造成损坏。装机前洗洗手可以有效防止静电。
装机开始 1、上踮脚螺丝:机箱内的铜螺丝,要上全,不要随便上几个就完事了。如果上不全时间长了主板就会变形或在以后的拆装当中造成主板断裂。 2、装CPU注意CPU不要装反了,注意CPU上面的防呆提示。
3、然后扣扣具,扣的时候有点紧,要用点力压,扣上就行。(如果上一步没操作好,就会损坏CPU针脚),注意扣具的位置。
4、涂抹硅脂,涂抹硅脂时要均匀涂抹,在涂抹的时候尽量的薄,如果摸的太厚就会阻热了。(CPU封装外壳上有很多凹凸,肉眼看不见的,硅脂的主要用途就是填充这些凹凸,让CPU更好的接触散热器),涂抹的时候最好戴个指套(涂抹均匀防止有气泡)
5、安装散热器坐,散热器有很多种,很好装,对准主板上的四个孔装上就行。主板的背面要装到位。
6、安装风扇,有的风扇是直接用螺丝上的,我这个是带扣具的,仔细看看就懂。装完风扇要把风扇电源接上。接口上也有防呆提示。 7、安装内存,内存条上面都有防呆缺口,对准缺口避免插错。(如果组双通道,那两根内存就要插在同一种颜色的插槽上)装的时候先把插槽两边的扣具掰开,
微星MS-1029笔记本DIY组装全过程图解
对于许多台式电脑的用户来说,也许你已经享受过自己动手更换显卡、CPU所带来的乐趣,不过我们却又很少有机会能够体会DIY笔记本的乐趣,特别是当笔记本还是做为奢侈品的时候。 对于笔记本用户来说,笔记本厂商提供给我们的整机,往往有些该有的东西没有(如独立显卡),不该有的东西一大堆(如操作系统)。整机要满足我们每个人的需求的确很难,能满足我们需求的本本价格又太贵。 如果你对这种现状感到强烈不满,那么千万不要错过此文,下面介绍的方法一定会适合你的。 许多人对准系统都已经比较熟悉了,但是对于笔记本准系统 Barebone知道的朋友还不是太多,我们可以把它想像成为一
个“裸体”笔记本,一款只提供了笔记本最主要框架部分的产品,像基座、液晶显示屏、主板等,其它部分诸如CPU、硬盘、光驱等就需要用户自己来选购并且安装了。甚至对处于框架位置显示屏、主板用户如果还不满意的话,厂家也会提供相应的侯选产品供用户选择,以满足我们DIY笔记本的这种终极乐趣。目前华硕、微星、精英等厂商都已经发布了多款这样的产品。我们这篇文章所介绍的打造个性化笔记本就是使用微星MS-1029 笔记本barebone为基础的 在本文中,我们以微星MSI MS-1029笔记本准系统为DIY的对象,这是一款基于AMD 平台的笔记,主板使用了ATI芯片组 chipset、配备了ATI Mobility Radeon X700显卡、双层DVD刻录机和15.4-inch WXGA宽屏LCD 。
接下来我们所要做的就是为MSI MS-1029笔记本准系统选择合适的处理器、硬盘、 Mini PCI WLAN无线网卡和内存。根据应用需要,我们选择了下面的这些配件: ?处 理 器: AMD Turion 64 Mobile Processor Model MT-37 (2.0 GHz) $280 ?无线网卡:MSI Wireless LAN Card (802.11b/g) with Bluetooth - $35 ?内 存 :OCZ 512MB DDR400 (PC 3200) SODIMM Memory (2 x 512MB - $50 each ?硬 盘 :Western Digital Scorpio 2.5-inch 80 GB Hard Disk Drive (WD800VE) - $139 这次实战我们使用了基于AMD平台的产品,如果你不喜欢还可以另外选择英特尔平台的笔记本准系统,下面就让我们来看看如果自己动手来DIY自己的笔记本吧。 实战CPU的安装
DIY组装电脑安装详细图文教程 新手组装电脑必看教程
组装电脑很多新手朋友都感觉特别难,没熟手在场不愿意也不敢去动手,其实组装电脑是很简单的,只需要要你了解下关硬件知识,这个硬件知识了解也比较简单,整个一台电脑,其实安装的硬件又有多少呢?之前电脑百事网为大家介绍过一篇:菜鸟DIY装机艰辛路别让DIY死在第一步里面为大家深度的介绍新手朋友为什么不敢DIY,这里笔者要说的是其实DIY组装电脑非常的简单,关键在于你是否跨出了第一步。 说实话,我还真就不明白了,小时候的积木都给谁玩去了,还几百块的乐高玩具都花给谁了,一千块的拼图又是谁在比拼5分钟之内搞定,小学的劳动课又都是怎么上的,翘课啦?我们的动手能力怎么就越来越差的呢?组装电脑和搭积木又有什么区别呢?接下来编辑为大家介绍组装电脑详细图文步骤,希望对DIY爱好者有所帮助,我们更加愿意看到大家勇敢的迈出DIY第一步。 如果大家对电脑硬件还不够了解,建议阅读:电脑硬件知识扫盲菜鸟提升必看电脑配置知识 一:组装电脑前的准备 组装电脑前你首先要知道电脑由哪些硬件构成,他们的工作原理与兼容性都是需要考虑的,其实现在配置单网上都有很多优秀的电脑配置单,大家发现有不错的,可以拿去和大家一起谈论下,觉得配置不错就可以考虑购买硬件自己DIY了,那么硬件主要由哪些呢? 主要有:CPU、主板、内存、显卡、硬盘、光驱、机箱电源、键盘鼠标、显示器、各种数据线和电源线等,如图2_.6所示。此外,还应准备电源排型插座(要准备万用多孔型插座一个,以方便测试机器时使用)、器皿(微机在安装和拆卸的过程中有许多螺丝钉及一些小零件需要随时取用,所以应该准备一个小器皿,用来盛装这些动西,以防止丢失)和工作台(为了方便进行安装,应该有一个高度适中的工作台,无论是专用的电脑桌还是普通的桌子,只要能够满足使用需求就可以了)。
diy台式机电脑装机教程
DIY装机是一个永恒的话题,电子元件集成度的飞速提升令装机变得异常简单,期间甚至不需要我们具备任何电工知识。事实上,装机的更大意义在于让大家享受DIY的乐趣,同时尽快掌握一些相关的硬件知识,以便积累一些对应初级硬件故障的经验。今天,我们将带领对PC硬件还不熟悉的用户去体验一下DIY装机的全过程。 装机必备——硬件基础知识 不可否认,尽管装机是一件相当简单的事情,但是如果缺乏一些相关的基础知识的话,也会遇到很多困难,甚至造成无法挽回的硬件损坏。 CPU与芯片组配合: 目前桌面处理器主要分为两大派系:AMD的SocketAM2/AM2+以及Intel的LGA775,这些主板的芯片组主要都为Intel、AMD、NVIDIA以及VIA这四家芯片组厂商供应,为了帮助大家了解芯片组厂商与CPU的对应关系,我们将其总结如下: 接口类型主流芯片组 厂商 对应主流处理器 Socket AM2/AM2+ NVIDIA、 AMD、VIA Socket AM2+接口:Phenom FX / Phenom X4 / Phenom X2系列处理器;AMD Socket AM2 接口:Athlon 64 X2 / Athlon 64 FX / Athlon 64 / Sempron系列处理器 LGA 775 Intel、 NVIDIA、VIA Intel Core 2 Quad / Core 2 Extreme / Core 2 Duo / Pentium D / Pentium 4 /
Celeron 决定芯片组支持何种处理器的关键在于主板(北桥)芯片,一般位于主板的中央附近,大家卸下散热片或者风扇即可看到其全貌(图)。 图:主板芯片组 如果说识别主板的芯片组有所困难的话,大家也可以通过对主板上CPU插槽的外观观察进行判别。AMD主流SocketAM2/AM2+处理器所采用的CPU插槽有940个针脚,形状较大,而且周围没有支架,而Intel处理器所采用的LGA775插槽有775个针,周围有支架(图)。 图:Intel主板LGA775接口
台式机装机教程
台式机装机教程 一、DIY装机前奏:安装好主板上的CPU、内存 CPU发展到现在,设计已经非常防呆化,大家可以看到,AMD的处理器有一个边角有一个标识符,大家只要将这个标识符对准主板插槽上的标识符放进去就好。 图:AMD处理器安装一 当然,把CPU放好之后,要把扣具卡好。 图:AMD处理器安装二
Intel处理器在针脚上和AMD不同的是,Intel把针脚挪到了主板处理器插槽上,使用的是点面接触式。这样设计的好处是可以有效防止了CPU的损坏,但是弊端是如果主板的处理器插槽针脚有损坏,更换很麻烦。 图:Intel处理器安装一 和安装AMD处理器在主板的插槽上会予以三角符号标识防止插错不同,安装Intel处理器也有自己的一套“防呆”方法:注意处理器一边,有两个缺口,而在CPU插槽上,一边也有两个凸出,对准放下去就可以了。然后扣好扣具,可能会有点紧,用力下压就可以了。 图:Intel处理器安装二
内存的重要性想必大家有所听闻。事实上内存插槽也是集成在主板上,而且与各种内存之间也有一一对应的关系。目前的主流内存主要是DDR2内存,不过现在处于更新换代的时期,部分高端主板同时提供了DDR2和DDR3两种内存插槽,不过我们可以通过识别内存插槽上的缺口来加以识别,通过图片大家可以看到,DDR3和DDR2内存接口上的缺口长短是完全不一样的(图)。 安装内存很简单,只要把内存顺着防呆接口,用力按下去,卡扣就会自动把内存从两边卡住。记住一定要安装在两个颜色相同的内存插槽上(对于一般主板而言),才能够组成双通道。 图:安装内存 接下来要做的,就是把导热硅脂涂抹在风扇底部,有利于CPU的热量的散发,记住要涂抹的均匀哦。
自己动手DIY组装电脑基础教程
自己动手DIY组装电脑基础教程 一直以来,组装电脑是性价比最高的电脑产品,比起笔记本和品牌电脑的性价比都高,自己动手率也比较高就是,装电脑其实并不很难,比较熟悉电脑的用户即使没有过组装电脑经验,也可以按照教程试着自己都手组装一台电脑。首先我们选择好适合自己的组装电脑配置单,再购全电脑配置单上的硬件产品,把所有硬件产品组装在一起就OK了,接下来我们带领大家体验一把DIY装机的全过程。 装机必备——硬件基础知识 不可否认,尽管装机是一件相当简单的事情,但是如果缺乏一些相关的基础知识的话,也会遇到很多困难,甚至造成无法挽回的硬件损坏。 CPU与芯片组配合: 目前桌面处理器主要分为两大派系:AMD的SocketAM2/AM2+以及Intel的LGA775,这些主板的芯片组主要都为Intel、AMD、NVIDIA以及VIA这四家芯片组厂商供应,为了帮助大家了解芯片组厂商与CPU的对应关系,我们将其总结如下:
图:主板芯片组 如果说识别主板的芯片组有所困难的话,大家也可以通过对主板上CPU插槽的外观观察进行判别。AMD主流SocketAM2/AM2+处理器所采用的CPU插槽有940个针脚,形状较大,而且周围没有支架,而Intel处理器所采用的LGA775插槽有775个针,周围有支架(图)。 图:Intel主板LGA775接口 一、DIY装机前奏:安装好主板上的CPU、内存 CPU发展到现在,设计已经非常防呆化,大家可以看到,AMD的处理器有一个边角有一个标识符,大家只要将这个标识符对准主板插槽上的标识符放进去就好。
图:AMD处理器安装一 当然,把CPU放好之后,要把扣具卡好。 图:AMD处理器安装二 Intel处理器在针脚上和AMD不同的是,Intel把针脚挪到了主板处理器插槽上,使用的是点面接触式。这样设计的好处是可以有效防止了CPU的损坏,但是弊端是如果主板的处理器插槽针脚有损坏,更换很麻烦。
台式机安装苹果系统教程
不用光驱也能装苹果系统!其实很简单,不要看网上那么复杂。 准备工具(1) 下载镜像文件(ISO)的苹果系统.(2)下载硬盘助手和变色龙(Chameleon Install)还有一张PE系统盘XP W7也得 (2) 格式化两个分区用格式用FAT32。一个7G另一个30这样看你在苹果系统要不要装软件了,要的话就多点。(3)启动硬盘助手选择你下载好苹果系统镜像文件在选择你格式好的分区(7G)那个其他选项全选,选择写入,等会,不要操作其他东西,写完就关闭 (4)启动变色龙根据你的系统选择好系统安装就可以了。
(5)重新启动计算机等下会有选择系统选择下面那个,就是变色龙的英文(Install)这是会有很多选项用键盘方向选择,移到最后苹果的标志。只有那个能装,前面的不要选也不要选微软图标,找到了就用键盘方向键下移就会看见BOOT就选那个回车。OK得下就进苹果系统了,有些朋友键盘鼠标动不得,那就要换USB接口的了。 (6)选择中文 单击下一步———选择使用程序——磁盘工具 ---选择你刚才分区出来的另一个30G分区在右边选择抹掉在选择,在宗卷格式选择MAC OS扩展日志式)名称自己填,按下抹掉
,OK了就关闭单击继续——同意,此时就看见刚才你抹掉的分区了,苹果系统就装在哪里, 下步。此时不要选择安装,选择自定义根据你的系统来选 ,这里要小心点,成败就在这里,由于大家的机器不一样,我也不能帮大家了,选好就按完成,选择安装就OK了。(7)安装完了,重新启动,此时在自检系统出进不了系统,之前我也晕了,但看那英文就知道是没有活动的分区,所以要用到我们系统盘的PE也就是XP或W7的安装盘。你可以在WINDOWS之前下载一个PE系统这样就用不到光盘和光驱了,这是对没有光盘和光驱的朋友。放光盘重启进入WINDOWS PE进入后选择磁盘工具,进去有提醒全部取消或否,进入磁盘工具设c盘为活动分区OK,重新启动拿出光盘,选择系统还是变色龙那个,哈哈进去得就准备享受MAC的魅力吧,此时还要填点东西 (8)选择show aii找到China接着按Continue 下一步也是选择show aii
电脑DIY装机教程-图文详解
电脑DIY装机教程 一、DIY装机前奏:安装好主板上的CPU、内存 CPU发展到现在,设计已经非常防呆化,大家可以看到,AMD的处理器有一个边角有一个标识符,大家只要将这个标识符对准主板插槽上的标识符放进去就好。 图:AMD处理器安装一 当然,把CPU放好之后,要把扣具卡好。
图:AMD处理器安装二 Intel处理器在针脚上和AMD不同的是,Intel把针脚挪到了主板处理器插槽上,使用的是点面接触式。这样设计的好处是可以有效防止了CPU的损坏,但是弊端是如果主板的处理器插槽针脚有损坏,更换很麻烦。 图:Intel处理器安装一 和安装AMD处理器在主板的插槽上会予以三角符号标识防止插错不同,安装Intel处理器也有自己的一套“防呆”方法:注意处理器一边,有两个缺口,而在CPU插槽上,一边也有两个凸出,对准放下去就可以了。然后扣好扣具,可能会有点紧,用力下压就可以了。
图:Intel处理器安装二 内存的重要性想必大家有所听闻。事实上内存插槽也是集成在主板上,而且与各种内存之间也有一一对应的关系。目前的主流内存主要是DDR2内存,不过现在处于更新换代的时期,部分高端主板同时提供了DDR2和DDR3两种内存插槽,不过我们可以通过识别内存插槽上的缺口来加以识别,通过图片大家可以看到,DDR3和DDR2内存接口上的缺口长短是完全不一样的(图)。 安装内存很简单,只要把内存顺着防呆接口,用力按下去,卡扣就会自动把内存从两边卡住。记住一定要安装在两个颜色相同的内存插槽上(对于一般主板而言),才能够组成双通道。
图:安装内存 接下来要做的,就是把导热硅脂涂抹在风扇底部,有利于CPU的热量的散发,记住要涂抹的均匀哦。 将硅脂上好之后,我们接下来就是安装散热器了。例如图中这种Intel原装的散热器,安装的时候非常简单,将四个支脚对准缺口放好,先向下压紧,然后顺时 针拧紧就可完成安装。
台式电脑组装过程详细图解
台式电脑组装过程详细图解 暑假已经渐渐进入尾声,电脑市场开始临近井喷,虽说目前电脑市场上主打都是笔记本,但家用、寝室装机的也不少,现在虽说在买电脑的地方,会帮你组装好,但是如果自己买了零件,要别人装机还得一定的手续费,我自己不妨借此机来练习自己的动手能力,更好的熟悉电脑一些硬件。下面趁还没有开学,率先体验一下组装电脑之旅吧! 装机前准备 1、装机前的准备:梅花螺丝刀、美工刀(我用军刀代替的)、剪子、硅脂、扎带。 2、防静电,身上的静电如果不注意极有可能会对电脑的硬件造成损坏。装机前洗洗手可以有效防止静电。
装机开始 1、上踮脚螺丝:机箱内的铜螺丝,要上全,不要随便上几个就完事了。如果上不全时间长了主板就会变形或在以后的拆装当中造成主板断裂。 2、装CPU注意CPU不要装反了,注意CPU上面的防呆提示。
3、然后扣扣具,扣的时候有点紧,要用点力压,扣上就行。(如果上一步没操作好,就会损坏CPU针脚),注意扣具的位置。
4、涂抹硅脂,涂抹硅脂时要均匀涂抹,在涂抹的时候尽量的薄,如果摸的太厚就会阻热了。(CPU封装外壳上有很多凹凸,肉眼看不见的,硅脂的主要用途就是填充这些凹凸,让CPU更好的接触散热器),涂抹的时候最好戴个指套(涂抹均匀防止有气泡)
5、安装散热器坐,散热器有很多种,很好装,对准主板上的四个孔装上就行。主板的背面要装到位。
6、安装风扇,有的风扇是直接用螺丝上的,我这个是带扣具的,仔细看看就懂。装完风扇要把风扇电源接上。接口上也有防呆提示。 7、安装内存,内存条上面都有防呆缺口,对准缺口避免插错。(如果组双通道,那两根内存就要插在同一种颜色的插槽上)装的时候先把插槽两边的扣具掰开,
必看的电脑高手装机图解教程
必看的电脑高手装机图解教程(图文并茂) 对于专门从事电脑行业的人来说不算什么,是非常简单的事,甚至都谈不上会了不难,但对于普通人刚接触电脑的人来说可能是很神秘的,什么时候也自己组装一台电脑试试,成为很多人的现实理想。下面就以英特尔处理器为例图解电脑装机的全过程,老鸟不要,虽然简单,但你敢说自己一开始就那么明白,英特尔的cpu均采用了LGA 775接口,无论是入门的赛扬处理器,还是中端的奔腾E与Core 2,甚至高端的四核Core 2,其接口均为LGA775,安装方式完全一致。所以本人喜欢英特尔,规范简单,不像AMD搞那么多系列,针脚五花八门,一个字“乱”。
上图中可以看到,LGA 775接口的英特尔处理器全部采用了触点式设计,与AMD的针式设计相比,最大的优势是不用再去担心针脚折断的问题,但对处理器的插座要求则更高。 这是上的LGA 775处理器的插座,大家可以看到,与针管设计的插座区别相当的大。在安装CPU之前,我们要先打开插座,方法是:用适当的力向下微压固
定CPU的压杆,同时用力往外推压杆,使其脱离固定卡扣。 压杆脱离卡扣后,我们便可以顺利的将压杆拉起。 接下来,我们将固定处理器的盖子与压杆反方向提起。
LGA 775插座展现在我们的眼前。 在安装处理器时,需要特别注意。大家可以仔细观察,在CPU处理器的一角上有一个三角形的标识,另外仔细观察主板上的CPU插座,同样会发现一个三角
形的标识。在安装时,处理器上印有三角标识的那个角要与主板上印有三角标识的那个角对齐,然后慢慢的将处理器轻压到位。这不仅适用于英特尔的处理器,而且适用于目前所有的处理器,特别是对于采用针脚设计的处理器而言,如果方向不对则无法将CPU安装到全部位,大家在安装时要特别的注意。
