工控机系统还原
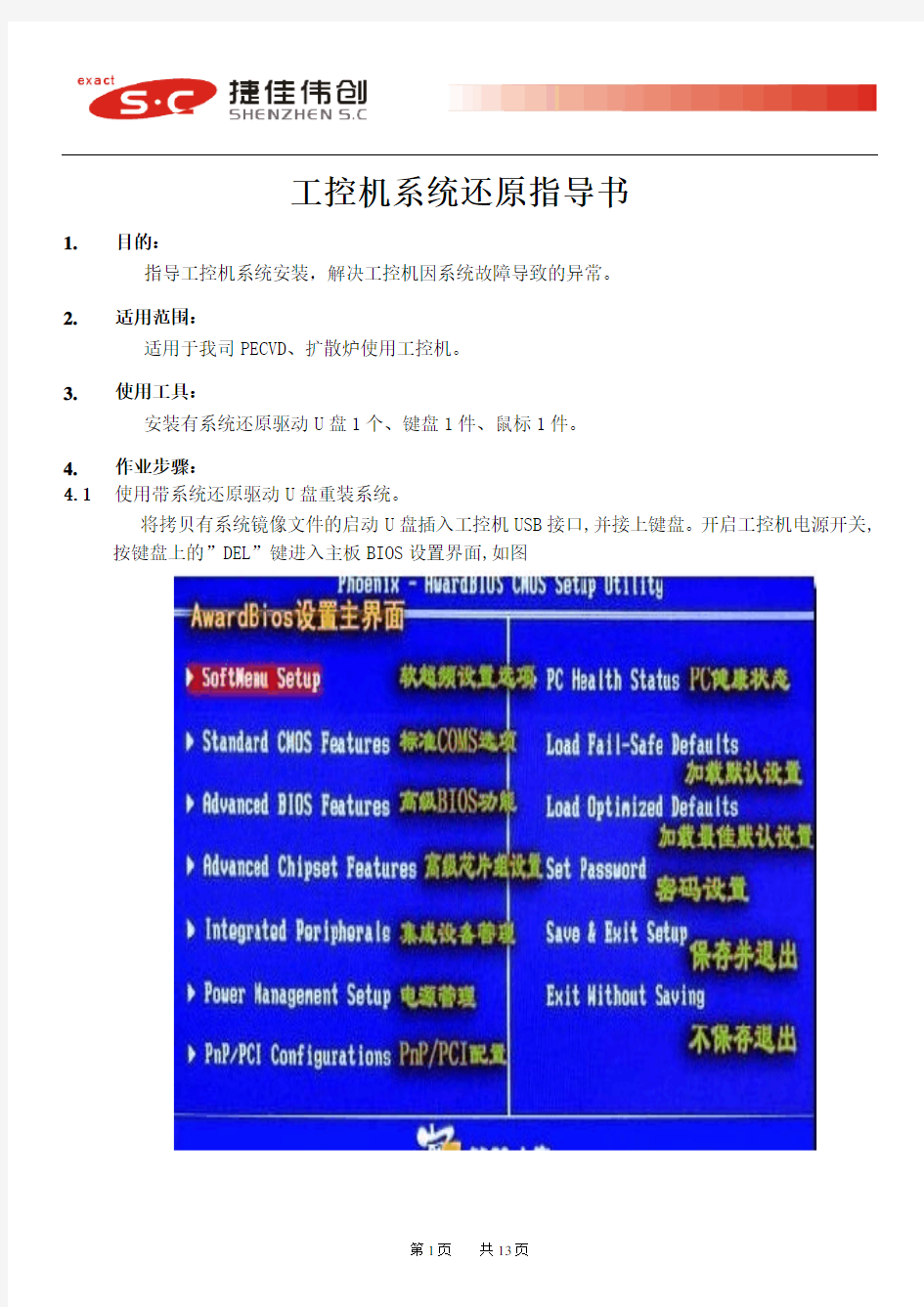
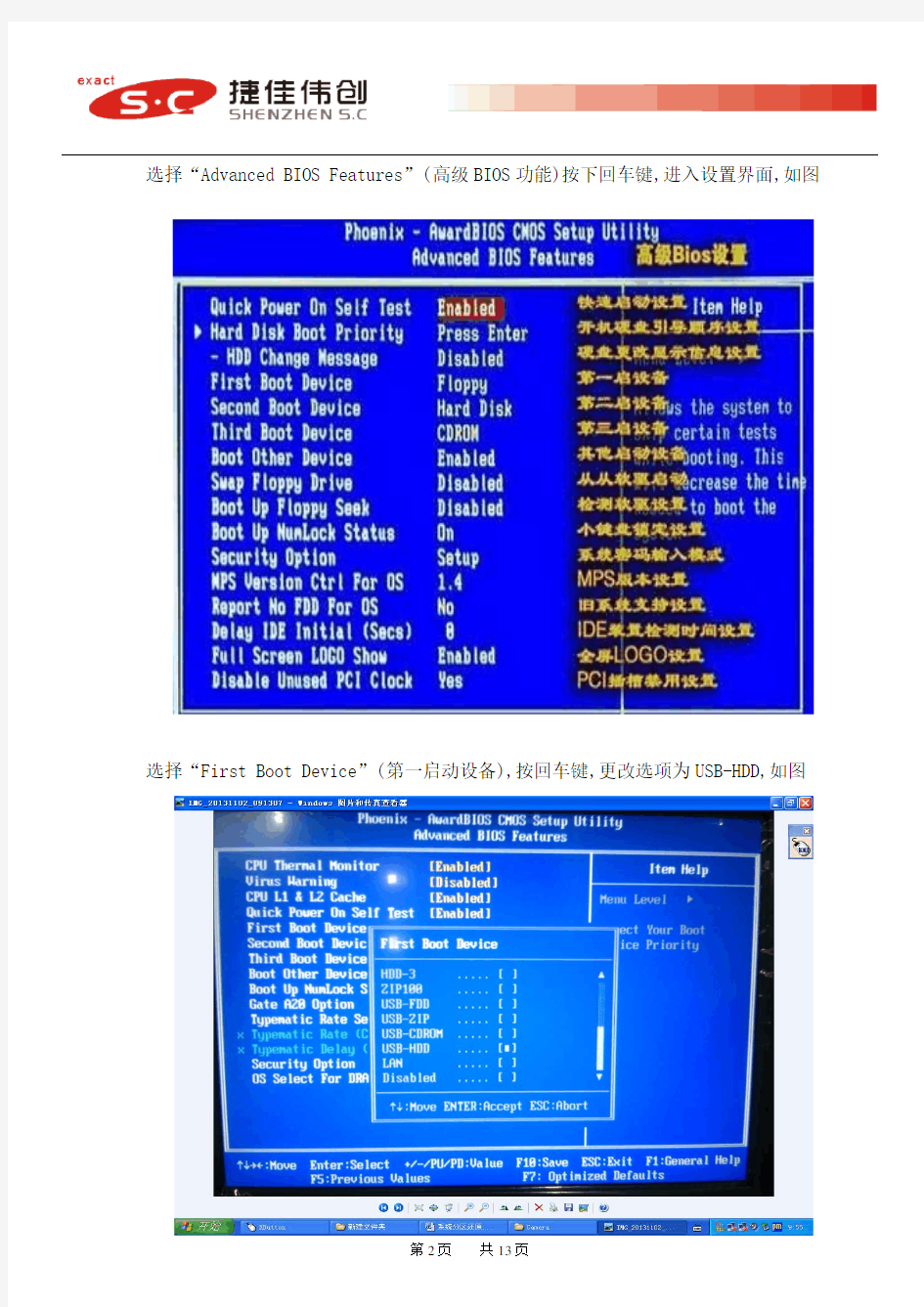
工控机系统还原指导书
1.目的:
指导工控机系统安装,解决工控机因系统故障导致的异常。
2.适用范围:
适用于我司PECVD、扩散炉使用工控机。
3.使用工具:
安装有系统还原驱动U盘1个、键盘1件、鼠标1件。
4.作业步骤:
4.1使用带系统还原驱动U盘重装系统。
将拷贝有系统镜像文件的启动U盘插入工控机USB接口,并接上键盘。开启工控机电源开关,按键盘上的”DEL”键进入主板BIOS设置界面,如图
选择“Advanced BIOS Features”(高级BIOS功能)按下回车键,进入设置界面,如图
选择“First Boot Device”(第一启动设备),按回车键,更改选项为USB-HDD,如图
选择“USB-HDD”,按F10键后系统弹出提示,选择“ Y”保存重启工控机.
从U盘启动进入winPE还原系统
选择开始 - 程序 - 克隆工具 - GHOST集合For winPE - GHOST V8.3 - GHOST32 V8.3Win版,按回车键确认。
选择OK,然后按回车键确认。
系统弹出选择项,选择Local - Partition - From Image,按回车键确认。
选择Look in:后面的下拉框中选择你的U盘,上图U盘为D盘
注意:U盘不能选错,在工控机的下拉框中“ 1”代表工控机本地磁盘,冒号后面的数字表示硬盘的分区盘,图中显示的1:1、1:2、1:3、2:1,其中冒号前“1”表示本地磁盘,“2”表示U盘。
选择U盘里需要还原至工控机的系统镜像文件“D1570-XPE-J2.GHO”
上图显示为全盘镜像,所以这里会显示3个分区,其中1为C盘,选择1(C盘)还原,按回车确认。
这里会显示出你的U盘和硬盘,数值大的为硬盘,如上图305245(MB)就为硬盘,工控机的硬盘为160G,应该显示的数值大约为152625,选择硬盘,回车
选择硬盘后,弹出本地磁盘。选择安装在C盘,这里“ 1”为C盘,回车确认。弹出下图对话框后选择“YES”,回车确认。
开始还原系统,完成后弹出下图对话框选择“Continue( 继续)”。待工控机重启时将U盘拔出。系统安装完成。
备注:
F10:保存
Alt+F4:选择桌面浮动框上按键
Tab:下一个
4.2使用系统还原工具重装系统(工控机能正常启动状态下使用)。
将“硬盘安装”软件及镜像文件拷贝至工控机“ E”盘。
硬盘安装
双击“硬盘安装”弹出选项窗口。选择“还原系统”功能时,在“打开”中选择还原用镜像文件点击确认。
选择“系统还原”功能时,镜像文件的存储位置在U盘,系统将自动将文件拷贝至工控机。
待程序处理完成时,选择“是(Y)”确认,系统将自动重新安装。
如果选择“备份系统”功能时,在“打开”中选择备份文件的存储位置并确认。
选择储存位置“保存”
点击确认开始备份。
待程序处理完成时,选择“是(Y)”确认,系统将自动备份系统。
4.3使用工控机系统内已安装一键还原。
1.点击:开始 ——程序——Windows 一键还原——启动。(适用于能正常开机启动工控机)
2.工控机开始启动时,选择还原系统,如下图:
使用键盘方向键“↓”选择“Windows ghost”回车确认。
弹出窗口后,选择“还原(R)”回车确认。
系统开始还原,完成后将自动重启。
生产技术课
2015年03月22日
win7系统还原怎么设置
win7系统还原怎么设置? 问题补充: win7的系统还原怎么开启,win7的系统还原应该怎样设置,win7的系统换 如何设置还原时间? 问题产生时间:2011-04-21 最新答案 如同在Windows XP系统中一样,使用系统还原功能前,先确认Windows 7是否开启了该功能。在资源管理器的“计算机”页面(也就是Windows XP中的“我的电脑”)空白处点击鼠标右键,选择“属性”,然后在“系统”查看窗口中点击界面左侧的“系统保护”链接,最后在“系统保护”选项页中确保所要保护的驱动器出去打开保护的状态(如下操作:选中c 系统盘点配置
最大使用量自己确定,之后就可以了)。
图1 打开驱动器的系统保护设置 当对某个分区设置了保护功能打开后,Windows 7就会在必要的时候自动创建还原点。当然,此时我们也可以手动创建一个还原点,方法是在上图的界面中,点击最下方的“创建”按钮,填入还原点名称后,稍等片刻即可完成还原点的创建。
图2 手动设置一个还原点 启用了系统还原功能,Windows 7就会在必要的时候为相应的分区创建还原点。那么,当系统出现问题的时候如何进行系统还原呢?点开开始菜单,依次点选“所有程序”-“附件”-“系统工具”-“系统还原”,打开系统还原主界面按照向导进行操作。 在Windows XP中使用系统还原,我们看到的是一个日历视图,并可在其中选择还原点,而在Windows 7中这些变化了不少。首先Windows
7的系统还原功能会默认选择系统所推荐的还原点,并告诉你该还原点的创建时间、说明等,让你对系统的推荐有所了解。当然,我们也可以“选择另一还原点”,自己来选择需要还原到哪个状态。 图3 还原系统文件设置 当我们设置自己选择还原点后,Windows 7会将可用的还原点显示在列表中,时间、说明、类型都清清楚楚,而我们先前手动创建的还原点也列于其中。
多种方法教你实现重新恢复Windows系统.doc
多种方法教你实现重新恢复Windows系统 为了不重装系统,你必须长期忍受故障带来的折磨,可能是每隔一段时间重启一次,也可能是系统时不时地弹出个错误框,总而言之,你是没法好好工作了……有6种应急的方法,可 以让“熄火”的Windows再次跑起来。 寻找最后的“文明”:最后一次正确的配置 很多系统故障与硬件的驱动程序有关,有时一个新版本的驱动看似能够提高性能,但实际安装到你的系统中时反而有可能造成系统兼容性问题,更新驱动之后系统无法正常进入Windows的情况很常见。“最后一次正确的配置”就是专为这种情况设计的,当你因新装驱动或系统配置造成系统无法正常启动时,重新启动并在此过程中按住F8,在“高级启动选项”菜单中选择“最后一次正确的配置”,系统就会用在正常状态下备份的注册表数据恢复系统, 一般就能进入系统了。 残缺并不美:修复系统文件 恢复配置只能修复注册表中的数据,如果是系统文件本身损坏,那就需要使用其他方法了。系统文件损坏会造成系统不稳定,严重的甚至会造成无法正常启动,正确的方法是使用系统命令SFC(SystemFileChecker,系统文件检查器)对系统文件进行扫描,如果发现有文件被破坏,就会要求插入安装光盘并恢复原始文件。点击“开始→运行”,在运行框中键入“sfc/scannow”回车后就能开始检查了,完成后重启。如果安装光盘中的系统比较老,那么建议使用打过补丁的光盘进行修复,以免文件被恢复成老版本的,具体方法请参考本刊2006 年第4期《不放光盘还我系统完璧之身》。 换件“马甲”再登场:更换用户 系统中的注册表主要包括系统分支和用户分支两部分,有些用户对自己使用的系统环境进行了配置,造成登录后出现各种奇怪的故障。别急着重装系统,这种情况完全可以换件“马甲”继续登场。换用管理员账户登录系统(如果当前用户无法建立新用户),然后在“控制面板→用户账户”中建立一个新的管理员账户,然后用此账户登录即可。需要注意的是,原来用户的“我的文档”及其他一些私人数据都在原来账户的目录里,可以事先备份或者用新账户登录后打开“C:\Windows\DocumentsandSettings\[Username]”(系统目录可根据实际位置更改,“[Username]替换为需要导出数据的账户名”)。
Win7自带系统备份和还原.
Win7系统备份和还原方法 为什么要创建还原点和系统还原? 在频繁安装、卸载应用程序或设备驱动的过程中,Windows 7系统很容易发生错误而不能正常运行,如何让发生故障的系统快速恢复正常,一直是每一位用户都要面对的问题,在Windows 7 系统环境下我们可以很轻松地解决这样的问题。 系统还原可帮助您将计算机的系统文件及时还原到早期的还原点。此方法可以在不影响个人文件(如电子邮件、文档或照片)的情况下,撤销对计算机所进行的系统更改。 当我们初次安装部署好Windows 7 系统后,必须立即为该系统创建一个系统还原点,以便将Windows 7系统的“干净”运行状态保存下来。 在创建前最好进行必要的更新,安装必装的软件,如Office 等,用Win7自带磁盘清理和碎片整理功能对系统分区做必要的清理和碎片整理。对系统进行全面个性设置。这样当还原系统时可以还原到最佳状态! 系统还原使用名为“系统保护”的功能在计算机上定期创建和保存还原点。这些还原点包含有关注册表设置和Windows 使用的其他系统信息的信息。还可以手动创建还原点。 1、如何创建还原点
鼠标右键单击Windows 7系统桌面上的“计算机”图标,从弹出的快捷菜单中执行“属性”命令,之后单击系统属性设置窗口中的“系统保护”按钮,打开系统保护标签设置页面,如图: 其次在“保护设置”位置处,选中Win dows 7系统所在的磁盘分区选项,再单击“配置”按钮,进入系统还原设置对话框;由于我们现在只想对Win dows 7系统的安装分区进行还原操作,为此在这里必须选中 “还原系统设置和以前版本的文件”选项,再单击“确定”按钮返回到系统保护标签设置页面。 接着单击该设置页面中的“创建”按钮,在其后的界面中输入识别还原点的描述信息,同时系统会自动添加当前日期和时间,再单击 “创建”按钮,这样一来Win dows 7系统的“健康”运行状态就会被成功保存下来了。 2、如何系统还原 日后一旦Win dows 7系统遇到错误不能正常运行时,可以单击这里的“系统还原”按钮,之后选择系统“健康”运行状态下创建的系统还原点,最后单击“完成”按钮来快速恢复系统运行状态。 B "3ST 1 1 * 珂匚< "1 E卜 嚣一1 ? W "嵐小匾叶子昨? ? HL* fi_.a-.-h 卜1*[I* A 誅牌T器不「 idi npM
ThinkPad预装WIN7系统一键恢复【联想官方给出的方法】
Windows7一键恢复的方法 问题描述 预装WIN7系统一键恢复到出厂状态的操作方法(适用机型:ThinkPad SL410、SL510、X200,W500,T400,T500,R400预装win7的机型) 注意:在您做一键恢复到出厂设置前,请一定要备份您的各个分区的重要数据到移动硬盘或者其他计算机。因为一键恢复到出厂状态后,您存在电脑上的资料就都没有了。如果您有多个分区而仅恢复C盘的话,也同样请您备份其他几个分区的重要数据,以防数据丢失。(分区操作有可能会影响到一键恢复功能。如果您以后需要分区,建议您备份好各盘的数据资料,同时通过控制面板中的Lenovo-出场恢复光盘功能创建一套完整的WIN7系统恢复光盘(该光盘可将您的机器恢复到出厂状态,如果您需要了解创建恢复光盘的方法,可联系800-990-8888咨询,或在https://www.sodocs.net/doc/4c9157229.html,上获得在线支持)。 本文档是预装WIN7系统一键恢复的操作步骤,供您需要时参考。整个恢复时间可能要在40分钟左右。(根据机器配置所用时间也会有不同) 解决方案: 1、开机按蓝色键或者F11键进入一键恢复界面 2、选择继续
3、选择左下角的启用高级版Rescue and Recover 4、选择左侧的复原系统
5、选择将硬盘驱动器复原到原始出厂状态,然后单击下一步 6、选择我不想保留任何文件,然后单击下一步
7、出现复原系统的选项后单击下一步
8、单击后屏幕会出现如下选项,选择确定,系统将会重新启动 9、重启后系统将会自动重新进入一键恢复界面 10、重新进入一键恢复界面后,会出现语言选项,选择简体中文(Simplified Chinese),然后 单击下一步继续 注:此选项只是恢复系统过程中语言的选择,无论您选择哪种语言,恢复后的系统都是简体中文版)
不需Ghost轻松还原 Win7自修复详解
不需Ghost轻松还原 Win7自修复详解Win7的系统维护功能已经非常强大,利用Win7的系统备份和还原功能,你基本可以不再需要Ghost!而且Win7更加智能化,它会在你安装程序或者对系统进行重要改动的时候自动创建还原点,这样在系统崩溃后就可以保证你将系统还原到最近的一个正常状态。这一点也是Ghost最大的劣势——很多人是Ghost一次就再也不去维护,而如果时间久了,那么利用Ghost恢复的系统也将面目全非。 此外,常见的系统问题也都可以用Win7的WinRE功能来修复而不需要重新安装系统,如果你还像以前那样遇到问题就重装,那只能说你还不了解Win7,相信看过本文大家会有新的认识。 首先,在介绍Windows 7的详细备份还原功能之前,我们先来介绍一下有关的Windows知识点。 系统还原相关知识点 在进行系统还原后,在该还原点之后安装的程序以及相应的数据是否会受影响? 其实,在进行系统还原操作后,该还原点之后安装的应用程序都将无法使用,但程序创建的文档和数据并不会被删除或修改。而且在选择还原点时,你可以通过点击屏幕右下方的“扫描受影响的程序”按钮来查看进行还原操作会影响到哪些程序,这样就可以做到心中有数了。 系统还原和系统映像还原有什么区别呢? 与系统还原相比,系统映像是驱动器的精确副本,就类似我们熟知的Ghost创建的恢复文件。因此利用系统映像还原计算机时将进行完整的还原操作,当前系统中的所有程序、系统设置和文件都将被系统映像中的相应文件替换,这就是二者最大的区别。 注:Win7的维护功能需要开启系统的备份还原功能,强烈建议开启它,它不会占用多少系统资源,而带来的好处是很多的。 一般问题 启动修复绰绰有余 Win7的系统修复功能是很智能的,很多时候根本不用用户太多的干预。例如由于非法关机而引起的小问题,当再次启动系统时就会进 入“Windows错误恢复”界面,光标默认停留在“正常启动Windows”选项上并开始倒计时。很显然,系统本身已经允许你正常启动,而问题已
Win7下还原打开方式(未知应用程序)
Win7下还原打开方式(未知应用程序) 在Windows Vista之后,大家可以发Windows资源管理器里面的文件夹选项里面少了一个“文件类型”选项卡。 这对于用惯了Windows XP的高级用户无疑又是一个障碍。正是因为少了这个选项卡,我们在Windows Vista以及Windows 7中一旦错误地关联了某个文件类型,那么就“不可逆转”了,我们无法删除这个关联。前几天,我就遇到这个情况,本来我想利用Internet Explorer的Adobe Flash Player插件来播放下载的一个.swf文件的,可是在选择打开方式的时候,没有注意到系统默认勾选了“始终使用选择的程序打开这种文件(A)”,并且点击了“确定”按钮,结果所有.swf文件的图标都变成了一个白色文件图标中间加上一个IE图标的那种…… 百度一下,发现网上还是有一些解决方案的,但是可以说,很多是不可行的,而且没有一种适用于Windows 7,最多能够对Vista有效。为什么呢?现行的一些解决方案有的说可以使用第三方系统优化程序或者第三方小工具删除,可是这些程序不适用于Windows 7,而且需要安装;还有的说使用系统自带的assoc命令或者使用控制面板中的默认程序-设置关联来解决,其实也是不可行的,下面我做一个Demo说明为什么不行: 首先打开控制面板,选择“程序”,再次选择“默认程序”,您可以看到如下画面:
接下来,我们点击第二个项目——“将文件类型或协议与程序关联”,将打开如下的窗口: 选中被错误关联的文件类型,您只能点击右上角的“更改程序…”按钮,并且弹出如下对话框:
如上图所示,在这里,您只能将当前被错误关联的程序重新关联到另外的程序,而不能删除此关联。有的网友甚至说,自己用记事本建立一个空的后缀为exe的假程序,并且更改关联到它,然后删除这个假程序即可,其实也是不可行的,因为下次你双击打开被错误关联的文件时,系统会弹出选择程序的对话框提示您以前的exe找不到了,并且此类文件的图标仍然是错误的。 好了,绕了这么多的弯子,该讲讲如何正确删除已建立的文件关联了。很多网友都说不能通过注册表解决,其实,通过注册表是完全可以解决的,而且绿色无污染,通过系统自带的注册表编辑器或者批处理文件就可以完全解决此问题。下面我们一起来看看如何删除文件关联。 下面的解决方案中,[文件后缀]代表当前被错误关联的文件类型,比如,我将swf动画文件错误关联,那么在进行操作的过程中,您需要将对应的[文件后缀]替换成“swf”,将对应的[.文件后缀]替换成“.swf”。[SID]代表您的用户帐户对应的安全描述符,您也需要将其替换。 解决方案很简单,请进行以下操作: 1. 备份您的注册表。运行“regedit”命令,打开注册表编辑器,选中左边导航窗格的根节点,然后导出。下面将进行注册表操作,普通计算机用户请慎用,以免造成更大的损失。强烈建议寻求计算机管理员或者专业人士协助操作!
win7系统还原的主要功能
win7系统还原的主要功能 Win7的系统维护功能已经非常强大 利用Win7的系统备份和还原功能 你甚至可以不再需要Ghost!而且Win7更加智能化 它会在你安装程序或者对系统进行重要改动的时候自动创建还原点 这样在系统崩溃后就可以保证你将系统还原到最近的一个正常状态。 这一点也是Ghost最大的劣势——很多人是Ghost一次就再也不去维护 而如果时间久了 那么利用Ghost恢复的系统也将面目全非。 此外,常见的系统问题也都可以用Win7的WinRE功能来修复而不需要重新安装系统。如果你还像以前那样遇到问题就重装,那只能说你还不了解Win7,相信看过本文大家会有新的认识。 注: Win7的维护功能需要开启系统的备份还原功能。强烈建议开启它,它不会占用多少系统资源,而带来的好处是很多的。 一般问题启动修复绰绰有余 Win7的系统修复功能是很智能的,很多时候根本不用用户太多的干预。例如由于非法关机而引起的小问题,当再次启动系统时就会进入“Windows错误恢复”界面 光标默认停留在“正常启动Windows”选项上并开始倒计时。很显然 系统本身已经允许你正常启动 而问题已经自己修复了。 此外,由于操作不规范或者硬件的改动而造成的系统文件被破坏或者配置文件不正确,都有可能导致系统无法正常启动。此时系统再次启动,同样会出现“Windows错误恢复”对话窗。提示窗口中有两项内容可选,默认会停在“启动启动修复(推荐)”项(如图1所示)。显然 Win7是希望用户选择“启动修复”选项对系统进行修复。 经过测试,如果选择“正常启动Windows” 系统一样可以正常启动。不过这样可能会产生一些不可预知的问题,所以为了系统的稳定。建议大家还是多花一点时间,启用系统的修复功能。 启动系统的“启动修复”功能后,系统将自动进行修复而不需要你操作。修复完成后如果提示“请重新启动计算机,以完成修复”。那么重启后就可以恢复正常了(如图2所示)。如果提示“系统修复无法自动修复此计算机” 那就要使用更高级的工具来进行修复了。什么更高级的工具, 别急, 我们慢慢来了解。 无法启动系统还原出手相救 如果“启动修复”功能也无法解决问题,系统还是不能正常启动,那就需要“系统还原”出手相救了!要启用Win7的系统还原功能 需要在系统启动时按F8键 在出现的系统选择菜单当中选择“修复计算机” 回车确认后按照提示即可进入到“系统恢复选项”界面。
高手手把手教你打造Win7一键还原系统
高手手把手教你打造Win7一键还原系统 导读:对很多电脑小白来说,系统重装是永远的痛。没关系,现在Acronis True Image Home 2010系统恢复软件一键还原全新升级,提供更加简单专业的还原方式。Acronis True Image Home 2010系统一键还原是一款专为Windows XP、Windows Vista、Windows7等微软系统设计的镜像备份还原辅助应用程序,无论您是电脑高手还是初级使用者,您只需要点击一下鼠标,本软件将全自动帮助您实现检测并配置最佳的使用方式执行备份或还原当前的操作系统。熟悉应用后就可以获得品牌机一键还原系统一样的体验了,现在就让我们来仔细瞧瞧吧。 一、Windows 7品牌机一键还原系统打造 1、巧妙生成备份隐藏分区 Acronis True Image Home 2010最大的优点是备份的安全性很高。我们知道品牌机的一键还原都是设置了一个隐藏的分区来保存备份的文件,而Ghost核心的一键还原系统往往没有建立隐藏分区,而只是将其保存在畸形目录,这就导致安全性不足。而Acronis True Image Home 2010则可以建立一个类似的隐藏分区。 我们是怎么来建立这个一键还原的隐藏分区的呢?这个隐藏分区在中称为Acronis Secure Zone。我们可以先运行Acronis True Image Home 2010,然后在左侧点击“Tools@Utilities”(工具和组件)按钮。 接着点击“Manage Acronis Secure Zone”(管理Acronis Secure Zone);这时进入了“Manage Acronis Secure Zone Wizard”(管理Acronis Secure Zone向导)窗口,我们需要首先选择建立Acronis Secure Zone的空间的来源分区,这里我们选择Disk2(第二硬盘)的第一分区,勾选该硬盘的分区即可。 需要注意的是该分区要有足够的空间来建立隐藏分区),点击“Next”按钮;这时,我们就可以通过滚动条来设置Acronis Secure Zone的空间了,设置成足够保存备份的文件就行了。 点击“Next”按钮;进入最后的Acronis Secure Zone生成步骤,点击“Proceed”按钮即可执行了,稍等片刻即可生成该隐藏分区了。 2.一键备份系统 既然已经生成了备份系统的隐藏分区,那么,我们就可以来备份系统了。我们是怎么来做的呢?最为简洁的方式还是在左侧点击“Tools@Utilities”(工具和组件)按钮,接着在右侧点击“One-Click Backup”(一键备份)按钮,在弹出的“Acronis One-Click Backup”窗口中点击“Archive location”(文件位置)下点击默认的位置。 然后在弹出的选择位置的窗口中选择“Acronis Secure Zone”就可以将系统备份在隐藏分区了,接着按照提示即可在Windows中备份完成;不过,这样的备份方式需要较大的隐藏分区的空间,我们还是更倾向于另一种备份方式。 另一种备份方式是在非Windows环境——Acronis True Image Home 2010的启动环境下进行的。我们首先需要开启(启动恢复管理器),还是在左侧点击“Tools@Utilities”(工具和组件)按钮,接着点击Acronis Startup Recovery Manager 按钮,在弹出的窗口点击“Active”按钮即可激活了。 这时,我们就可以重启计算机,在启动过程中会出现按F11进入Acronis Startup Recovery Manager的提示,按下F11即可进入该系统了。 这时,我们可以选择进入“Acronis True Image Home”和“Windows”两个菜单,选择“Acronis True Image Home”即可。
系统还原使用方法
“系统还原”的使用方法 在Windows XP系统中,我们可以利用系统自带的“系统还原”功能,通过对还原点的设置,记录我们对系统所做的更改,当系统出现故障时,使用系统还原功就能将系统恢复到更改之前的状态。 一、实战系统还原功能 1.准备工作 使用该功能前,先确认Windows XP是否开启了该功能。鼠标右击“我的电脑”,选择“属性”/“系统还原”选项卡,确保“在所有驱动器上关闭系统还原”复选框未选中,再确保“需要还原的分区”处于“监视”状态。 2.创建还原点 依次单击“开始→所有程序→附件→系统工具→系统还原”,运行“系统还原”命令,打开“系统还原向导”,选择“创建一个还原点” /“下一步”按钮填入还原点名,即可完成还原点创建 这里需要说明的是:在创建系统还原点时要确保有足够的硬盘可用空间,否则可能导致创建失败。设置多个还原点方法同上,这里不再赘述。 3.恢复还原点 打开“系统还原向导”,选择“恢复我的计算机到一个较早的时间”,点击“下一步”,选择好日期后再跟着向导还原即可。 需要注意的是:由于恢复还原点之后系统会自动重新启动,因此操作之前建议大家退出当前运行的所有程序,以防止重要文件丢失。 二、系统还原功能高级操作 1.设置系统还原 系统还原功能会占用大量硬盘空间,可以通过“设置”功能来保证硬盘空间。要想取消“系统还原”功能,只需按上文所述方法操作,取消“在所有驱动器上关闭系统还原”复选框删除系统还原点,释放硬盘空间。若只对某盘的还原设置,取消选择“在所有驱动器上关闭系统还原”复选框,选中“可用的驱动器”项中所需要分区,点“设置”,选中“关闭这个驱动器上的系统还原”可禁止该分区的系统还原功能。另外还可给分区限制还原功能所用磁盘空间,选中需设置的分区,点“设置”后,在弹出设置窗口中拖动划块进行空间大小的调节 2.释放多余还原点
教你学Win7:系统还原与镜像备份
Win7:系统还原与镜像备份 【IT168 实用技巧】朋友,你还在坚守“XP”吗?你还在忍受“Vista”吗?为什么不试试Windows 7?只要你曾领略她卓越的性能、华丽的外表,就一定会为她的魅力所折服。怎么?对Wndows 7不了解?不知道怎么使用?没关系,IT168软件群组为您准备了《七仔教你学Windows 7》系列教程。该教程共分为初级篇、中级篇、高级篇三部分,通过这个系列教程我们可爱的七仔将教你一步一步学好Windows 7。 我们知道从Windows ME系统开始就有一项“系统还原”功能,这项系统自带的功能可以通过对还原点的设置,记录我们对系统所做的更改,当系统出现故障时,可以在不需要重新安装操作系统,也不会不影响个人数据文件(例如文件、电子邮件或相片)的情况下,使用系统还原功就能将系统恢复到更改之前的状态,继续正常使用。相比Ghost备份,系统还原有自身的优点,如操作安全方便、不影响个人数据文件等。此外,在Windows 7中备份的功能也得到极大增强,不仅仅对于各类文件的备份更加强大,而且还可以如同Ghost备份那样将系统保存为映像文件。那么,系统还原经历了Windows XP、Windows Vista系统后,在Windows 7中这项好用的功能会有哪些变化呢?下面就随七仔来试一试Windows 7的系统还原功能,顺便对“备份和还原”中全新的创建系统映像功能一探究竟吧。 如同在Windows XP系统中一样,使用系统还原功能前,先确认Windows 7是否开启了该功能。在资源管理器的“计算机”页面(也就是Windows XP中的“我的电脑”)空白处点击鼠标右键,选择“属性”,然后在“系统”查看窗口中点击界面左侧的“系统保护”链接,最后在“系统保护”选项页中确保所要保护的驱动器出去打开保护的状态。
Xp系统无法还原的解决办法
Xp系统无法还原的解决办法 ★快速启动系统还原 首先找到系统还原的后台程序,进入C:\windows\system32\restore目录,找到rstrui文件,然后右键单击选择“发送到→桌面快捷方式”,以后只需双击该快捷方式便可快速启动系统还原。当然在命令行提示符下直接输入“rstrui”或是单击“开始→运行”输入“rstrui”后回车,也可以达到同样的效果。 ★解救系统于危难时 1.在安全模式下运行系统还原 如果Windows XP无法用正常模式进入,但是还能进入安全模式的话,我们可以在安全模式下启动系统还原进行系统恢复,步骤是:单击“开始→程序→附件→系统工具→系统还原”,选择“恢复我的计算机到一个较早的时间”,单击“下一步”按钮选择一个还原点,“确定”后系统即会重启并完成系统的还原。 2.用命令行运行系统还原 如果系统已经崩溃连安全模式也无法进入,但能进入“带命令行提示的安全模式”,我们可以在命令行提示符后面输入“C:\windows\system32\ restore\rstrui”并回车(实际输入时不带引号),也可打开系统还原操作界面,往下就不需赘述了。 注意:在上述两种模式中无法进行新还原点的创建工作。另外,为保证系统还原的正常进行,请务必关闭所有的后台运行程序,尤其是杀毒软件和防火墙。 把你装的那个联想安全中心删了呢删后还是那样的吗 HKEY_LOCAL_MACHINE\SYSTEM\CurrentControlSet\Control\Session Manager\Memory Management\PrefetchParameters,在右边找到EnablePrefetcher 主键,把它的默认值3改为1 可以减少启动速度
最新整理windows7电脑怎么恢复出厂设置
w i n d o w s7电脑怎么恢复出厂设置 我们使用电脑一段时间,由于各种问题,希望将电脑恢复出厂设置,那么w i n d o w s7电脑怎么恢复出厂设置呢?下面跟着学习啦小编来一起了解下w i n d o w s7电脑恢复出厂设置的方法吧。 w i n d o w s7电脑恢复出厂设置方法一按下开机键,启动计算机; 按F8,进入W i n d o w s7的高级启动选项; 选择修复计算机。 如果有管理员密码,需要输入;如果没有设置密码,直接确定即可; 进入系统恢复选项后,选择D e l l D a t a S a f e还原和紧急备份; 然后选择其他系统备份和更多选项,点击下一步。 选择还原我的计算机,点击下一步。 选择正确的出厂映像后,点击下一步就可以开始恢复系统到出厂状态。 w i n d o w s7电脑恢复出厂设置方法二1、进入电脑桌面,在键盘上按W i n+R打开运行窗口,输入s y s p r e p命令后按回车打开服务窗口即可看到
C:W i n d o w s S y s t e m32s y s p r e p文件夹,双击其中的 s y s p r e p.e x e; 2、在出现的窗口,单击系统清理操作下拉列表框,选 择进入系统全新体验(O O B E),同时选中下方的通用复选框,再选择关机选项为重新启动,单击确定按钮即可; 3、完成之后电脑会对系统进行重置并重新启动 w i n d o w s7电脑恢复出厂设置方法三1、如果出厂的时候安装了一键还原,开机后点一键还原,然后按照提示操作,(注意,一键还原后,安装的软件会消失,桌面上 的文件会被删除) 2、如果没有一键还原只能通过重新做系统来恢复了。 3、B I O S是可以恢复出厂设置的方法如下: (1)将电脑关机然后开机或者直接点击重启,然后按住D E L E T E键,这时,电脑会自动进入到B I O S (2)电脑屏幕上会显示两个选项。其中一个选项是 L o a d F a i l-S a f e D e f a u l t s选项(系统预设的稳定参数)。再一个选项是L o a d O p t i m i z e d D e f a u l t s(系统预设的最佳参数)。 (3)选择L o a d O p t i m i z e d D e f a u l t s选项:用方向键
系统崩溃后还原的三种方法
系统崩溃后还原的三种方法 其实,系统还原的启动都是通过运行rstrui程序来进行的,我们可以找到系统还原的后台程序,进入C:/windows/system32/restore目录,找到rstrui文件,然后右键单击选择“发送到→桌面快捷方式”,以后只需双击该快捷方式便可快速启动系统还原。在DOS环境的命令行提示符下直接输入“rstrui”或是单击“开始→运行”输入“rstrui”后回车,也可以同样启动系统还原。 安全模式下利用菜单进行系统还原 有时候Windows XP无法用正常模式进入,但是还能进入安全模式的话,我们可以在安全模式下启动系统还原进行系统恢复,具体的步骤是:单击“开始→程序→附件→系统工具→系统还原”,选择“恢复我的计算机到一个较早的时间”,单击“下一步”按钮选择一个还原点(一个过去的具体时间),“确定”后系统即会重启并完成系统的还原。 利用命令行运行系统还原 当系统已经崩溃连安全模式也无法进入,但能进入“带命令行提示的安全模式”,我们可以在命令行提示符后面输入“C:/windows/system32/restore/rstrui”并回车,也可以进行系统还原。 利用还原盘进行系统还原 如果这几种方法不行的话,那就考虑用专门的还原盘来进行还原。有还原软盘和还原光盘两种,还原软盘可以在平时在即制作(这里就不介绍了),在市场上也可以买到还原光盘。不管是哪个版本的操作系统都可以利用这个方法来进行系统的还原。具体的操作是,把盘插进盘区,系统就可以自动运行盘里的还原软件进行系统的还原。 当然,不是任何程度的破坏都可以通过还原来恢复系统的,如果系统被很大程度上的破坏,那也只有进行系统的重新安装了。只有我们在平时少去修改系统盘,如果不懂就不要去动注册表,一般来说系统是不易出现问题甚至崩溃的。
预装XP系统一键恢复到出厂状态的操作方法
预装XP系统一键恢复到出厂状态的操作方法 问题描述 预装XP系统一键恢复到出厂状态的操作方法(适用机型:ThinkPad X60,X60S,T60,R51e,R60,R60e,R60I,T61,R61,R61I,R61E,X61,X61T,X61S,Z60M,Z60T,Z61T及ThinkCentre M52,M55,M55e,M57,A52,A53,A55,A57,A61等预装XP系统的机型) 注意:在您做一键恢复到出厂设置前,请一定要备份您的各个分区的重要数据到移动硬盘或者其他计算机。因为一键恢复到出厂状态后,您存在电脑上的资料就都没有了。如果您有多个分区而仅恢复C盘的话,也同样请您备份其他几个分区的重要数据,以防数据丢失。(分区操作有可能会影响到一键恢复功能。如果您以后需要分区,建议您备份好各盘的数据资料,同时通过Create Recovery Media功能创建一套完整的XP系统恢复光盘(该光盘可将您的机器恢复到出厂状态,如果您需要了解创建恢复光盘的方法,可联系800-990-8888咨询,或在https://www.sodocs.net/doc/4c9157229.html,上获得在线支持)。 本文档是预装XP系统一键恢复的操作步骤,供您需要时参考。整个恢复时间可能要在2小时左右。(根据机器配置所用时间也会有不同) 解决方案: 1.按下电源键开机,再画面出现Thinkpad 图标时,连续按几下键盘左上角的长条蓝色键ThinkVantage(或者按F11),几秒钟后就会出现以下界面。
2.界面出现“请等待服务完成初始化” ,请您稍等。 3.此时界面出现一个关于RNR软件的简介,点继续。
4.出现一键恢复的主操作界面,点击复原系统。 5.出现以下提示,点击”确定”。
系统修复方法
系统怎么修复 第一种方法: 1、点击“开始”菜单,点击“运行” 2、输入CMD回车 3、输入吩咐SFC/SCANNOW 4、插入体系光盘 体系会自动将硬盘中的体系文件于体系盘中的文件比较并进行修复 如果不行,则按下面方法操作。 首先设置光驱启动优先。 1)重启电脑,按Del键进入BIOS(笔记本按F2进入BIOS,设置大同小异。) 2)运用方向键选中Advanced BIOS Features 3)回车进入BIOS设置页面 4)经过方向键选中First Boot Device或(1st Boot Device) 5)运用上下方向键选中CDROM 6)按ESC返回BIOS设置界面。 7)运用方向键选中Save &Exit Setup 8)按‘Y’键后回车,重启电脑 下面开始进入安装 1)重启电脑后,把高亮条用方向键移到CDROM,这时,把XP光盘插入光驱 2)当屏幕出现Press any key to boot from CD时,马上按任意键后开始进入安装界面。 3)首先会提示按回车继续安装、按【R】进入故障恢复节制台还是按【F3】退出,这时按回车,而不要按【R】,不然就进入故障恢复节制台了。接下来屏幕上会出现“安装程序正在搜索不同版本的Windows”,这个提示过后你看看安装程序能否找到硬盘上的原体系,找到的话选择“修复式重新安装”即可。再往下的操作根据中文提示进行即可。如果你是番茄花园之类的 放进安装光盘 开始菜单--运行SFC /SCANNOW SFC /SCANNOW这里是有个空格的,你可以粘贴上去! 回车后来一步一步修复就行了! 另外给你一个软件 TweakUI v2.10_微软的体系优化工具绿色版
win7系统损坏可以自动修复[不用重装]
win7系统损坏可以自动修复[不用重装] 尽管Windows 7(以下简称Win7)的稳定性已经非常不错,但难免遇到系统崩溃的情况,而此时很多用户还是按照老习惯和老方法,动不动就重做系统!其实你大可不必如此,利用Win7的自修复功能就可以方便、快捷地修复系统! Win7的系统维护功能已经非常强大,利用Win7的系统备份和还原功能,你甚至可以不再需要Ghost!而且Win7更加智能化,它会在你安装程序或者对系统进行重要改动的时候自动创建还原点,这样在系统崩溃后就可以保证你将系统还原到最近的一个正常状态。这一点也是Ghost最大的劣势——很多人是Ghost一次就再也不去维护,而如果时间久了,那么利用Ghost恢复的系统也将面目全非。 此外,常见的系统问题也都可以用Win7的WinRE功能来修复而不需要重新安装系统,如果你还像以前那样遇到问题就重装,那只能说你还不了解Win7,相信看过本文大家会有新的认识。 注:Win7的维护功能需要开启系统的备份还原功能,强烈建议开启它,它不会占用多少系统资源,而带来的好处是很多的。 一般问题启动修复绰绰有余 Win7的系统修复功能是很智能的,很多时候根本不用用户太多的干预。例如由于非法关机而引起的小问题,当再次启动系统时就会进入“Windows错误恢复”界面,光标默认
停留在“正常启动Windows”选项上并开始倒计时。很显然,系统本身已经允许你正常启动,而问题已经自己修复了。 此外,由于操作不规范或者硬件的改动而造成的系统文件被破坏或者配置文件不正确,都有可能导致系统无法正常启动。此时系统再次启动,同样会出现“Windows错误恢复”对话窗。提示窗口中有两项内容可选,默认会停在“启动启动修复(推荐)”项(如图1所示)。显然,Win7是希望用户选择“启动修复”选项对系统进行修复。 经过测试,如果选择“正常启动Windows”,系统一样可以正常启动。不过这样可能会产生一些不可预知的问题,所以为了系统的稳定,建议大家还是多花一点时间,启用系统的修复功能。 启动系统的“启动修复”功能后,系统将自动进行修复而不需要你操作,修复完成后如果提示“请重新启动计算机,以完成修复”,那么重启后就可以恢复正常了(如图2所示)。如果提示“系统修复无法自动修复此计算机”,那就要使用更高级的工具来进行修复了。什么更高级的工具?别急,我们慢慢来了解。 无法启动系统还原出手相救 如果“启动修复”功能也无法解决问题,系统还是不能正常启动,那就需要“系统还原”出手相救了!
系统还原手动GHOST使用教程及用U盘安装XP系统
系统还原手动GHOST使用教程及用U盘安装XP系统 一、准备工作 1、ghost是著名的备份工具,一般的ghost光盘(盗版系统盘或者网上下载的系统镜像)都自带 ghost11.2。 二、用ghost11.2备份分区 使用Ghost进行系统备份,有整个硬盘和分区硬盘两种方式。下面以备份我的C盘为例,推荐当你的C盘新装(重装)系统后,都要用GHOST备份一下,以防不测,以后恢复时10分钟还你一个全新系统!ghost11.2支持FAT、FAT32和NTFS文件系统。 将光驱驱设为第一启动盘,插入光盘重启电脑进入 ghost11.2。 启动进入ghost后,画面如下
图1 已经进入 Ghost 图1中显示程序信息,直接按回车键后,显示主程序界面,如下图2所示 图2 打开程序菜单 主程序有四个可用选项∶Quit(退出)、Help(帮助)、Options(选项)和Local(本地)。在菜单中点击 Local(本地)项,在右面弹出的菜单中有3个子项,其中 Disk表示备份整个硬盘(即硬盘克隆)、Partition 表示备份硬盘的单个分区、Check 表示检查硬盘或备份的文件,查看是否可能因分区、硬盘被破坏等造成备份或还原失败。我这里要对本地磁盘进行操作,应选Local;当前默认选中“Local”(字体变白色),按向右方向键展开子菜单,用向上或向下方向键选择,依次选择Local(本地)→Partition(分区)→To Image(产生镜像) (这步一定不要选错) 即1-2-2如下图3所示
图3 依次选择产生镜像 确定“To Image”被选中(字体变白色),然后回车,显示如下图4所示 图4 选择本地硬盘
win7系统备份和还原
转载自IT168: https://www.sodocs.net/doc/4c9157229.html,/a2011/1214/1288/000001288300.shtml 操作系统故障怎么办浅谈Win7系统还原 电脑的工作离不开操作系统,操作系统正常运行,才能让用户使用电脑正常的工作娱乐。但是有的时候,操作系统也是非常脆弱的,对于普通用户来讲,操作系统一旦不能正常使用,通常解决的办法就是重装系统,但是随之而来的问题是,之前安装过的一堆软件、存储在系统分区的文件,就都找不回来了。 Windows7操作系统中有个功能叫做系统还原,系统还原能够帮助用户在操作系统出现故障不能稳定运行的时候还原到相对稳定的状态,当然前提是必须开启此功能并设置过备份。这一功能其实和许多OEM厂商的一键还原系统至出厂状态相像,但是不会做的那么彻底。 系统还原并不是从Windows7开始才有,最早追溯到Windows ME,微软就为操作系统设计了这一功能,那么Windows7的这个系统还原功能怎么用,好用不好用,今天笔者为大家一一道来。 显而易见的是,想要使用Windows系统还原功能,就必须保证该功能为激活状态,而且,默认的情况下,Windows7都是开启了系统还原功能的。 Windows7系统还原的开启与关闭 Windows7的系统还原可以按照以下步骤开启或关闭:计算机—>右键属性—>系统保护—>配置。一般情况下,系统还原都是默认开启的第一项“还原系统设置和以前版本的文件”的。
选择配置可以开启或关闭系统还原
默认情况下都是开启第一项的 “还原系统设置和以前版本的文件”、“仅还原以前版本的文件”和“关闭系统保护”三者的区别简单而言,前者会将还原点以前的系统设置,例如开机启动项目、电源设置等系统设置一并还原;“仅还原以前版本的文件”可以保留还原点以后的系统设置;“关闭系统保护”即不使用Windows7系统还原功能。 还原点 Windows7的系统还原功能会不定期的创建系统还原点,用户也可以手动创建系统还原点,操作如下:计算机—>右键属性—>系统保护—>创建,输入还原点名称,点击创建即可。
xp系统一键还原
一.前期操作工作 1.准备工作 使用该功能前,先确认Windows XP是否开启了该功能。鼠标右击“我的电脑”,选择“属性”/“系统还原”选项卡,确保“在所有驱动器上关闭系统还原”复选框未选中,再确保“需要还原的分区”处于“监视”状态。 2.创建还原点 依次单击“开始→所有程序→附件→系统工具→系统还原”,运行“系统还原”命令,打开“系统还原向导”,选择“创建一个还原点” /“下一步”按钮(图1),填入还原点名,即可完成还原点创建(图2)。 图1
图2 这里需要说明的是:在创建系统还原点时要确保有足够的硬盘可用空间,否则可能导致创建失败。设置多个还原点方法同上,这里不再赘述。 3.恢复还原点 打开“系统还原向导”,选择“恢复我的计算机到一个较早的时间”(图3),点击“下一 步”,选择好日期后(图4)再跟着向导还原即可。
图3 图4 需要注意的是:由于恢复还原点之后系统会自动重新启动,因此操作之前建议大家退出当前运行的所有程序,以防止重要文件丢失。 二、系统还原功能高级操作 1.设置系统还原
系统还原功能会占用大量硬盘空间,可以通过“设置”功能来保证硬盘空间。要想取消“系统还原”功能,只需按上文所述方法操作,取消“在所有驱动器上关闭系统还原”复选框(图5),删除系统还原点,释放硬盘空间。若只对某盘的还原设置,取消选择“在所有驱动器上关闭系统还原”复选框,选中“可用的驱动器”项中所需要分区,点“设置”,选中“关闭这个驱动器上的系统还原”可禁止该分区的系统还原功能。另外还可给分区限制还原功能所用磁盘空间,选中需设置的分区,点“设置”后,在弹出设置窗口中拖动划块进行空间大小的调节(图6)。 图5
win7旗舰版系统还原详细教程
win7旗舰版系统还原详细教程 有些windows7比较好用的功能,大家往往不太去使用。如本篇要介绍的win7旗舰版系统还原功能。今天小编一步一步的教大家如何在win7旗舰版中创建系统还原点。通过系统还原点,如果电脑出现问题后,不需要重装系统就可以直接还原系统原本的面貌,而且还可以保留之前的软件等信息。 如何创建还原点 1.右键点击桌面上的“计算机”图标,选择“属性”,打开“系统”信息窗口; 打开系统窗口 2.点击系统窗口左侧的“系统保护”,打开“系统属性”对话框; 打开系统保护 3.点击“系统属性”对话框右下方的“创建”按钮,在弹出的输入框中填写该还原点的名称,建议大家填写创建时的日期,方便以后在还原时能快速识别出来。填好名称后点击“创建”按钮。
手动创建还原点 4.等待还原点创建完成。 创建还原点 在以后的使用中,需要将Win7系统还原时,只要点击“系统属性”对话框中的“系统还原”按钮,然后在列表中选择要还原的时间点,按照提示步骤进行操作即可。
系统还原 选择还原点进行恢复 在还原点列表中可以看到,除了手动创建的还原点之外,Win7通常会在执行Windows Update、安装/卸载软件以及进行系统备份后,自动创建一个还原点。此外还需要注意的是,系统还原并不是为了备份个人文件,因此通过还原点恢复系统时,是无法恢复已删除文件的。 怎么样,通过这个win7旗舰版中如何创建还原点,相信大家都可以学会使用windows7系统还原的功能了。赶紧去试试啊。
更多参考资料:https://www.sodocs.net/doc/4c9157229.html,/xtjc/index.html
相关文档
- 如何使用Ghost还原系统教程(图解)
- 惠普笔记本电脑系统还原方法
- 系统还原手动GHOST使用教程及用U盘安装XP系统
- 系统还原小知识
- GHOST系统还原步骤
- 怎么让系统还原,系统还原的具体步骤
- 预装XP系统一键恢复到出厂状态的操作方法
- 自带win7系统还原方法
- Window7 系统还原步骤
- 系统还原步骤_小编告诉你系统还原操作方法
- thinkpad还原系统的方法
- (完整版)多种方法教你实现重新恢复Windows系统
- win7系统还原的方法和步骤
- 如何使用系统还原
- 系统还原和还原工具
- 通过recovery还原系统方法
- 系统还原使用方法
- 系统还原步骤
- 怎么设置系统还原点
- Windows系统映像还原详细步骤
