CISCO UCS_C210操作系统安装手册
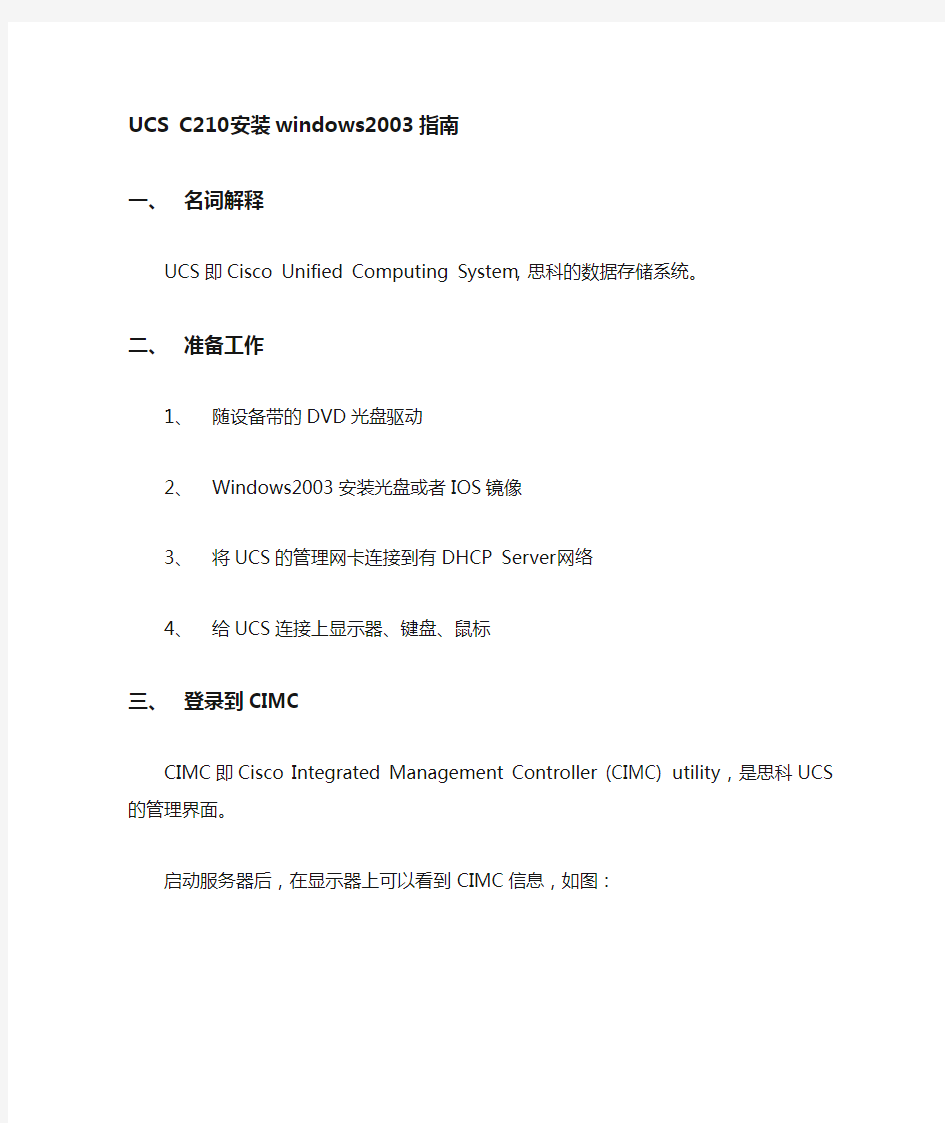

UCS C210安装windows2003指南
一、名词解释
UCS即Cisco Unified Computing System,思科的数据存储系统。
二、准备工作
1、随设备带的DVD光盘驱动
2、Windows2003安装光盘或者IOS镜像
3、将UCS的管理网卡连接到有DHCP Server网络
4、给UCS连接上显示器、键盘、鼠标
三、登录到CIMC
CIMC即Cisco Integrated Management Controller (CIMC) utility,是思科UCS的管理界面。
启动服务器后,在显示器上可以看到CIMC信息,如图:
在IE浏览器输入在显示器上看到的IP地址,进入登录界面
输入账号密码登录,默认账号为admin,默认密码为password。四、CIMC中的操作
CIMC界面如下:
在CIMC中我们可以看到UCS型号,Serial Number,Server Status,CPU频率,内存容量,风扇,电源状态等众多信息,我们可以修改UCS的启动顺序,修改管理网卡的IP地址,启动/关闭/软重启/硬重启服务器,登
录KVM控制台等众多操作。
五、配置raid
1、ctrl + H 进入raid配置界面
2、选择配置向导–>新建配置-> 下一步
3、自定义配置
4、添加磁盘到磁盘组
5、确认
6、下一步
7、添加SPAN
8、选择raid 级别,选择磁盘容量。
9、确认raid5 容量
10、下一步
11、确认
12、完成
六、登录KVM控制台
在登录KVM控制台之前,请先在PC上安装有JRE(java运行环境),然后在CIMC中点击Launch KVM Console,弹出窗口提示该Web站点的证书无法验证,点击“是”继续,如图
等待几秒钟后,系统会弹出一个Cisco Virtual KVM Console窗口,在这个窗口下,我们可以像控制自己电脑一样控制UCS,如图:
七、虚拟光驱及软驱
从Virtual KVM Console窗口我们可以将电脑上的文件、光驱虚拟成UCS的软驱、光驱,不过开始之前应该要先做一个准备工作。
6.1开启Virtual Media
在将管理PC上的文件、光驱虚拟成UCS的软盘、光驱之前,需要开
启Virtual Media,否则就会弹出以下错误。
系统告知我们虚拟媒体不可映射,要解决这个问题,操作如下:
回到UCS的CIMC界面,点击server标签下的Remote presence,在右边的界面中点击Virtual Media,界面如下:
将Virtual Media Properties下面的Enabled后边的复选框勾上,并点击右下边的Save Changes保存。如图
点击Tools——>Launch Virtual Media,如图
弹出如下窗口
在弹出的窗口中,我们将光驱盘符前的Mapped前打上勾就能将管理PC的光驱虚拟成UCS的光驱。
6.3将管理PC的光驱虚拟为UCS的光驱
如果需要使用ISO镜像安装操作系统,则需要将操作系统的ISO镜像虚拟成UCS的光驱,操作如下
点击Tools——>Launch Virtual Media,如图
在弹出的窗口中点击Add Image,选择windows2003安装镜像,如图
添加完成后如图
将ISO镜像文件前边复选框打勾完成映射
这样就完成了将管理PC上的ISO镜像虚拟成UCS的光驱。
6.4将管理PC的文件虚拟为UCS的软驱
UCS的硬盘windows2003一般不能识别,在安装操作系统时需要安装硬盘驱动。操作如下
点击Tools——>Launch Virtual Media,在弹出的对话框中点击Add Image,选择UCS硬盘驱动。
注意:UCSraid卡驱动的位置一般在
\Windows\Storage\LSI\9261\W2K3\x86\9261E_W2K3_x86.img。
将驱动前边的Mapped复选框勾上,就成功的将PC上的文件虚拟成软驱了。
八、更改启动顺序
回到Virtual console窗口,点击Macros——>Ctrl-Alt-Del重启UCS
等系统重启到如下界面时
根据提示按F2进入BIOS,如图
项,按回车,如图
在Boot Option #1选项上,按回车键,如图
为Virtual Floppy。修改后的界面如下:
按ESC回到BIOS的主界面,如图
如果是用ISO镜像安装操作系统,就需要将CMROM order的启动顺序修改为Virtual CDROM为第一启动顺序,修改方式与软盘启动顺序的修
改方式一样。修改后如图,表示Virtual CDROM优先于物理CDROM启动
移动到Boot Option #1,选择第一启动顺序为操作系统安装盘所在的位
置,物理光驱为SATA5:HL-DT-STDVDRAM
虚拟光驱则为Cisco Virtual CDROM
将第二启动方式修改为软驱启动方式,如图
按F10保存并退出,UCS将自动重启。
九、安装操作系统
UCS启动过程中,UCS将先显示CIMC界面,然后根据启动顺序进入windows2003的安装界面,根据提示按F6给UCS的硬盘安装驱动程序。
注意:该提示显示时间很短,建议刚进入windows2003的安装界面后就一直按着F6,直到系统提示指定硬盘驱动程序的位置。
等待一段时间后,进入硬盘驱动程序安装界面,如图
显示如下:
按Enter继续
银河麒麟服务器操作系统Oracle+数据库安装与配置指南
目录 第1章 配置内核参数 (1) 第2章建立ORACLE用户 (3) 1.1.在超级用户下创建新的组和用户 (3) 1.2.建立O RACLE软件的安装目录 (3) 第3章 安装ORACLE补丁与JAVA开发包 (4) 3.1安装P3006854_9204_LINUX补丁 (4) 3.2安装J A V A开发包 (4) 3.3软件介质 (4) 第4章 安装ORACLE DATABASE (5) 4.1编辑 (5) 4.2启动O RACLE U NIVERSAL I NSTALLER (OUI) (5) 第5章 创建数据库 (11) 5.1编辑 (11) 5.2切换到ROOT的终端,安装 OPATCH。 (11) 5.3最后切换到ORACLE终端 (11) 第6章 参数配置建议 (17)
第1章 配置内核参数 Oracle数据库对系统的硬件配置有基本的要求,包括机器主频、磁盘空间和内存大小,但作为服务器的机器一般是满足的,这里就不赘述了。下面的一些参数需要根据机器系统的实际情况,特别是内存的大小来进行设置,这里假定内存为2G,页面大小为4K。为使Oracle 数据库管理系统在运行时有更好的性能,应尽量给数据库留出较多的内存。在以下的内核生成过程中,假设内核源码位于/root/kylin2.0,并定义为环境变量KSROOT。 # cd $KSROOT/arch/i386/conf # cp GENERIC ORACLE # cat >> ORACLE options SEMMAP=128 options SEMMNI=128 options SEMMNS=32000 options SEMOPM=250 options SEMMSL=250 options SHMMAXPGS=65536 options SHMMAX=2147479552 options SHMALL=524287 options SHMMNI=4096 options SHMSEG=4096 options MAXDSIZ="(1024*1024*1024)" options MAXSSIZ="(1024*1024*1024)" options DFLDSIZ="(1024*1024*1024)" 注:根据上面的假定,Kylin页大小为4k ,这样2G的内存,其SHMALL可以为524288,这里设定524287,也是考虑到实际情况,用dmesg工具就可以看到,可用的内存实际上并没有2G,比2G稍少。 在设定上述系统参数之后,重新生成新内核,对相应模块进行更新,并重启系统。其过程为: # config ORACLE Kernel build directory is ../compile/ORACLE Don't forget to do a ``make depend'' # cd ../compile/ORACLE # bmake clean # bmake depend # bmake # bmake install [build output]
中标麒麟桌面操作系统软件及安装方法
中标麒麟桌面操作系统软件及安装方法 )丁与名称技术规格安装力法 1编相命TeXworks编辑器 1、打开终端 输入“ sudo yum install texworks "命令 2、打开软件中心,搜索“TeX 编辑器”下载安装 2编程软件Anjuta集成开发环境 1、打开终端 输入“ sudo yum install anjuta ” 命令 2、打开软件中心,搜索 “Anjuta ”下载安装 Git仓库查看命 1、打开终端 输入“ sudo yum install anjuta ” 命令 2、打开软件中心,搜索 “Giggle ”下载安装 Git管理工具 1、打开终端 输入“ sudo yum install git-cola ” 命令 2、打开软件中心,搜索 “Git Cola”下载安装 Qgit客户端 1、打开终端 输入“ sudo yum install qgit ”命令 2、打开软件中心,搜索 “Qgit”下载安装
PHPM贞编辑工具输入“ sudo yum install gphpedit ” 命令 2、打开软件中心,搜索“gPHPEdit”下载安装 3多媒体图像扫描 1、打开终端 输入“ sudo yum install xsane”命令 2、打开软件中心,搜索 “图像扫描”下载安装 音乐榨汁机 1、打开终端 输入“ sudo yum install sound-juicer ” 命令 2、打开软件中心,搜索 “音乐榨汁机”下载安装首频合成器 1、打开终端 输入“ sudo yum install bristol ” 命令 2、打开软件中心,搜索 “Bristol ”下载安装 4辅助工具OpenTeach私人老师1、打开终端 输入“ sudo yum install openteacher ” 命令 2、打开软件中心,搜索“私人老师”下载安装
CISCO路由器配置手册
第一章路由器配置基础 一、基本设置方式 一般来说,可以用5种方式来设置路由器: 1.Console口接终端或运行终端仿真软件的微机; 2.AUX口接MODEM,通过电话线与远方的终端或运行终端仿真软件的微机相连; 3.通过Ethernet上的TFTP服务器; 4.通过Ethernet上的TELNET程序; 5.通过Ethernet上的SNMP网管工作站。 但路由器的第一次设置必须通过第一种方式进行,此时终端的硬件设置如下: 波特率:9600 数据位:8 停止位:1 奇偶校验: 无 二、命令状态 1. router> 路由器处于用户命令状态,这时用户可以看路由器的连接状态,访问其它网络和主机,但不能看到和更改路由器的设置内容。
2. router# 在router>提示符下键入enable,路由器进入特权命令状态router#,这时不但可以执行所有的用户命令,还可以看到和更改路由器的设置内容。 3. router(config)# 在router#提示符下键入configure terminal,出现提示符router(config)#,此时路由器处于全局设置状态,这时可以设置路由器的全局参数。 4. router(config-if)#; router(config-line)#; router(config-router)#;… 路由器处于局部设置状态,这时可以设置路由器某个局部的参数。 5. > 路由器处于RXBOOT状态,在开机后60秒内按ctrl-break可进入此状态,这时路由器不能完成正常的功能,只能进行软件升级和手工引导。 6. 设置对话状态 这是一台新路由器开机时自动进入的状态,在特权命令状态使用SETUP命令也可进入此状态,这时可通过对话方式对路由器进行设置。 三、设置对话过程 1.显示提示信息 2.全局参数的设置 3.接口参数的设置 4.显示结果 利用设置对话过程可以避免手工输入命令的烦琐,但它还不能完全代替手工设置,一些特殊的设置还必须通过手工输入的方式完成。 进入设置对话过程后,路由器首先会显示一些提示信息: --- System Configuration Dialog --- At any point you may enter a question mark '?' for help. Use ctrl-c to abort configuration dialog at any prompt. Default settings are in square brackets '[]'. 这是告诉你在设置对话过程中的任何地方都可以键入“?”得到系统的帮助,按ctrl-c 可以退出设置过程,缺省设置将显示在‘[]’中。然后路由器会问是否进入设置对话:
Cisco+6509配置手册
Catalyst 6509 交换机 配置手册 version 1.0.0 中望商业机器有限公司? 1995, 2001 Chinaweal Business Machinery CO. LTD All Rights Reserve
目录 1基础配置 (1) 1.1建立到控制台的连接 (1) 1.2配置交换机的地址 (2) 1.3配置Ethernet 口 (3) 1.4配置交换机的全局参数 (4) 1.5测试网络的连通性 (4) 2其它参数的配置 (5) 2.1配置Login Banner (5) 2.2配置DNS (6) 2.3配置CDP协议 (7) 3VLAN的配置 (8) 3.1配置VTP协议(VLAN Trunk Protocol) (9) 3.2配置VLAN (10) 3.2.1创建VLAN (10) 3.3将交换端口配置到VLAN中 (10) 3.4配置VLAN Trunks (12) 3.5在MSFC上配置IP InterVLAN路由 (13) 3.5.1从Console口进入MSFC (13) 3.5.2通过T elnet Session 进入MSFC 模块 (13) 3.5.3在MSFC上配置IP InterVLAN路由 (14) 3.6配置HSRP协议 (14) 3.7配置以太通道 (16)
1 基础配置 1.1 建立到控制台的连接 在进行配置和将交换机接入网络前必须通过控制台来进入交换机的CLI,对交换机进行配置。在进入CLI后,通过命令enable进入到privileged 模式。 通过以下步骤将终端连接到交换机的控制口 例如: <... output truncated ...> Cisco Systems Console Enter password: Console> enable Enter password: Console> (enable) - 1 -
Cisco交换机配置手册
2950交换机 简明配置维护手册
目录 说明 (3) 产品特性 (3) 配置端口 (4) 配置一组端口 (4) 配置二层端口 (6) 配置端口速率及双工模式 (6) 端口描述 (7) 监控及维护端口 (8) 监控端口和控制器的状态 (8) 刷新、重置端口及计数器 (10) 关闭和打开端口 (10) 配置VLAN (11) 理解VLAN (11) 可支持的VLAN (12) 配置正常范围的VLAN (12) 生成、修改以太网VLAN (13) 删除VLAN (14) 将端口分配给一个VLAN (15) 配置VLAN Trunks (16) 使用STP实现负载均衡 (19) 配置Cluster (23)
说明 本手册只包括日常使用的有关命令及特性,其它未涉及的命令及特性请参考英文的详细配置手册。 产品特性 2950是只支持二层的交换机 支持VLAN ?到250 个VLAN ?支持VLAN ID从1到4094(IEEE 802.1Q 标准) ?支持ISL及IEEE 802.1Q封装 安全 ?支持IOS标准的密码保护 ?支持标准及扩展的访问列表来定义安全策略 ?支持基于VLAN的访问列表 监视 ?交换机LED指示端口状态 ?SPAN及远端SPAN (RSPAN) 可以监视任何端口或VLAN的流量 ?内置支持四组的RMON监控功能(历史、统计、告警及事件)
配置端口 配置一组端口 当使用interface range命令时有如下的规则: ?有效的组范围: o vlan从1 到4094 o fastethernet槽位/{first port} - {last port}, 槽位为0 o gigabitethernet槽位/{first port} - {last port},槽位为0 o port-channel port-channel-number - port-channel-number, port-channel号从1到64 ?端口号之间需要加入空格,如:interface range fastethernet 0/1 – 5是有效的,而interface range fastethernet 0/1-5是无效的. ?interface range命令只能配置已经存在的interface vlan ?所有在同一组的端口必须是相同类别的。
系列服务器windows操作系统安装步骤
IBM X系列服务器Windows操作系统安装步骤
引言 本文介绍采用IBM Server Guide光盘引导安装Windows操作系统,使用IBM Server Guide光盘安装会清除硬盘上的分区和数据,安装前请务必向客户说明,确认是否需要备份数据。 一、工具准备 IBM ServerGuide光盘一张, windows操作系统安装光盘一套(以windows2003为例), IBM ServeRAID Manager 安装光盘一张。 需要注意的是,根据服务器型号不同,所需要的IBM ServerGuide光盘 版本也不同,下面给出两者对应关系,请根据服务器型号选择合适版本。 二、具体安装步骤 1、设置服务器从光驱启动,开机按F1-startup进行设置。 2、用ServerGuide CD光盘启动服务器,光盘启动后,显示如下画面 选择使用本引导盘的语言(注意:此时语言为ServerGuide引导程序语言,与所要安装操作系统无关),出现如下画面,选择English) 3、选择键盘布局以及国家或地区画面,在这里全部选择United States,然后 点击Next 4、出现许可协议界面,阅读许可协议内容,点击I accept继续即可 中文用户可以在Language选项中选择Chinese 阅读中文协议 5、查看概述了解ServerGuide 功能,请在使用前仔细查看相关使用说明,点击Next继续 6、在这里可以选择要安装的操作系统,选择后点击Next 7、列表显示接下来将要做的配置,目前提示要设置日期和时间,点击Next 8、设置正确的日期和时间后点击Next 9、当出现清除硬盘信息界面时,请根据需要选择,如果需要保留已有的阵列信息,请选择Skip this task,但硬盘上的数据和分区仍然会被清除掉,选择clear all hard …会直接清除阵列及硬盘信息,如无特殊要求,我们一般选择第二项clear all hard disk drives and restore servraid to defaults,选择后点击Next继续
中标麒麟桌面操作系统软件用户手册
中标麒麟桌面操作系统软件(龙芯版) 用户手册
目录 1.系统安装 (2) 1.1安装说明 (2) 1.1.1基本流程 (2) 1.1.2BIOS 安装引导 (3) 1.1.3安装准备 (5) 1.2图形化安装 (7) 1.2.1欢迎界面 (7) 1.2.2全盘安装 (7) 1.2.3指定分区安装 (9) 1.2.4资料写入页面 (10) 1.2.5结束页面 (11) 1.3启动参数设置 (11) 1.4解压安装 (12) 2初次登录与系统激活 (13) 2.1初始化安装 (13) 2.1.1欢迎界面 (13) 2.1.2创建用户 (14) 2.1.3设置日期和时间 (14) 2.1.4系统激活(初始化) (15) 2.2系统登录 (18) 2.2.1首次登陆 (18) 2.2.2系统激活(登陆后) (19) 3基本配置 (21) 3.1输入法设置 (21) 3.1.1显示输入法快捷键 (21) 3.1.2添加输入法 (22) 3.1.3其他个性化设置 (23) 3.2账户管理 (24) 3.2.1账户管理界面 (24) 3.2.2更改密码 (25) 3.2.3更改图片 (27) 3.2.4用户管理中心 (28) 3.3网络配置 (31) 3.3.1无线连接 (32) 3.3.2高级配置 (33) 3.3.3有线连接 (34) 3.4桌面定制 (37) 3.4.1主题切换 (37) 3.4.2分辨率设置 (38) 3.4.3屏幕保护设置 (38)
4办公应用 (40) 4.1电子邮件 (40) 4.2WPS 办公软件 (41) 4.2.1WPS 文字 (42) 4.2.2WPS 表格 (42) 4.2.3WPS 演示 (43) 4.2.4WPS Office 卸载 (44) 5网络应用软件 (45) 5.1F IREFOX 浏览器 (45) 5.2FTP 客户端 (46) 6多媒体 (49) 6.1录音机 (49) 6.2图像查看器 (50) 6.3图像处理软件 (51) 6.4音视频播放器 (52) 7 附件 (54) 7.1计算器 (54) 7.2记事本 (54) 7.3刻录机 (55) 7.4命令提示符 (57) 7.5屏幕截图 (57) 7.6扫描易 (58) 7.7字符映射表 (59) 7.8星际译王 (60) 7.9 便笺 (61) 7.10 资源管理器 (62) 8系统工具 (64) 8.1系统更新 (64) 8.2删除软件 (67) 8.3磁盘管理工具 (68) 8.4防火墙 (71) 8.5备份还原 (73) 9备份恢复 (74) 9.1系统备份 (74) 9.2初始恢复 (77) 9.3系统恢复 (79) 9.4母盘制作 (82) 附录:常见问题及处理方法(FAQ) (85) A.进行图形安装时,选择相应机型安装选项后出现黑屏现象 (85) B.图形安装过程中出现“数据错误”提示框 (85) C.如何进入图形安装调试模式 (85)
思科交换机6509配置实例(双机热备)
CISCO 6509配置手册 1.设置时间 switch#config t switch(config)# clock timezone GMT 8 ;配置时区 switch(config)# clock set 13:30:21 31 JAN 2004 ;配置交换机时间2.设置主机名及密码 Switch#congfig t Switch(config)#hostname 6509a //配置交换机名称6509a(config)#enable password cisco //配置用户密码 6509a (config)#enable secret cisco //配置安全密码 6509a (config-line)#line vty 0 15 //配置远程访问密码6509a (config-line)#login 6509a (config-line)#password cisco 6509a (config-line)#login 6509a (config-line)#^z 6509a #show running-config //查看配置信息 6509a #copy running-config startup-config 6509a #show startup-config 6509a #show bootvar 6509a #dir bootflash: 6509a #copy system:running-config nvram:startup-config 6509a #show fabric status 6509a #show hardware 3.配置vlan 6509a #config t 6509a (config)#vlan 301 6509a (config-vlan)# name hexinxitong 6509a (config)#vlan 302 6509a (config-vlan)# name callcenter 6509a (config)#vlan 303 6509a (config-vlan)# name kuaijicaiwu
mySHOP系统服务器安装手册
mySHOP Installation Manual mySHOP后台系统安装手册
目录 前言 (1) 手册内容简介 (1) 面对的读者 (1) 责任声明 (1) 第1章准备工作 (2) 1.1硬件与操作系统要求 (2) 1.2安装Microsoft SQL Server 2000 (2) 第2章mySHOP数据库的安装 (2) 2.1 mySHOP 数据库清单 (2) 2.2 mySHOP 数据库附加 (3) 第3章mySHOP客户端的安装 (9) 3.1 mySHOP 客户端清单 (9) 3.2 mySHOP 数据库用户密码、用户信息与连接文件中的密码的加密 (9) 第4章传单与作业配置 (14) 4.1 准备工作 (14) 4.2 更改传单服务器配置 (15) 4.1 更改传单客户端配置 (17) 4.2 更改作业程序配置 (20) ? 2008北京富基融通科技有限公司版权所有i
前言 手册内容简介 《mySHOP 后台系统安装手册》作为mySHOP产品的实施指南之一,具体阐述了mySHOP后台系统安装,提供一套myshop实施项目的标准的和可以遵循的mySHOP 后台系统安装指引。 本手册内容划分为: 第一章准备工作 第二章 mySHOP数据库的安装 第三章 mySHOP客户端的安装 第四章传单与作业的配置 面对的读者 mySHOP的实施项目人员、客户信息部人员。 责任声明 本文包含的信息代表富基融通公司目前对本文所涉及内容的观点,由于用户需求,市场和产品情况的不断变化,本文中的信息并不代表富基融通公司未来的观点,富基融通公司不能保证本文信息在未来时间的有效性。本文包含的内容,无论是明确陈述的内容或隐含的内容,都不能理解为富基融通公司的正式商业承诺。 本文包含敏感信息,须限制使用。扩散或复制本文须得到富基融通公司的书面认可,严禁以任何形式印刷或出版本文的全部或部分内容。 本文中提及的有关产品和名称为相应公司或机构的(注册)商标。 本文信息若有变动,恕不另行通知。 。 ? 2008北京富基融通科技有限公司版权所有第1页
linux操作系统安装手册
操作系统安装 服务器推荐配置: CPU: Intel Xeon 3.2G 或以上 内存: 1G 或以上 网卡:100M 或1000M(视系统规模) 硬盘:73.4G 以上(视存储规模) 说明:此文档是REDHAT企业版AS4.0为基准的,REDHAT 9.0的安装也可以参考,只是选择安装包是不相同的。) 使用REDHAT AS4 光盘(4 碟装)。光盘版本号为:2.6.9-5和2.6.9-34,上述版本可按照下面方式安装。 设制BIOS 中的启动顺序,使计算机优先从cd-rom 启动。 打开计算机,把CD1 放入光驱,安装启动画面有多种选择, 直接回车,到下图 用TAB键切换到Skip回车 点击Next, 选择语言,如下图。
点击Next,配置键盘(默认),如下图。 点击Next,开始配置鼠标(默认),如下。 点击Next,分区格式选Manually partition with disk druid,如下图。 点击Next,开始分区。如下图。
如果此机器有两块或两块以上硬盘的话,会在图8 中显示出来例如hda 和hdc,那么注意要给在某个硬盘上(举例 说明,比如硬盘hda)创建分区时,点击new,在下一图形界面中,会提示有两块硬盘,此时必须打勾只选中需 要在上面创建分区的那块硬盘(例子中应该是hda),也就是说把另一块硬盘(例子中应该是hdc)前面的钩去掉。 对于只有一块硬盘的安装过程来说,只需按正常步骤就可以。 我们假设这台计算机中只有一块硬盘。一般使用IDE 硬盘时设备名为/dev/had(如果我们使用的是一个SCSI 硬盘,它的设备文件名为/dev/sda) 请注意。安装Linux 系统只要一个交换分区(swap)和一个根分区(/),一般情况下,根分区为10G 左右,如果还有剩余空间,那么再创建新分区,映射为(/xfmdata)做为存储分区吧。 点击new 按钮创建一个swap 分区,swap 分区大小选本机内存大小的2 倍,但不要超过1024M. FileSystem Type 选swap,一般分为512M 左右,如下图。 点击OK,配置好SWAP 分区,如下图。
cisco 6509配置手册
cisco 6509交换机配置手册 一个经典配置包括Catalyst6509 4006交换机配置方案 拓扑图如下: 一、 Catalyst 6509交换机配置方案 1.1、配置6509二层交换 Console> (enable) set system name bg-sw-01 /设备名称Bg-sw-01> (enable) set password Enter old password: Enter new password: test /设备口令 Retype new password: test Bg-sw-01> (enable) set enablepass Enter old password: Enter new password: test /设备口令 Retype new password: test
Bg-sw-01> (enable) set banner motd % Welcome to the c6509 in the office % / 提示文本 Bg-sw-01> (enable) set interface sc0 10.234.180.21 255.255.255.0 /设置管理接口 #sh int Bg-sw-01> (enable) set ip route default 10.234.180.234 /设置默认网关 #sh ip route Bg-sw-01> (enable) set vtp mode server /设置VTP模式 #sh vtp domain Bg-sw-01> (enable) set vtp domain Core_Net /设置VTP域名 Bg-sw-01> (enable) set vlan 31 name ZhongSanLu /创建VLAN #sh vlan Bg-sw-01> (enable) set vlan 32 name YiYang Bg-sw-01> (enable) set vlan 33 name JianXiu Bg-sw-01> (enable) set vlan 34 name RaoDian Bg-sw-01> (enable) set vlan 35 name JinSanLou Bg-sw-01> (enable) set vlan 36 name WuZi Bg-sw-01> (enable) set port channel 1/1-2 on /设置Channel #sh port channel Bg-sw-01> (enable) set trunk 1/1 on dot1q 1-1005 Bg-sw-01> (enable) set trunk 2/2 on dot1q 1-1005 /设置trunk口 #sh trunk # Bg-sw-01> (enable) set trunk 2/3 on dot1q 1-1005 Bg-sw-01> (enable) set trunk 2/4 on dot1q 1-1005 Bg-sw-01> (enable) set trunk 2/5 on dot1q 1-1005 Bg-sw-01> (enable) set trunk 2/6 on dot1q 1-1005 Bg-sw-01> (enable) set trunk 2/7 on dot1q 1-1005 Bg-sw-01> (enable) set spantree root 1-40 dia 4 /设为spantree的根#sh spantree Bg-sw-01> (enable) set spantree portfast 1/1-2 enable /设spantree端口快速启用Bg-sw-01> (enable) set spantree portfast 2/1-8 enable Bg-sw-01> (enable) set spantree uplinkfast enable /设spantree端口快速切换 Bg-sw-01> (enable) set spantree backbonefast enable /设spantree端口快速定位根 1.2、配置路由
中标麒麟桌面操作系统V6版本说明与安装指南
中标麒麟桌面操作系统V6版本说明与安装指南
2中标麒麟桌面操作系统简介 2.1 产品介绍 中标麒麟桌面操作系统拥有全新设计的用户界面、统一的管理工具入口、简单实用的桌面小程序和炫酷的3D桌面特效,使整个操作系统更加高效、易用,再加上其良好的兼容性,必将给您带来前所未有的使用体验。 中标麒麟桌面操作系统经过多年的持续积累和发展进化,已获得市场的充分肯定,在国产操作系统领域内市场占有率稳居第一,是名副其实的国产操作系统旗舰品牌。 ●高效的桌面平台 秉承人性化、高效化、实用化的设计理念,为您提供完整的个人桌面办公解决方案;全面提升的性能与操作方式更为您带来全新的体验。 ●易用的操作环境 采用全新设计的图形界面环境,最大限度地兼顾用户原有使用习惯,充分体现人性化的设计理念;外观优雅大方、风格清新,新老用户都能轻松上手使用。 ●良好的兼容性 全面支持市场主流硬件,提供对CPU、主板、显卡、声卡、网卡、打印机、摄像头、红外、蓝牙、3G 上网卡等各类硬件的全面支持。 ●丰富的软件程序 采用先进的在线软件仓库管理机制,提供丰富的应用软件,从办公套件到游戏软件;从学习软件到网络工具,全面满足您的需求。 ●完善的在线升级机制 直观、易用的图形化工具方便您轻松实现在线升级,同时能及时提醒用户进行在线更新、修复系统漏洞,全面保障系统安全。 2.2系统运行环境 产品运行平台:x86平台最低硬件配置:1G以上内存,10G以上硬盘空间推荐硬件配置:2G以上内存,250G以上硬盘空间
3 安装指南 3.1光盘启动安装 如果计算机的BIOS支持光驱引导,那么插入中标麒麟桌面操作系统安装光盘,设置BIOS后就可以直接从光驱安装了。启动中标麒麟桌面操作系统安装程序后,首先出现在您面前的是中标麒麟桌面操作系统安装程序功能选择界面,如图1所示。其中包括的选择项有: ●硬盘引导―直接从硬盘引导启动已安装好的中标麒麟桌面操作系统; ●安装系统―进入图形安装界面安装中标麒麟桌面操作系统; 图 1- 图形化安装功能选择界面 3.2 硬盘启动 启动计算机,从硬盘直接启动或者在安装界面选择功能界面(如图1)中,选择硬盘引导,进入硬盘启动界面。回车确认后系统进入到硬盘引导中,系统将从已经安装的系统中启动。
配置Cisco 6509-E VSS完整步骤
00:00:05: %SYS-3-LOGGER_FLUSHING: System pausing to ensure console debugging output. Firmware compiled 13-Aug-10 11:12 by integ Build [100] Earl Card Index= 259 00:00:05: %PFREDUN-6-ACTIVE: Initializing as ACTIVE processor for this switch 00:00:07: %SYS-SP-3-LOGGER_FLUSHING: System pausing to ensure console debugging output. 00:00:05: %SYS-3-LOGGER_FLUSHED: System was paused for 00:00:00 to ensure console debugging output. 00:00:07: %OIR-SP-6-CONSOLE: Changing console ownership to route processor System Bootstrap, Version 12.2(17r)SX7, RELEASE SOFTWARE (fc1) Technical Support: https://www.sodocs.net/doc/5e910833.html,/techsupport Copyright (c) 2009 by cisco Systems, Inc. Cat6k-Sup720/RP platform with 1048576 Kbytes of main memory Download Start !!!!!!!!!!!!!!!!!!!!!!!!!!!!!!!!!!!!!!!!!!!!!!!!!!!!!!!!!!!!!!!!!!!!!!!!!!!!!!!!!!!!!!!!!!!!!!!!!!!!!!!!!!!!!!!!!!!!!!!!! !!!!!!!!!!!!!!!!!!!!!!!!!!!!!!!!!!!!!!!!!!!!!!!!!!!!!!!!!!!!!!!!!!!!!!!!!!!!!!!!!!!!!!!!!!!!!!!!!!!!!!!!!!!!!!!!!!!!!!!!! !!!!!!!!!!!!!!!!!!!!!!!!!!!!!!!!!!!!!!!!!!!!!!!!!!!!!!!!!!!!!!!!!!!!!!!!!!!!!!!!!!!!!!!!!!!!!!!!!!!!!!!!!!!!!!!!!!!!!!!!! !!!!!!!!!!!!!!!!!!!!!!!!!!!!!!!!!!!!!!!!!!!!!!!!!!!!!!!!!!!!!!!!!!!!!!!!!!!!!!!!!!!!!!!!!!!!!!!!!!!!!!!!!!!!!!!!!!!!!!!!! !!!!!!!!!!!!!!!!!!!!!!!!!!!!!!!!!!!!!!!!!!!!!!!!!!!!!!!!!!!!!!!!!!!!!!!!!!!!!!!!!!!!!!!!!!!!!!!!!!!!!!!!!!!!!!!!!!!!!!!!! !!!!!!!!!!!!!!!!!!!!!!!!!!!!!!!!!!!!!!!!!!!!!!!!!!!!!!!!!!!!!!!!!!!!!!!!!!!! Download Completed! Booting the image. Self decompressing the image : ############################################################################### ############################################################################### ############################################################ [OK] Restricted Rights Legend Use, duplication, or disclosure by the Government is subject to restrictions as set forth in subparagraph (c) of the Commercial Computer Software - Restricted
华为服务器安装系统手册
华为服务器安装redhat操作系统指导书 业务IP段:10.182.80.1-10.182.80.43 管理IP段:10.183.43.121-10.183.43.163 主机名称:HQATMAPP(ip后两段)例:HQATMAPP080001 ROOT密码:root 一、格式化Raid卡,并配置Raid。 1、通过web登入服务器IPMI管理页面进入虚拟控制台(或通过在服务器尾接入显示器)进行服务器界面。 2、确认当前服务器业务均已经停止,所有数据均已备份。 3、重启操作系统。根据服务器界面raid 配置提示,按键进入Raid卡配置界面。(根据不同型号的raid卡进行配置) (如下图所示:) 4、通过raid卡配置界面提示,清楚当前raid卡配置。并按照需求新建raid。 (如下图所示:)
按“↑”、“↓”将光标移至“SAS3108 (Bus 0x01, Dev 0x00)”。 按“F2”,在弹出的列表中选择“Create Virtual Drive”,按“Enter”。
创建完成后如下:
大数据raid配置需求 5、检查当前Raid配置是否符合需求。确认完毕后,重启服务器。
二、安装操作系统。 1、通过服务器光驱插入光盘(或通过服务器IPMI管理页面中,虚拟光驱加载挂在本地ISO镜像)来进行安装操作系统。 2、当服务器成功加载系统ISO后,根据当前页面提示来进行安装系统操作。
3、成功加载系统镜像后,进入安装系统操作。 4、请根据当前业务需求来配置系统主机名、系统分区、以及系统所需要的安装包来进行操作。 大数据安装系统分区要求: Master 节点:
麒麟操作系统安装手册
银河麒麟V3操作系统安装手册 编制:王帅 校核:朱本亮
审定:周俊 文档更新日志: 修订时间修订内容修改人审定人012017-04-12发布文档王帅周俊022017-05-11增加启动安装时蓝屏错误的解决方法。 王帅 增加禁用防火墙的配置。 增加修改密码策略。 修改data1分区为数据库服务器必须创建用于对 应数据库安装文档。 修改补丁包安装部分的命令错误。 修改网卡聚合禁止网络管理服务的命令。 发布文档
目录 1 概述6 2 安装准备6 3 安装过程6 概述6 安装过程6 启动安装程序6 安装方式选择7 时区配置7 用户配置8 安装类型选择9 驱动器配置10 系统类型选择19 安装软件库选择20 启动安装过程22 结束安装23 配置kump 24 补丁安装25 驱动程序安装25 4 操作系统配置28 主机名、IP配置28 图形界面配置方法28命令行配置方法30 网卡聚合31
sFtp配置32 界面配置方法32 命令行文本工具配置方法33防火墙配置34 图形界面配置方法34 命令行文本工具配置方法36修改密码策略38 内核参数配置38 修改资源限制38 NTP对时配置38 Ntp服务器配置38 Ntp客户端配置40 版本库服务配置40 创建svn版本库41 A5000程序导入和检出 44
概述 文档中的安装过程仅适用于光盘介质安装银河麒麟V3版本(Kylin-V3),该版本来源于配网主站研究室,可能与其他版本略有不同。 本文档也可供其他银河麒麟V3版本安装时参考。 此文档中的补丁及配置以适应A5000系统运行为前提。 安装准备 请确定安装介质(光盘)中内容准确无误。 请确定硬件设备的兼容性是否可以适用于银河麒麟版本;请特别关注显卡、网卡、声卡是否有适用于银河麒麟版本的驱动程序。 请确认是否将与别的操作系统共享硬件设备;本文档未对共享设备进行额外说明,请自行确认硬盘驱动器的空间分配。 安装过程 概述 本章讲述了如何使用图形化、基于鼠标的安装程序从光盘中定制银河麒麟V3系统。所涉及的内容如下: 逐渐熟悉安装程序的用户界面。 启动安装程序。 安装中的配置步骤。 结束安装。 安装过程 本文档以DELL TOWER 7810 工作站安装银河麒麟V3系统为例。 启动安装程序 更改bios设置,从光盘中引导(要了解详细设置方法,请阅读主板附带的文档)。
Cisco6500系列交换机配置
65xx系列交换机配置(Native IOS) 1. 6509介绍 Cisco Catalyst 6500系列交换机提供3插槽、6插槽、9插槽和13插槽的机箱,以及多种集成式服务模块,包括数千兆位网络安全性、内容交换、语音和网络分析模块。 Catalyst 6500系列中的所有型号都使用了统一的模块和操作系统软件,形成了能够适应未来发展的体系结构,由于能提供操作一致性,因而能提高IT基础设施的利用率,并增加投资回报。从48端口到576端口的10/100/1000以太网布线室到能够支持192个1Gbps或32个10Gbps骨干端口,提供每秒数亿个数据包处理能力的网络核心,Cisco Catalyst 6500系列能够借助冗余路由与转发引擎之间的故障切换功能提高网络正常运行时间。 提高网络正常运行时间,提高网络弹性。提供数据包丢失保护,能够从网络故障中快速恢复。能够在冗余控制引擎间实现快速的1~3秒状态故障切换。 提供可选的高性能Cisco Catalyst 6500系列Supervisor Engine 720、无源背板、多引擎的冗余;并可利用Cisco EtherChannel?技术、IEEE 802.3ad链路汇聚、IEEE802.1s/w和热备份路由器协议/虚拟路由器冗余协议(HSRP/VRRP)达到高可用性不需要部署外部设备,直接在6500机箱内部署集成式的千兆位的网络服务模块,以简化网络管理,降低网络的总体成本。这些网络服务模块包括:
l 千兆位防火墙模块--提供接入保护 l 高性能入侵检测系统(IDS)模块--提供入侵检测保护 l 千兆位网络分析模块--提供可管理性更高的基础设施和全面的远程超级(RMON)支持 l 高性能SSL模块--提供安全的高性能电子商务流量 l 千兆位VPN和基于标准的IP Security(IPSec)模块--降低的互联网和内部专网的连接成本。 集成式内容交换模块(CSM)能够为Cisco Catalyst 6500系列提供功能丰富的高性能的服务器和防火墙网络负载平衡连接,以提高网络基础设施的安全性、可管理性和强大控制基于网络的应用识别(NBAR)等软件特性可提供增强网络管理和QoS控制机制。 利用分布式Cisco Express Forwarding dCEF720平台提供400Mpps交换性能。支持多种Cisco Express Forwarding(CEF)实现方式和交换矩阵速率。 多协议第3层路由支持满足了传统的网络要求,并能够为企业网络提供平滑的过渡机制。支持IPv6,并提供高性能的IPv6服务。提供MPLS及MPLS/VPN的支持,并具有
操作系统安装的基本要求步骤
操作系统安装基本要求 关键字: 操作系统介质安装 一、安装前的准备 1、确认安装的服务器的硬件信息,包括机型型号、磁盘接口、系统BIOS、使用硬盘、处理器、内存、网卡。 2、检查主板BIOS到版本,如果供应商需要升级微码,然后再升级,一般新服务器不需要升级微码。 3、需要一张由信息技术部提供的有许可证的Windows 2003 Server光盘,一张由供应商提供的最新的引导盘,一个外接USB的DVD光驱。 4、根据根据内存大小和硬盘大小确定系统C盘的空间设置为内存大小加上32GB 。 5、安装操作系统的系统盘的RAID基本为RAID1。 6、操作系统口令规则提前向信息技术部确认好。 7、其他文件,包括特殊驱动文件和操作系统补丁文件等。 二、操作系统安装 1、将刻录好的引导盘放入光驱,连接到服务器上;等待机器启动后按“F12”
如下图: 2、选择从光驱启动CD/DVE ROM,如下图 3、选择语言为“English”如下图: 4、为默认选择“Next”如下图:
5、选中要安装的操作系统然后“Next”,如下图: 6、设置系统日期和时间,根据安装日期和时间设置,设置好选择“Next”如 下图:
7、这一步我们可以看到磁盘的阵列信息,此时做的是“Raid1”状态为(Good) 说明之前已经做好了;如果阵列没有做这里我们可以选择要做的阵列,如“RAID1”然后选择“Next”等待几分钟;建议安装系统前配置好RAID。这里我们直接选择“Next”如下图: 8、选择“Next”如下图:
9、这一步设置系统盘大小,设置方法为(内存大小+32G);设置好选择“Next”如下图: 10、正在创建分区等待两分钟如下图: 11、分区创建完成后选择“Next”如下图:
相关文档
- 麒麟操作系统安装手册
- DELLR720服务器U盘安装操作系统指南
- HP+DL380+G8操作系统安装手册文库
- 浪潮服务器安装操作系统简要步骤说明
- LINUX操作系统安装步骤及图解
- DELL R720服务器U盘安装操作系统指南
- linux操作系统安装步骤及图解
- ecology系统安装手册
- HP DL380 G8操作系统安装手册文库
- 麒麟操作系统安装手册教学文稿
- 系列服务器windows操作系统安装步骤
- USB安装操作系统手册
- (完整word版)计算机操作系统安装步骤
- 华为Kunlun操作系统安装指南
- 麒麟操作系统安装手册范本
- linux操作系统安装手册
- 操作系统安装的软硬件要求和安装步骤
- 服务器操作系统安装
- 系统安装部署手册模板
- 麒麟操作系统安装手册
