IBM服务器安装步骤
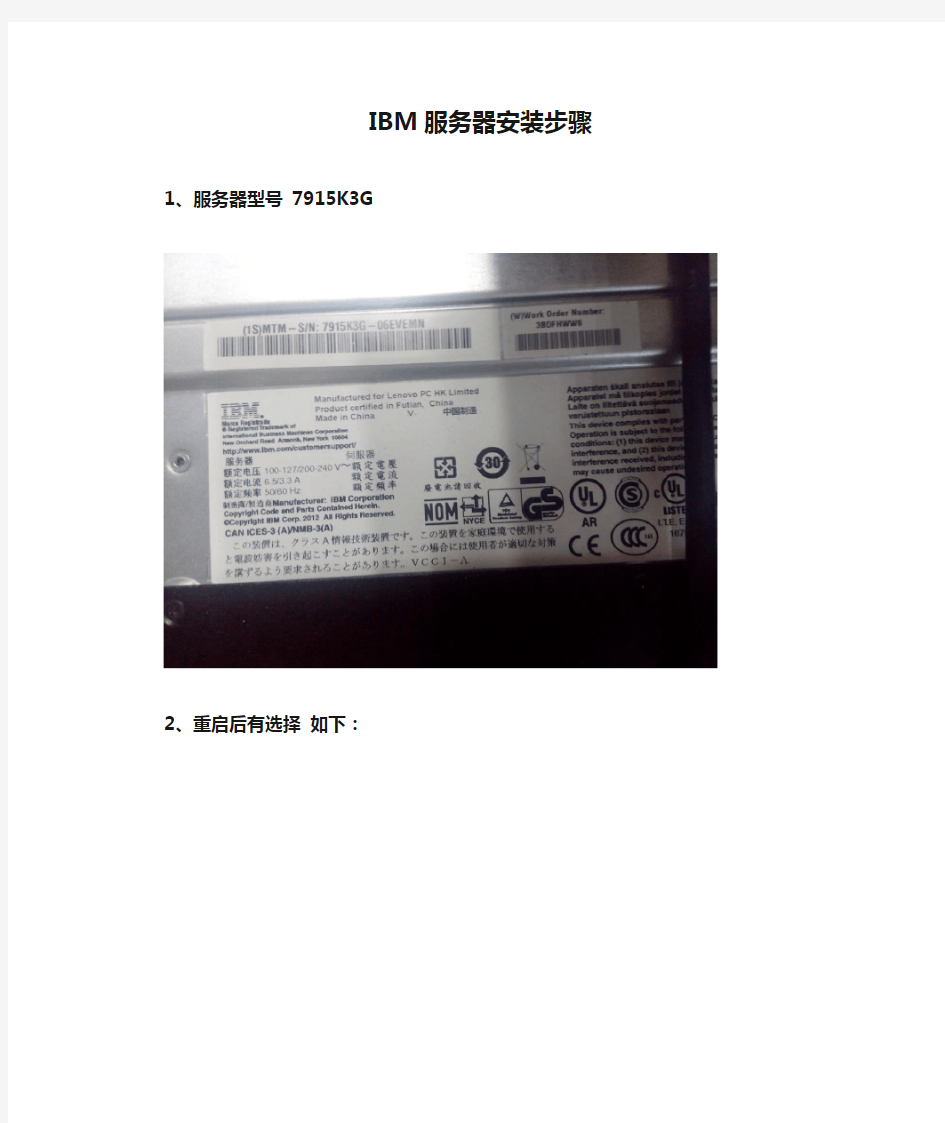

IBM服务器安装步骤1、服务器型号7915K3G
2、重启后有选择如下:
3、进入webBIOS按F1键
4、进入做raid设置选择这个按Enter按
选择这个按Enter按
选择这个按Enter按
选择这个按Enter按
输入1 (数字键会所住,要解锁)
会显示如下:
点击start 如下:
显示如下:选择Configuration Wizard 点击
点击之后,结果显示如下:选择New Configuration 点击Next
显示如下:(要考虑)
点击Yes,显示如下:点击Next
显示如下:点击Slot: 0这一行,然后点击ADD TO Array
显示如下:点击Slot: 1这一行,然后点击ADD TO Array
显示如下:点击Accept DG
显示如下:点击Next
显示如下:点击Add to SPAN
点击下一步,如图所示
输入R1的值R1:278.875 如图所示
点击 Accept ,如图所示
点击Yes 如图所示:
有VD 0表示做raid 成功, 然后点击Back 如下图所示
重启后,有显示界面,如下图所示,按F12进入系统安装
进入后显示如下:
选择USB12:Storage -USB Port 6 Rear 如下图所示
会重启电脑开始装系统,
如下图所示:
等到有界面,按下一步,如图所示
点击现在安装,如图所示
安装正在启动,如图所示:
如图所示:选择R2 Eenterprise (完全安装)
如图所示:
点击下一步,如图所示:
我接受许可条款打钩,点击下一步,如图所示:
选择自定义(高级),如图所示:
昆腾磁带库日常操作、维护及故障诊断指南
金宏工程存储备份 昆腾磁带库 日常操作、维护及故障诊断手册 同方股份有限公司 2007年6月1日
1.日常管理和维护 主要操作介绍 2. 昆腾磁带库PX系列快速配置说明 3.1 SCALAR快速设置 SCALAR的配置有两种方法: 1、通过OCP控制面板设置。 2、通过WEB CLIENT方式。 两种方式的管理员都是ADMIN,密码是PASSWORD。我们推荐使用第二种方式,要使用第二种方式,必须通过OCP控制面板事先设置好IP地址、子网掩码、网关。同时必须满足以下条件: 1、Internet Explorer6.0以上 2、JAVA1.4以上 SCALAR磁带库按照说明书正确连接好电缆,加电,自检通过后,呈现如下面图片所示界面,根据下面的界面提示设置好时间、IP地址等相关设置。 图3-1 图3-2
图3-3 图3-4 图3-5 图3-6 注意:在该画面一定要选择Remote,否则,将不能通过WEB方式配置。图3-7
如图3-7所示,按OK结束。这样可以通过WEB界面来配置SCALAR I500磁带库。 3.2 SCALAR配置(WEB方式) 打开Internet Explorer ,输入HTTP://磁带库IP ADDRESS,按提示进入帐号和口令。 既可开始设置。 步骤如下: 1、进行全局设置,此向导可进行时间设置、LICENSE许可密匙输入(图3-2)(默认已输入,扩展时需要),CLEANING SLOT设置(图3-3,3-4),I/E设置(图3-5),PARTITIONING设置(3-6)。 图3-1 图3 -2
图3-3 图3-4
IBM服务器安装
前几天一个客户说他们IBM服务器起不来了,公司就让IBM服务器公司的人过去看了,看了后的结果是硬件没有问题(他们跟我说的),然后就走人了,偶昨天过来本来是要把系统装起来的,可是怎么样也找不到硬盘,用IBM的引导盘启动又怎么都启动不了,后来这边的网管跟我说那个盘坏了,我汗。。看我弄那么久也不跟我说一声,还说之前装是用刻录的盘,偶就问他要那个盘,他说不知道,唉昨天下午下班时偶就给公司打电话说磁盘阵列有问题,如果重新创建的话数据会丢失,让公司叫IBM的人过来看看,能不能把数据恢复回来;吃完饭后,老总给我打了个电话,说之前那张IBM引导盘这边的网管有,让他刻一张。。。。我呀,只能冒汗了。。。。咋这样呢。。唉。。。。有了引导盘也没用,磁盘阵列需要重新创建的话数据还是会丢,还是让IBM来人好了。。。。也就只有等他们来了。。。。 以下是IBM引导盘安装WINDOWS 2000的步骤: 使用Server Guide: Setup and Installation光盘引导安装Windows 2000 server (Windows 2000 advance server) 安装步骤: a)使用Server Guide: Setup and Installation光盘引导服务器,当出现语言选择画面时,选择 “English”; b)出现选择键盘语言和国家后,按默认全部选择“United States”,点击“NEXT”继续;
c)出现许可协议界面时,阅读许可协议内容,如果接受的话选择“I accept”,并点击“NEXT” 继续; d)出现“Welcome to ServerGuide”任务向导,点击“NEXT”继续; e)选择要安装的操作系统,点击“NEXT”继续; f)设置正确的日期和时间,点击“NEXT”继续;
手把手教你安装TS3310磁带库
手把手教你安装IBM TS3310磁带库(一) 一、产品简述 TS3310 磁带机性能强大、容量大并且可靠,能够满足磁带存储的巨大要求。该磁带库模块化程度高且可伸缩性强,从基本磁带库5U控制模块,直到每个配置均是9U的附加扩展单元都在可伸缩范围内。LTO3的磁带驱动器可以读写原始LTO2数据磁带盒并读取LTO1数据磁带盒。 TS3310磁带库包含磁带库控制模块,固定盒式磁带存储器(30个插槽)、I/O 站(6个插槽)、触摸显示屏、磁带盒处理自动装置以及最多两个LTO 3磁带机。 您可以将多达4个可选扩展模块添加到控制模块。每个L9U扩展模块可以容纳最多4个LTO3磁带机和最多80个盒式磁带插槽,以及12个可配置I/O站插槽。 该磁带库支持带有LVD Ultra160 SCSI或本机交换光纤通道连接的LTO3磁带机,从而能够与许多开放式系统服务器连接。 1. 前面板组件展示
1 存取口 2 电源按钮 3 绿色供电(液晶指示灯) 4 琥珀色操作员干预警报指示灯 5 操作员面板(触摸式) 6 5U控制模块 7 I/O站 8 9U扩展模块 I/O站 I/O站位于磁带库的前面板上,它将在不干扰正常磁带库操作的前提下实现磁带盒的导入和导出,一个控制模块I/O站的容量为6个磁带盒,一个9U扩展模块 I/O站的容量为12个磁带盒。
注: 此磁带库会读取条形码标签以确定每个插槽中的特定磁带盒,请确保磁带库中的所有磁带盒都有适当的条形码标签。 将I/O站插槽分配给逻辑磁带库时,只有该逻辑磁带库才能访问此插槽。I/O站将由所有逻辑磁带库共享,但是I/O站插槽一次只能被一个逻辑磁带库占用。 2. 后面板组件展示 1 控制模块(L5B) 2 扩展模块(E9U) 3 控制模块磁带机(显示FC磁带机) 4 扩展模块磁带机 5 电源控制器 6 控制模块与扩展模块的连接线 7 客户用网络端口(4端口提供) 8 WEB方式管理磁带库接口(RJ45)
DELL服务器RAID配置详细教程
D E L L服务器R A I D配置教程 在启动电脑的时候按CTRL+R进入RAID设置见面如下图 名称解释: Disk?Group:磁盘组,这里相当于是阵列,例如配置了一个RAID5,就是一个磁盘组 VD(Virtual?Disk):?虚拟磁盘,虚拟磁盘可以不使用阵列的全部容量,也就是说一个磁盘组可以分为多个VD PD(Physical?Disk):?物理磁盘 HS:Hot?Spare?热备 Mgmt:管理 【一】创建逻辑磁盘 1、按照屏幕下方的虚拟磁盘管理器提示,在VD?Mgmt菜单(可以通过 CTRL+P/CTRL+N切换菜单),按F2展开虚拟磁盘创建菜单 2、在虚拟磁盘创建窗口,按回车键选择”Create?New?VD”创建新虚拟磁盘 3、在RAID?Level选项按回车,可以出现能够支持的RAID级别,RAID卡能够支持的级别有RAID0/1/5/10/50,根据具体配置的硬盘数量不同,这个位置可能出现的选项也会有所区别。 选择不同的级别,选项会有所差别。选择好需要配置的RAID级别(我们这里以RAID5为例),按回车确认。 4、确认RAID级别以后,按向下方向键,将光标移至Physical?Disks列表中,上下移动至需要选择的硬盘位置,按空格键来选择(移除)列表中的硬盘,当选择的硬盘数量达到这个RAID级别所需的要求时,Basic?Settings的VD?Size中可以显示这个RAID的默认容量信息。有X标志为选中的硬盘。 选择完硬盘后按Tab键,可以将光标移至VD?Size栏,VD?Size可以手动设定大小,也就是说可以不用将所有的容量配置在一个虚拟磁盘中。如果这个虚拟磁盘没有使用我们所配置的RAID5阵列所有的容量,剩余的空间可以配置为另外的一个虚拟磁盘,但是配置下一个虚拟磁盘时必须返回VD?Mgmt创建(可以参考第13步,会有详细说明)。VD?Name根据需要设置,也可为空。 注:各RAID级别最少需要的硬盘数量,RAID0=1,RAID1=2,RAID5=3,RAID10=4,RAID50=6 5、修改高级设置,选择完VD?Size后,可以按向下方向键,或者Tab键,将光标移至Advanced?Settings处,按空格键开启(禁用)高级设置。如果开启后(红框处有X标志为开启),可以修改Stripe?Element?Size大小,以及阵列的Read?Policy 与Write?Policy,Initialize处可以选择是否在阵列配置的同时进行初始化。 高级设置默认为关闭(不可修改),如果没有特殊要求,建议不要修改此处的设置。
GreenPlum数据库详细安装过程
G r e e n P l u m数据库详 细安装过程 文件排版存档编号:[UYTR-OUPT28-KBNTL98-UYNN208]
目录
1.概述 1.1.GreenPlum数据库概述 1.2.GreenPlum数据库架构原理 本系统中GreenPlum由一个主节点(master)和四个从节点(segment)构成,主节点和从节点由一台千兆交换机进行连接。客户端(Client) 发送的命令通过主节点的主控作用,然后分发到从节点;从节点将用户 需要的结果汇总到主节点,由主节点进行整合然后再将结果返回给客户端。 主节点与从节点的链接规则是保证每台服务器中网口的IP地址不是 互联互通的,但是与其他的服务器之间可以通信。换句换说保障同一台 服务器中的IP地址不是处于同一网段,但是不同服务器中的相同网口属于同一网段。在此需要特别提醒用户Master中一共拥有五块网卡,第五块网卡是与client进行连接的网口。负责外部用户的访问和数据传输。 网线连接顺序 GP数据库网线的接线示意图 2.SUSELinuxEnterprise1164-bit操作系统安装过程 安装GreenPlum数据库的服务器,在安装SUSELinuxEnterprise11操作系统之前首先需要进行磁盘阵列的设置。本系统的GP数据库中磁盘阵列选择Raid5的方式(未完待续…)。在主节点服务器的安装过程中尤
其需要注意:主节点比从节点多一块网卡,在服务器的外面可以很容易的看到主节点的网口为5个,其余从节点的网口为4个。 2.1.初始化阶段 服务器的磁盘阵列做完之后,进入服务器的BIOS将服务器的硬盘分Raid5,Raid5做好后设置BIOS的启动项为光驱启动。然后将SUSE系统安装光盘放入服务器的光驱进入系统安装界面,选择第二项“Installation”,然后按回车键。 接收许可协议如下图中的红色框内,点击下一步 校验光盘系统完整性,完成后,点击下一步 选择安装模式“NewInstallation”,点击下一步 选择时区与时钟,Region选择“亚洲”(Asia),Time_Zone选择“北京”(Beijing)。注意:此处需要将左下角的“HardWareclockSettoUTC”去掉勾选。然后点击下一步 2.2.系统分区 本系统需要分成4个分区,其中数据分区(/data)要求容量最大,其余的分区在满足系统正常运行的前提下保证使用的容量最小。本系统中每个节点的硬盘为八块1T,做完磁盘阵列后,系统硬盘的总容量大约为7T。系统分区建议表 系统分区建议
VTL软件安装及配置指南
浪潮虚拟磁带库VTL1000软件安装指南 1.硬件平台及软件要求 硬件平台为AS500N,前两个盘位做RAID1,安装CentOS4.0 Update2 X86_64系统。 Raid1大小为470000M 安装CentOS时,具体的分区情况为: boot 239988M / 222000M Swap 8000M CentOS必选包为 Xwindows System GNOME Desttop Environment Applications: Editors Servers: Server Configuration Tools Mail Server DNS Name Server Postgre SQL Database Network Server(iscsi-initiator软件包) Development Development Tools System Administrator Tools System Tools(sysstat软件包) Campatibility Arch Support 安装完CentOS后重新引导并进入系统 !!设置系统root帐号的密码为root 2.VTL软件安装 将VTL4.0软件光盘放入光驱,挂载光盘 #mount /dev/cdrom /mnt
2.1.安装VTL 软件默认的安装目录时/usr/local/vtl,安装日志存放在/usr/local/vtl-archive下,在此文件目录下,vtlinstall-26Jan08-222434.log 即为安装过程记录文档,如果需要查看安装过称,可以用命令#less vtlinstall-26Jan08-222434.log查看。 #cd /mnt #sh vtlinstall 当出现如下时,输入Y,并按回车继续安装。 出现输入Luns数时,如图,键入16或是32,即设定磁盘划16或是32个lun 当出现如下图示时,默认选择回车继续,表示此文件系统只有一个。
DELL服务器RAID配置教程
在启动电脑的时候按CTRL+R 进入RAID 设置见面如下图 名称解释: Disk Group:磁盘组,这里相当于是阵列,例如配置了一个RAID5,就是一个磁盘组 VD(Virtual Disk):虚拟磁盘,虚拟磁盘可以不使用阵列的全部容量,也就是说一个磁盘组可以分为多个VD PD(Physical Disk):物理磁盘 HS:Hot Spare 热备 Mgmt:管理 【一】创建逻辑磁盘 1、按照屏幕下方的虚拟磁盘管理器提示,在VD Mgmt菜单(可以通过CTRL+P/CTRL+N 切换菜单),按F2展开虚拟磁盘创建菜单 2、在虚拟磁盘创建窗口,按回车键选择”Create New VD”创建新虚拟磁盘
3、在RAID Level选项按回车,可以出现能够支持的RAID级别,RAID卡能够支持的级别有RAID0/1/5/10/50,根据具体配置的硬盘数量不同,这个位置可能出现的选项也会有所区别。 选择不同的级别,选项会有所差别。选择好需要配置的RAID级别(我们这里以RAID5为例),按回车确认。
4、确认RAID级别以后,按向下方向键,将光标移至Physical Disks列表中,上下移动至需要选择的硬盘位置,按空格键来选择(移除)列表中的硬盘,当选择的硬盘数量达到这个RAID级别所需的要求时,Basic Settings的VD Size中可以显示这个RAID的默认容量信息。有X标志为选中的硬盘。 选择完硬盘后按Tab键,可以将光标移至VD Size栏,VD Size可以手动设定大小,也就是说可以不用将所有的容量配置在一个虚拟磁盘中。如果这个虚拟磁盘没有使用我们所配置的RAID5阵列所有的容量,剩余的空间可以配置为另外的一个虚拟磁盘,但是配置下一个虚拟磁盘时必须返回VD Mgmt创建(可以参考第13步,会有详细说明)。VD Name根据需要设置,也可为空。 注:各RAID级别最少需要的硬盘数量,RAID0=1,RAID1=2,RAID5=3,RAID10=4,RAID50=6 5、修改高级设置,选择完VD Size后,可以按向下方向键,或者Tab键,将光标移至Advanced Settings处,按空格键开启(禁用)高级设置。如果开启后(红框处有X标志为开启),可以修改Stripe Element Size大小,以及阵列的Read Policy与Write Policy,Initialize 处可以选择是否在阵列配置的同时进行初始化。 高级设置默认为关闭(不可修改),如果没有特殊要求,建议不要修改此处的设置。
IBM X3350服务器装机过程
启动ServerGuide 设置和安装CD 时,提示您完成以下任务: 选择语言。 选择键盘布局以及国家或地区。 查看概述以了解ServerGuide 功能。 查看自述文件以了解您的操作系统和适配器的安装提示。 开始安装操作系统。您将需要操作系统CD。 下面以通过ServerGuide 7.2.02 引导安装光盘安装Microsoft Windows 2000 Server操作系统为例。 1. 用ServerGuide CD启动后出现的屏幕,选择“English”后显示“Keybo ard and Country Selection”选择键盘布局以及国家或地区屏幕,在这里全部选择“United States”,然后点击下一步。 2. 出现“Program licensing agreement”屏幕选择“I accept”继续。 3. 出现“Welcome”了解ServerGuide 功能屏幕,请在使用前仔细查看相关使用说明,点击下一步。 4. 出现“Select your NOS version”屏幕,选择要安装的操作系统,本例中选择“Microsoft?Windows 2000 Server”,点击下一步。 5. “Server Configuration tasks”屏幕列表显示了将要做的配置,第一项提示设置日期和时间,点击下一步。 Tasks: Set date and time Clear hard disk drives Configure ServeRAID adapters Create and format a NOS partition View server summary report Install the device drivers and network operating system 6. “Date and time selection”屏幕设置日期和时间后点击下一步。 7. 下一步提示将清除硬盘上所有数据“Clear all hard disk drives”,点击下一步。
昆腾Quantum Scalar i40-i80维护手册
第1章昆腾Quantum Scalar i40/i80维护 手册 1.1.1关机 操作面板选择Actions > Shutdown > Shutdown Library Web客户端选择Operations > System Shutdown. 当操作面板出现关机提示,如下图: 按下前面电源键 1.1.2重启带库 操作面板选择Actions > Shutdown >Restart Library Web客户端选择Operations > System Shutdown> Restart 1.1.3解锁I/E槽 操作面板选择Actions > I/E > Unlock I/E Station Web客户端选择Operations > I/E Station Unlock 1.1.4释放磁带抽屉
操作面板选择Actions >Magazine > Release Web客户端选择Operations >Release Magazine 1.1.5导入磁带 通过操作面板: 通过前面板只能一次导入一盘磁带 1 选择 Actions > Import Tape. 2 选择要将磁带导入的分区 3 用上、下按钮选择一盘磁带导入 4 选择 Import. 磁带将会被导入到分区的第一个空槽位中 1.1.6批量导入磁带 1 通过web客户端选择Reports > Library Configuration查看带库的槽位分配 2 操作面板选择Actions >Magazine > Release Web客户端选择Operations >Release Magazine 释放磁带抽屉 3 将磁带放在存储槽位中 1.1.7移动磁带 移动磁带只能通过web客户端 1 选择 Operations > Media > Move. 2 如果多于一个分区存在,请选择需要移动磁带的分区
DELL服务器RAID配置详细教程
DELL服务器RAID配置教程 在启动电脑的时候按CTRL+R 进入RAID 设置见面如下图 名称解释: Disk Group:磁盘组,这里相当于是阵列,例如配置了一个RAID5,就是一个磁盘组VD(Virtual Disk):虚拟磁盘,虚拟磁盘可以不使用阵列的全部容量,也就是说一个磁盘组可以分为多个VD PD(Physical Disk):物理磁盘 HS:Hot Spare 热备 Mgmt:管理 【一】创建逻辑磁盘 1、按照屏幕下方的虚拟磁盘管理器提示,在VD Mgmt菜单(可以通过CTRL+P/CTRL+N 切换菜单),按F2展开虚拟磁盘创建菜单 2、在虚拟磁盘创建窗口,按回车键选择”Create New VD”创建新虚拟磁盘
3、在RAID Level选项按回车,可以出现能够支持的RAID级别,RAID卡能够支持的级别有RAID0/1/5/10/50,根据具体配置的硬盘数量不同,这个位置可能出现的选项也会有所区别。 选择不同的级别,选项会有所差别。选择好需要配置的RAID级别(我们这里以RAID5为例),按回车确认。
4、确认RAID级别以后,按向下方向键,将光标移至Physical Disks列表中,上下移动至需要选择的硬盘位置,按空格键来选择(移除)列表中的硬盘,当选择的硬盘数量达到这个RAID级别所需的要求时,Basic Settings的VD Size中可以显示这个RAID的默认容量信息。有X标志为选中的硬盘。 选择完硬盘后按Tab键,可以将光标移至VD Size栏,VD Size可以手动设定大小,也就是说可以不用将所有的容量配置在一个虚拟磁盘中。如果这个虚拟磁盘没有使用我们所配置的RAID5阵列所有的容量,剩余的空间可以配置为另外的一个虚拟磁盘,但是配置下一个虚拟磁盘时必须返回VD Mgmt创建(可以参考第13步,会有详细说明)。VD Name根据需要设置,也可为空。 注:各RAID级别最少需要的硬盘数量,RAID0=1,RAID1=2,RAID5=3,RAID10=4,RAID50=6 5、修改高级设置,选择完VD Size后,可以按向下方向键,或者Tab键,将光标移至Advanced Settings处,按空格键开启(禁用)高级设置。如果开启后(红框处有X标志为开启),可以修改Stripe Element Size大小,以及阵列的Read Policy与Write Policy,Initialize 处可以选择是否在阵列配置的同时进行初始化。 高级设置默认为关闭(不可修改),如果没有特殊要求,建议不要修改此处的设置。
2008数据库安装程序
Microsoft SQL Server 2008 基本安装说明 安装SQL2008的过程与SQL2005的程序基本一样,只不过在安装的过程中部分选项有所改变,当然如果只熟悉SQL2000安装的同志来说则是一个革命性的变动, 一、安装前的准备 1. 需要.Net Framework 3.5,若在Vista或更高的OS上需要3.5 SP1的支持(在SQL2008安装的前会自动更新安装) 2. 需要Widnows PowerShell的支持,WPS是一个功能非常强大的Shell应用,命令与DOX/UNIX兼容并支持直接调用.NET模块做行命令编辑,是非常值得深入研究的工具(在SQL2008安装时会自动更新安装) 3. 需要确保Windows Installer的成功启动,需要 4.5以上版本(需要检查服务启动状态service.msc) 4. 需要MDAC2.8 sp1的支持(XP以上系统中已集成) 5. 若机器上已经安装Visual studio 2008则需要VS 2008 sp1以上版本的支持(需要自己从MS的网站上下载安装 https://www.sodocs.net/doc/5f10214571.html,/downloads/details.aspx?familyid=FBEE1648-7106-44A7-9649-6D9F6D58056E&display lang=en) 二、安装配置过程 1.进行SQL Server安装中心,选择"安装"选项,在新的电脑上安装SQL2008可以直接选择“全新SQL Server 独立安装或向现有安装功能",将会安装一个默认SQL实列,如下图 页脚内容1
页脚内容2
IBM System x3650 M3_RAID服务器做RAID步骤
IBM System x3650 M3_RAID服务器做RAID步骤 ServeRAID MR SAS/SATA Controller WebBIOS CU配置方法 (注:本文适用于ServeRAID MR RAID controller MR-10i/ 10K/ 10M) 一启动WebBIOS CU 1. 添加有ServeRAID MR RAID controller MR-10i/ 10K/ 10M的服务器开机自检时,会有
默认界面是逻辑视图界面(左侧选项Logical View),在右侧,上方窗口显示该控制器所连接的物理驱动器(Physical Drivers)的状态信息,下方窗口显示该控制器上已经配置的虚拟驱动器(Virtual Drivers)的状态信息。 可以通过点击左侧逻辑视图(Logical View)或物理视图(Physical View)选项,可以切换右侧窗口显示的连接到该控制器上存储设备的(Logical View)或物理视图(Physical View)。在物理视图(Physical View)界面时,右侧界面中下方窗口显示的信息是该控制器上已经配置的阵列(Array)信息。 2. 视图左侧主要选项说明 Adapter Properties(适配器属性):显示该适配器的属性信息。 Scan Devices(扫描设备):该选项用来重新扫描连接到该控制器上的物理驱动器(Physical drivers)及虚拟驱动器(Vitrual dirvers)的配置信息和物理信息。并将结果更新后显示在物理驱动器(Physical disks)和虚拟驱动器(Virtual disks)窗口中。 Virtual Disks(虚拟驱动器):选择该选项,用来查看虚拟驱动器页面,在此页面中可以更改和查看虚拟驱动器的属性,删除虚拟驱动器,初始化驱动器和其他一些任务。 Physical Drivers(物理驱动器):该选项用来查看物理驱动器页面。可以查看物理驱动器属性,创建热备磁盘和其他一些任务。
SQL2005数据库安装详细步骤(带图解说明)Word版
1,安装前准备: 安装IIS,打开控制面板,点“添加或删除程序”,点“添加/删除Windows组件(A)”,把“Internet 信息服务(IIS)”前面的勾选框的勾选上,点“下一步”,一路确认完成。这个过程一般没有问题。 当然,要装SQL Server 2005,当然要准备安装程序(光盘),也就要选对版本。 我之前下载了个“Microsoft SQL Server 2005 Enterprise Edition”,兴冲冲的去安装,安装不成功,最后看他的安装说明里面恰好这个版本“Windows XP Professional Edition SP24”是不能安装的,背啊。。。。才知道磨刀不误砍材功的道理,后来去下载了“Microsoft SQL Server 2005 Standard Edition”,920MB的压缩包。 2,SQL Server 2005的安装光盘共有2张,先打开第一张,点“服务器组件、工具、联机丛书和示例(C)”
此步骤系统配置检查很重要,14个项目里面如果有1项有错误或者警告,整个SQL Server 2005都将不正常。 我第一次在一台笔记本的Windows xp2系统上安装就遇到了一个COM+组建的警告,以为没有什么大不了,不过最后是发现程序不能正常运行,在google,百度上搜索半天,操作了半天,结果还是问题依旧。 不过我回家第二次在台式机上的Windows xp2安装就没有问题,一切正常。 看来和Windows xp2的系统版本没有关系,而是我的笔记本电脑的Windows xp2系统不正常了,可能重新装下系统就可以正常安装SQL Server 2005了。 重装系统看来是遇到问题的唯一法宝——除非你是那种专家级别的高手。在这个步骤遇到问题或者错误警告还是举手投降了,选择重新安装系统。可能那样解决问题的时间还要短些。烦恼也少些。
IBM服务器系统安装步骤
1、首先找到IBM服务器配套光盘,找出其中的SERVERGUIAD光盘,放入IBM服务器的光驱中,启动系统; 2.选择“English”后显示如下选择键盘布局以及国家或地区画面,在这里全部选择“United States”,然后点击下一步; 3.这里是ServerGuide International License Agreement,点击“I accept”继续即可; 4. 查看概述以了解ServerGuide 功能,请在使用前仔细查看相关使用说明,点击下一步; 5.在这里我们可以选择您要安装的操作系统,选择后点击下一步; 6.列表显示了下来将要做的配置,目前提示要设置日期和时间,点击下一步; 7.设置日期和时间后点击下一步; 8.这一步提示将清除硬盘上所有数据,点击下一步; 9.这一步有两个选项,如果您想保留RAID卡上的原有阵列信息,请选择“Skip this task”,否则请选择第二项(注意这一步将清除硬盘上所有数据); 10.当选择了“Clear all hard disk drives and restore ServeRAID to defaults”后显示如下界面; 11.下一步将进行RAID 卡的配置过程,点击下一步; 12. 进入了ServeRAID Manager配置界面后,有两个选项“Express configuration for controller 1(快速配置)”和“ Custom configuration for controller 1(手工配置)”,快速配置将按软件默认选项进行配置,如果想定制配置请选择手工配置; 13.选定“Express configuration for controller 1(快速配置)”后即进入以下界面,一切为软件默认设置,检查无误后点击Apply执行配置; 14.选定“ Custom configuration for controller 1(手工配置)”后,进入如下界面,左边是控制器1上连接的硬盘,将左侧硬盘拖进右侧“New array A”中,然后点击下一步: 15.在如下红圈处输入逻辑驱动器的大小,推荐一个控制器上只有一个逻辑驱动器。点击下一步; 16.检查配置信息是否有误,点击Apply执行配置;. 17.点击“Apply”确认配置,弹出确认对话框,点击Yes做确认;
神通数据库安装步骤
神通数据库Linux下的安装 在虚拟机上安装神通数据库步骤: 首先在虚拟机上安装jdk1.6.0_30,安装完后要先配置安装数据库的环境变量,否则无法安装(Linux下安装软件前一般都要先配置环境变量)。此软件的安装比较特别,安装时会自动配置环境变量和安装目录(和windows下一样),也可事先配置环境变量:安装目录:SZ_OSCAR_HOME=/opt/ShenTong 环境变量:PATH="/opt/ShenTong/bin:/opt/ShenTong/jre/bin:${PATH}" 然后将神通数据库安装文件挂到虚拟机上,在terminal中找到安装文件,操作步骤如下: 进入ST03目录,如果setup.sh没有权限利用chmod +x setup.sh命令给安装程序赋予权限,然后用./setup.sh命令进行安装,下面进入安装界面: 点击“下一步”;
默认“完全安装”,点击“下一步;”
选择所要安装的目录,点击“下一步”;
选择神通数据库快捷方式保存路径,点击“下一步”; 点击“安装”;
安装过程中会跳出创建数据库实例页面,此时可以选择创建也可选择退出,然后在数据库配置工具中创建。 点击“退出”;
点击“完成”,完成安装。 安装完毕后,可能会要求重启,下面分两种情况对数据库进行补丁升级。 1、若重启了,那么先执行“service oscardb_OSRDBd stop”命令,再用“数据库配置工具”删除所有已有数据库。接着执行“service oscaragentd stop”命令。然后将所附的“fenixdb.bki”文件拷贝至“[所安装目录]\ShenTong\admin”目录下,替换原文件。再将所附“oscar”文件拷贝至“[所安装目录]\ShenTong\bin”目录下,替换原文件。 2、若未重启,则用“数据库配置工具”删除所有已有数据库。然后将所附的“fenixdb.bki”文件拷贝至“[所安装目录]\ShenTong\admin”目录下,替换原文件。再将所附“oscar”文件拷贝至“[所安装目录]\ShenTong\bin”目录下,替换原文件。 然后打开控制台,用“cd [所安装目录]\ShenTong\bin”命令到“[所安装目录]\ShenTong\bin”目录下,然后用“chmod +x oscar”命令给刚刚替换的“oscar”文件赋执行权限。 执行“service oscaragentd start”命令,然后用“数据库配置工具”建立新的数据库,并执行“service oscardb_[数据库名]d start”命令启动刚建立的数据库即可。 特别注意:先确认防火墙已关闭,否则神通客户端连接不上服务器。
IBM_服务器阵列配置及安装系统
PXE网启安装法 这一次我采用了WEB BIOS来配置阵列,用光盘引导盘配置阵列虽然简单,但是如果想随心所欲的配置的,这一种方法比较好,可以配置成复合型阵列。 一.启动WebBIOS 启动WebBIOS有两种方法 1.配置有ServeRaid MR 5000阵列卡的服务器,在开机自检的过程中会有CTRL+H的提示。按下CTRL+H组合键后会出现阵列卡配置界面 2.开机按F1进入UEFI配置界面 选择System Settings->Adapters and UEFI Drivers,可以看到配置的阵列卡,按回车选中后,按1进入WebBIOS
二.配置RAID0,RAID1,RAID5 1.在WebBIOS中选择配置向导Configuration Wizard
2.选择New Configuration,选择后会清除现有阵列卡上的所有阵列信息;如果此时阵列卡上已经配置了其他阵列,此处请选择Add Configuration。 选择Yes确定
3.选择手动配置Manual Configuration 4.选择要配置在阵列中的硬盘,按Add to Array从左边的Drivers中选到右边的Driver Groups中,配置RAID1需要2块硬盘,配置RAID5至少需要3块硬盘。
5.选好硬盘后,选择Accept DG后点击Next 7.在左侧的ArrayWithFreeSpace中选中刚刚做好的Disk Groups按Add to SPAN添加到右侧的span中,然后选择Next
8.Virtual Disk配置界面,选好Virtual Disk参数后,点选Accept接受配置,最后选择Next。·RAID Level中可以选择要配置的RAID级别; ·右侧的Possible RAID Level中显示可能的RAID级别的磁盘容量,比如示例中三个73G 的硬盘配置raid0容量约为200G,而如果配置RAID5容量约为134G; ·Select size选项中可以修改Virtual Disk的容量,通常这个值设定为该磁盘组RAID级别的最大容量。注意单位选择GB
centos6.5+mhvtl+gui+iscsi-tgt虚拟磁带库的安装与应用
一.Mhvtl+mhvtl gui+iscsi 1.安装: yum install lsscsi mt-st mtx zlib-devel sg3_utils zlib lzo-devel kernel-devel kernel-headers gcc 接着创建vtl用户: #useradd vtl #passwd vtl #mkdir /opt/mhvtl # mkdir /etc/mhvtl # chown -Rf vtl:vtl /opt/mhvtl #chown -Rf vtl:vtl /etc/mhvtl (/etc/mhvtl为配置文件路径/opt/mhvtl为虚拟带库存储路径) 2. 编译安装 MHVLT # tar -zxvf mhvtl-2013-03-22.tgz [rootcentos001 tool]# cd mhvtl-1.4 [rootcentos001 mhvtl-1.4]# cd kernel [rootcentos001 kernel]# make;make install [rootcentos001 mhvtl-1.4]# make;make install 如果未安装lzo和lzo-devel开发环境将收到如下报错: Note: Since mhvtl-1.3, both lzo and zlib are required to build vtltape Typical error (missing lzo devel package) looks like: cc -Wall -Wshadow -g -O2 -D_LARGEFILE64_SOURCE -I../kernel -DMHVTL_VERSION=\"1.4.0\" -DMHVTL_DEBUG -DUSR=\"vtl\" -DMHVTL_HOME_PATH=\"/opt/mhvtl\" -DMHVTL_CONFIG_PATH=\"/etc/mhvtl\" -c -o vtltape.o vtltape.c vtltape.c:92:25:error: lzo/lzoconf.h: No such file or directory vtltape.c:93:23: error: lzo/lzo1x.h: No such file or directory vtltape.c: In function 'uncompress_lzo_block' [rootcentos001 mhvtl-1.4]# service mhvtl status Could not locate library config file: /etc/mhvtl/library_contents.10 Creating a default one Please stop mhvtl & edit /etc/mhvtl/library_contents.10 to suit your requirements Could not locate library config file: /etc/mhvtl/library_contents.30 Creating a default one Please stop mhvtl & edit /etc/mhvtl/library_contents.30 to suit your requirements Usage: /etc/init.d/mhvtl {start|stop|shutdown} [rootcentos001 mhvtl-1.4]# service mhvtl start vtllibrary process PID is 1729 vtllibrary process PID is 1733 查看虚拟带库状态信息 [rootcentos001 mhvtl-1.4]# lsscsi -g
DELL服务器RAID阵列配置步骤(经典)
对RAID进行操作很可能会导致数据丢失,请在操作之前务必将重要数据妥善备份,以防万一。 名称解释: Disk Group:磁盘组,这里相当于是阵列,例如配置了一个RAID5,就是一个磁盘组 VD(Virtual Disk):虚拟磁盘,虚拟磁盘可以不使用阵列的全部容量,也就是说一个磁盘组可以分为多个VD PD(Physical Disk):物理磁盘 HS:Hot Spare 热备 Mgmt:管理 CTRL+r进入 【一】,创建逻辑磁盘 1、按照屏幕下方的虚拟磁盘管理器提示,在VD Mgmt菜单(可以通过CTRL+P/CTRL+N切换菜单),按F2展开虚拟磁盘创建菜单 2、在虚拟磁盘创建窗口,按回车键选择”Create New VD”创建新虚拟磁盘
3、在RAID Level选项按回车,可以出现能够支持的RAID级别,RAID卡能够支持的级别有 RAID0/1/5/10/50,根据具体配置的硬盘数量不同,这个位置可能出现的选项也会有所区别。 选择不同的级别,选项会有所差别。选择好需要配置的RAID级别(我们这里以RAID5为例),按回车确认。
4、确认RAID级别以后,按向下方向键,将光标移至Physical Disks列表中,上下移动至需要选择的硬盘位置,按空格键来选择(移除)列表中的硬盘,当选择的硬盘数量达到这个RAID级别所需的要求时,Basic Settings的VD Size中可以显示这个RAID的默认容量信息。有X标志为选中的硬盘。 选择完硬盘后按Tab键,可以将光标移至VD Size栏,VD Size可以手动设定大小,也就是说可以不用将所有的容量配置在一个虚拟磁盘中。如果这个虚拟磁盘没有使用我们所配置的RAID5阵列所有的容量,剩余的空间可以配置为另外的一个虚拟磁盘,但是配置下一个虚拟磁盘时必须返回VD Mgmt创建(可以参考第13步,会有详细说明)。VD Name根据需要设置,也可为 空。 注:各RAID级别最少需要的硬盘数量,RAID0=1 RAID1=2 RAID5=3 RAID10=4 RAID50=6
IBM服务器windows2008操作系统安装步骤
操作系统安装基本要求 关键字: 操作系统介质安装 一、安装前的准备 1、确认安装的服务器的硬件信息,包括机型型号、磁盘接口、系统BIOS、使用硬盘、处理器、内存、网卡。 2、检查主板BIOS到版本,如果供应商需要升级微码,然后再升级,一般新服务器不需要升级微码。 3、需要一张由信息技术部提供的有许可证的Windows 2003 Server光盘,一张由供应商提供的最新的引导盘,一个外接USB的DVD光驱。 4、根据根据内存大小和硬盘大小确定系统C盘的空间设置为内存大小加上32GB 。 5、安装操作系统的系统盘的RAID基本为RAID1。 6、操作系统口令规则提前向信息技术部确认好。 7、其他文件,包括特殊驱动文件和操作系统补丁文件等。 二、操作系统安装 1、将刻录好的引导盘放入光驱,连接到服务器上;等待机器启动后按“F12”
如下图: 2、选择从光驱启动CD/DVE ROM,如下图 3、选择语言为“English”如下图: 4、为默认选择“Next”如下图:
5、选中要安装的操作系统然后“Next”,如下图: 6、设置系统日期和时间,根据安装日期和时间设置,设置好选择“Next”如 下图:
7、这一步我们可以看到磁盘的阵列信息,此时做的是“Raid1”状态为(Good) 说明之前已经做好了;如果阵列没有做这里我们可以选择要做的阵列,如“RAID1”然后选择“Next”等待几分钟;建议安装系统前配置好RAID。这里我们直接选择“Next”如下图: 8、选择“Next”如下图:
9、这一步设置系统盘大小,设置方法为(内存大小+32G);设置好选择“Next”如下图: 10、正在创建分区等待两分钟如下图: 11、分区创建完成后选择“Next”如下图:
