文字处理操作步骤
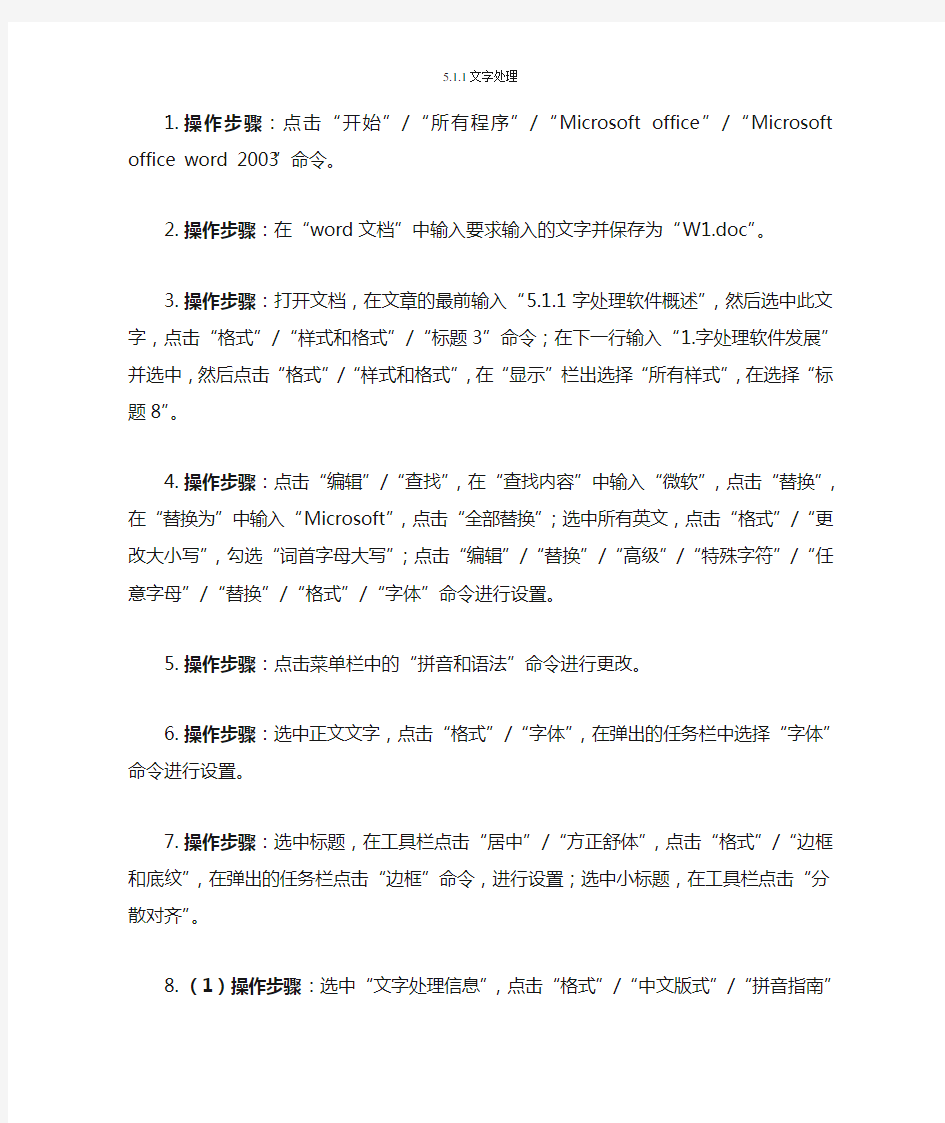

5.1.1文字处理
1.操作步骤:点击“开始”/“所有程序”/“Microsoft office”/“Microsoft
office word 2003”命令。
2.操作步骤:在“word文档”中输入要求输入的文字并保存为“W1.doc”。
3.操作步骤:打开文档,在文章的最前输入“5.1.1字处理软件概述”,然后选
中此文字,点击“格式”/“样式和格式”/“标题3”命令;在下一行输入
“1.字处理软件发展”并选中,然后点击“格式”/“样式和格式”,在“显
示”栏出选择“所有样式”,在选择“标题8”。
4.操作步骤:点击“编辑”/“查找”,在“查找内容”中输入“微软”,点击“替
换”,在“替换为”中输入“Microsoft”,点击“全部替换”;选中所有英文,
点击“格式”/“更改大小写”,勾选“词首字母大写”;点击“编辑”/“替
换”/“高级”/“特殊字符”/“任意字母”/“替换”/“格式”/“字体”
命令进行设置。
5.操作步骤:点击菜单栏中的“拼音和语法”命令进行更改。
6.操作步骤:选中正文文字,点击“格式”/“字体”,在弹出的任务栏中选择
“字体”命令进行设置。
7.操作步骤:选中标题,在工具栏点击“居中”/“方正舒体”,点击“格式”/
“边框和底纹”,在弹出的任务栏点击“边框”命令,进行设置;选中小标题,
在工具栏点击“分散对齐”。
8.(1)操作步骤:选中“文字处理信息”,点击“格式”/“中文版式”/“拼
音指南”命令进行设置,在点击“确定”。
(2)操作步骤:选中第二行,点击“工具“/”语言“/“中文简繁转化”,勾选
“简体中文转化为繁体中文”。
(3)操作步骤:选中“文字处理软件”在工具栏进行设置。
9.操作步骤:选中除第一个字之外的文字,点击“格式”/“首段下沉”命令进
行设置,点击“格式”/“边框和底纹”/“底纹”设置前景为红色的25%底纹;
选中最后一段文字,点击“格式”/“分栏”命令进行操作,然后点击“确定”,
设置双线则点击“格式”/“边框和底纹”,在弹出的任务栏中点击“边框”命令
进行设置。
10.操作步骤:在正文后输入所需文字并选中,点击“格式”/“字体”/小四号、
黑体。在弹出的任务栏中点击“字体”/“字符间距”命令进行操作。执行格式/
项目符号和编号/项目符号/自定义/选中所需符号并设置符号为红色;执行格式/
分栏/分两栏。
11.操作步骤:点击“文件”/“打印预览”;点击“文件”/“另存为”,在弹出
的任务栏中输入“W1.doc”,点击”确定“。
第二节 文字处理的基本操作
第二节文字处理的基本操作——文本编辑 一、教学目标 知识与技能: 1.学习文本的编辑方法,掌握文字的设置与修饰。 2.掌握文本框和图片的插入与修饰的方法 3.段落的设置方法 过程与方法: 通过动手操作,加深所学知识的印象,巩固学习成果。 情感态度与价值观: 培养良好的学习态度和学习风气,感受Word在生活的实际应用。 二、教学的重点和难点: 重点:文本编辑的方法;文字的设置与修饰; 难点:段落设置 三、教学准备:多媒体网络控制系统、足量的电脑、练习 四、教学方法:讲授法提问法讨论法练习法 五、教学安排:1课时 六、教学过程: (一)引言 上节课我们学习了Word中窗口的基本操作及汉字的输入方法。谁能说一说。 简单提问:(如文件在哪保存?女字用智能ABC如何输入?) (二)讲授新课 学生看一段已经排版好文稿,复习输入法的操作。 如果我们要对其中的一部分文字做修改,该怎么操作呢? 1.文本编辑的方法 1)插入文字:①用键盘移光标到插入文字处;②在插入文字处单击鼠标光标。 2)输入特殊符号:①插入→符号;②右键—>快捷菜单中“符号” 3)删除不需要的文字:按DELETE键删除光标后面的字符;按退格键删除光标前面的字符。4)选定一段文字:单击段首选取中当前行;双击段首选中当前段;三击段落任意处选中当前段。 5)移动或复制一段文字 移动:选定文字—>剪切→选定目标位置→粘贴(或用鼠标选定直接拖动到目标位置)复制:选定文字—>复制→选定目标位置→粘贴(或用鼠标选定按Ctrl键直接拖动到目标位置) 6)查找或替换某些文字 查找:编辑→查找→查找内容→查找下一处 替换:编辑→替换→查找内容、替换为→查找下一处→替换(全部替换) 2.文字的美化 1)改变字号、字体和颜色:单击工具栏上的字号、字体和颜色按钮。 2)改变文字的格式:加粗、倾斜、下划线、字符边框、字符底纹、字符缩放。 3)使文字产生特殊效果:格式→字体(字体、字型、字号、着重号、效果)→动态效果 4)改变字间距:格式→字体→字符间距 5)改变文档中文字的方向:常用工具栏→更改文字方向(格式→文字方向)
文字处理的基本方法(Word)
[文字处理的基本方法(Word)] 一、初识Word2003 1、Word2003的特点:集成化、智能化、网络化。 2、Word2003的启动/退出:①启动:方法一:单击“开始菜单”→程序→Microsoft Office→Microsoft Word2003;方法二:双击桌面上的图标; ②退出:方法一:“文件”→“退出”;方法二:单击关闭按钮;方法三:“Alt+F4”。 二、文章的输入、修改与保存 1、保存:“文件”→保存(或)→选择保存位置和文件名→保存 2、另存为:“文件”→另存为→选择保存位置和文件名→保存 注1:第一次保存时会弹出对话框,提示输入保存位置和文件名,以后则不会,只把最新的内容按原位置和原名保存起来。 注2:如果需要更改保存位置或文件名,则需使用“另存为”,会弹出对话框,要求输入更改后的位置和文件名。注3:Word2003 文件的类型为.DOC文件,即扩展名为.DOC。 3、文档的编辑 a、打开:“文件”→“打开” b、选定文字 选定指定内容:拖动左键。 ㈡、选定一句:双击左键。 ㈢、选定一行:鼠标移到左侧空白处,单击左键。 - 1 -
㈣、选定一段:①鼠标移到左侧空白处,双击左键;②在段落中三击左键。 ㈤、选定全文:①Ctrl+A或“编辑”→“选择全文”②鼠标移到左侧空白处,三击左键。 ㈥、撤销选定:在文本区任何位置单击左键。 4、Word2003有两种编辑方式:插入(增加内容时原文不减少)和改写(光标后的原文被新增内容所替代)用Insert键切换。 5、文字的移动 ①用鼠标:选定,拖放到目标位置。 ②用菜单或工具栏:选定→“剪切”→移动光标到目标位置→“粘贴” 6、文字的复制 ①用鼠标:选定,按住Ctrl键拖放到目标位置。 ②用菜单或工具栏:选定→“复制”→移动光标到目标位置→“粘贴” 7、查找/替换:“编辑”→“查找”/“替换” 8、插入图像:“插入”→“图像”→通过“搜寻”找到要插入的图象→“打开”。 ①、改变图像的位置:拖动图像 ②、改变图像的大小:选中(单击)图像,拖动边框 ③、改变绕排方式:选中图像,单击右键,选择“绕排方式”→两边绕排/只绕排一边/两边不绕排………
Word文字处理常用操作及素材
文字处理常用操作及素材 1.字符查找替换。将素材1中的换行符替换成回车符;将素材1中所有的黄龙溪替换成蓝 色、加粗的黄龙溪。 2.字体格式设置。将素材1中的标题段文字的字体格式设置成:水平居中、宋体、二号字、 加粗、蓝色;其余段落的文字字体格式设置为:宋体、小四号字。 3.段落格式设置。将素材1中的标题段设置成段前1.5行,段后1.5行;其他段落设置成 首行缩进2字符,段前0.5行,段后0.5行,段落文字之间的行距为固定值20磅。 4.段落分栏。将素材1中的第二、三自然段分成两栏显示,栏宽相等。 素材1: 黄龙溪古镇 出成都东门沿成仁公路(成都—仁寿)向东南方向行进约40千米处,便是近几年被影视界人士和旅游者看好的新辟旅游景点——黄龙溪。 黄龙溪东临府河(锦江)、北靠牧马山,是成都通往乐山的水路要冲,也是成都历史上最南边的江防据点、屯兵要地。据载,诸葛亮南征时,曾在这里驻有重兵。明末农民军首领张献忠也在此与官军苦战过。当年镇上曾有7座庙宇和仁(寿)、彭(山)、华(阳)总府衙门。码头上舟楫如林,商旅云集,一派繁荣景象。 黄龙溪古镇之所以引起影视界人士关注,是因为这里清代风格的街肆建筑仍然保存完好。 青石板铺就的街面,木柱青瓦的楼阁房舍,镂刻精美的栏杆窗棂,无不给人以古朴宁静的感受。镇内还有6棵树龄在300年以上的黄桷树,枝繁叶茂,遮天蔽日,给古镇更增添了许多灵气。镇内现还保存有镇江寺、潮音寺和古龙寺三座古庙,每年农历六月初九和九月初九的庙会,还能再现昔日古镇的喧闹场面。 古镇黄龙溪之所以为游人所青睐,是因为这里不仅山清水秀,没有大城市的喧嚣与嘈杂; 更因这里弯弯曲曲的石径古道、河边飞檐翘角的木质吊脚楼,街道上的茶楼店铺,古庙内的缭绕青烟等,展现出一幅四川乡镇的民俗风情图,给人一种古朴而又新奇的感受。 很多少年宫的老师喜欢带着学画画的同学到黄龙溪写生。因为黄龙溪不仅风景优美,有很多古树和古建筑,非常适合写生。如果到河对面看风景,更是别有一番风味。 5.首字下沉。将素材2中的第一自然段设置成首字下沉,下沉行数为两行。 6.边框和底纹。将素材2中的第二自然段加上段落边框;第三自然段加上段落底纹;第四 自然段的文字加边框;第五自然段的文字加上底纹。所有的框线和颜色任选。 素材2:
Word是目前进行文字处理操作时最常用的工具软件
Word是目前进行文字处理操作时最常用的工具软件,它的功能十分强大,在学会基本的使用方法后,再掌握一些操作技巧,会使我们的工作更加顺畅,如虎添翼! “Ctrl”键在Word中的作用很大,和其他不同的键组合起来使用,可发挥更大的作用。 Ctrl+D: 打开“字体”对话框,快速完成字体的各种设置。 Ctrl+E:使光标所在行的文字居中。 Ctrl+F:打开“查找与替换”对话框,并定位在“查找”选项卡中。 Ctrl+G:打开“查找与替换”对话框,并定位在“定位”选项卡中。 Ctrl+H:打开“查找与替换”对话框,并定位在“替换”选项卡中。 Ctrl+I:使选中的文字倾斜(再按一次,取消倾斜)。 Ctrl+K:打开“插入连接对话框”。 Ctrl+L:使光标所在行的文本左对齐。 Ctrl+Shift+L:给光标所在行的文本加上“项目符号”。 Ctrl+M:同时增加首行和悬挂缩进。 Ctrl+Shift+M:同时减少首行和悬挂缩进。 Ctrl+N:新建一个空文档。 Ctrl+O:打开“打开”对话框。 Ctrl+P:打开“打印”对话框。 Ctrl+R:使光标所在行的文本右对齐。 Ctrl+S:为新文档打开“另存为”对话框,或对当前文档进行保存。 Ctrl+T:增加首行缩进。 Ctrl+Shift+T:减少首行缩进。 Ctrl+U:给选中的文字加上下划线(再按一次,去掉下划线)。 Ctrl+V:将剪贴板中的文本或粘贴在光标处。若剪贴板中有多个内容,则将最后一次的
内容粘贴到光标处。 Ctrl+X:将选中的文字剪切到剪贴板中。 Ctrl+Z:撤销刚才进行的操作(可以多次使用)。 Ctrl+F2:快速执行打印预览功能。 Ctrl+F4:关闭当前文档,并提示是否保存。 Ctrl+F5:使窗口还原到最大化之前的状态。 Ctrl+Shift+F5:打开“书签”对话框。 Ctrl+Shift+F8:激活列选择功能,即通常所说的选择竖块文本(再按一次或按Esc键,取消该功能)。 Ctrl+F9:在光标处插入一对大括号。 Ctrl+Delete:删除光标后面的一个英文单词或一个中文词语(可反复使用)。 Ctrl+Enter:删除光标前面的一个英文单词或一个中文词语(可反复使用)。 Ctrl+End:快速将光标移到文档末尾。 Ctrl+Home:快速将光标移到文档开始处 ▲Word快捷键 [F1]键:帮助 [F2]键:移动文字或图形,按回车键确认 [F4]键:重复上一次的操作 [F5]键:编辑时的定位 [F6]键:在文档和任务窗格或其他Word窗格之间切换 [F8]键:打开Word的选择模式 [F12]键:打开“另存为”对话框 [shift+F2]组合键:复制文本
Word文档处理技巧及方法(全)
Word文档处理技巧及方法 1、Word打印设臵技巧六则 一.逆页序打印 如果你有一篇很多页的文档需要打印,按照Word中的默认设臵总是从第一页打印到最后一页,所以整篇文档打印完后是最后一页在最上面,第一页在最下面,这样我们又要手工将所有的页逆序整理一边,十分麻烦。其实我们在打印前只要先在“工具”—>“选项”—>“打印”选项卡中选中“逆页序打印”,即可在打印时按逆序从最后一页打印到第一页,从而打印完后所有的页是顺序排列的。 二.打印同一文档时使用不同的页面方向 如果要在一篇文档中同时使用竖向和横向两种不同的页面方向,我们可先选中需要改变方向的文档内容,然后选择“文件”-“页面设臵”命令,在弹出的“页面设臵”对话框中的“纸型”选项卡中设臵所需的页面方向,并在“应用”选项栏中选中“所选文字”即可。其实Word是在所选内容的前后各插入一个分节符,并仅对这一节中的内容进行页面方向更改,从而实现了在同一文档中使用不同的页面方向。 三.避免打印出不必要的附加信息 有时在打印一篇文当时会莫名其妙的打印出一些附加信息,如批注、隐藏文字、域代码等。要避免打印出不必要的附加信息,只要在打印前在“工具”— >“选项”—>“打印”选
项卡中的“打印文档的附加信息”下不选中相应的项即可。 四.打印含窗体的格式化文档 利用Word中的窗体可以创建诸如统计表格之类的格式化的文档,其他用户可在文档中特定的地方填写相关的信息,而不能更改其他处于非填写区的内容。如果要利用已事先打印好的含窗体的空白文档(即在填写区还没有填写内容)来打印多份不同的统计信息,我们可以在“工具”—>“选项”—>“打印”选项卡中选中“仅打印窗体域内容”,这样当在窗体中填写完信息后,打印出来的将仅仅是所填写的信息,而不是将整个统计表格文档打印出来。 五.打印到文档 如果需要将一篇用Word编辑好的文档进行打印,而正好这台电脑又没有配备打印机,我们可以在“打印”对话框中选中“打印到文档”选项,在输入文件名后即可生成一个后缀名为prn的打印机文件,在其他配备打印机的电脑上用这个打印机文件即可将文档进行打印,即使那台电脑上没有安装Word也行。 六.在打印预览界面下编辑文档 我们一般在打印预览界面中通过放大和缩小来预览文档最终的打印效果,其实只要点击打印预览工具条中的“放大镜”按钮(使按钮处于不按下的状态),就可以在打印预览界面中直接编辑文档了,而不用关闭打印预览。
word文字处理
单选题: 1、在Word 2010的编辑状态下,连续进行了两次“插入”操作,当单击一次“撤消”按钮后______。 A.将两次插入的内容全部取消 B.将第一次插入的内容全部取消 C.将第二次插入的内容全部取消 D.两次插入的内容都不被取消 答案:C 2、在Word 2010中,删除刚输入文字的按键是______。 A.Shift B.Insert C.Home D.Backspace 答案:D 3、在Word 2010编辑状态下,使插入点快速移动到文档尾部的快捷键是______。 A.PgUp B.Alt+End C.Ctrl+End D.PgDn 答案:C 4、在Word 2010编辑状态下,若要进行选定文本行间距的设置,则可操作的顺序是______。 A.插入→文本→文本框 B.开始→段落→行和段落间距 C.页面布局→页面设置→页面设置对话框 D.视图→窗口→拆分 答案:B 5、在Word 2010的编辑状态,打开了一个文档,进行“保存”操作后,该文档______。 A.被保存在原文件夹下 B.可以保存在已有的其他文件夹下 C.可以保存在新建文件夹下 D.保存后文档被关闭 答案:A 6、在Word 2010文档的编辑中,删除插入点右边的文字内容应按的键是______。 A.〈BackSpace〉 B.〈Delete〉 C.〈Insert〉 D.〈Tab〉
答案:B 7、Word 2010在默认状态下,页面设置中的纸型设置为______。 A.B4 B.A4 C.A3 D.未定义 答案:B 8、如果目前打开了多个Word文档,下列方法中,能退出Word的是______。 A.单击窗口右上角的“关闭”按钮 B.选择“文件”选项卡中的“退出”命令 C.用鼠标单击标题栏最左端的窗口标识,从打开的快捷菜单中选择“关闭”命令 D.选择“文件”选项卡中的“关闭”命令 答案:B 9、在Word中,要显示“表格工具”选项卡时需要选中的目标是______。 A.文档中的文字 B.文档中的剪贴画 C.文档中的符号 D.文档中的表格 答案:D 10、在Word的文档中,选定文档某行内容后,使用鼠标拖动方法将其移动时,配合的键盘操作是______。 A.按住Esc键 B.按住Ctrl键 C.按住Alt键 D.不做操作 答案:D 11、页眉和页脚的建立方法相似,都要使用“页眉”或“页脚”命令进行设置。均应首先打开______。 A.“开始”选项卡 B.“文件”选项卡 C.“页面布局”选项卡 D.“插入”选项卡 答案:D 12、在Word中,当多个已命名的文档打开时,关于保存这些文档的说法中正确的是______。 A.用“文件”选项卡中的“保存”命令,只能保存活动文档 B.用“文件”选项卡中的“保存”命令,可以重命名保存所有文档 C.用“文件”选项卡中的“保存”命令,可一次性保存所有打开的文档
word文字处理基本操作
word文字处理基本操作 1. 新建/ 打开文档 当直接启动Word 时,Word 自动新建一个标题为“文档1”的空白文档,用 户也可使用“文件”|“新建”新建文档。当新建文档时,“新建文档”任务窗格会提供多种文档模板来新建所需文档,如“报告”、“备忘录”、“信函和传真”等。用户可通过双击Word 文档启动Word 并打开该文档,也可使用“文件”| “打开”打开文档。 2. 输入文档内容 新建/打开文档后,在文档编辑区中可输入文档内容。 ·输入中英文 当关闭中文输入法时,可通过键盘输入英文;当打开中文输入法时,可输入 中文。用户可通过语言栏或Ctrl+空格键,切换中英文输入法。 ·输入数字 打开Num Lock,可使用数字小键盘输入数字。 ·输入符号 当输入某些键盘上没有的字符时,可使用“插入”|“特殊符号”或“符号”, 如特殊字符§和?(字体wingdings3)。 ·输入日期和时间 使用“插入”|“日期和时间”,可输入日期和时间。如选择了“日期和时间” 对话框中的“自动更新”,则每次打开文档时,日期和时间都自动更新为当前系统时间。 ·制作超链接 使用“插入”| “超级链接”,可在文档中制作某个Web 站点或文档的超链接。 ·自动替换 选择“工具”|“自动更正选项”|“自动更正”,并选中“键入时自动替换”, 就可使用自动替换简化文本输入。例如,在文档中经常输入“Microsoft Office 2003”,可在“替换”框中输入“M3”,在“替换为”框中输入“Microsoft Office 2003”,单击“添加”将此条目添加到自动更正条目中。此后,在文档中输入“M3”并回车,Word 就会自动更正为“Microsoft Office 2003”。 ·插入/改写模式 在插入模式下,输入的文本插入到光标位置。在改写模式下,输入的文本替 换光标后边的文本。 如状态栏中的“改写”为深色,表示当前处于改写模式,否则处于插入模式。 通常,Word 处于插入模式,可使用“Insert”或双击状态栏上的“改写”切换插入/改写模式。 ·回车换行 文本输入中可用Enter 产生一个“? ”符号,称为段落标记符或硬回车, 标志段落结束进行换行。如需在一个段落中换行,可用Shift+Enter 产生一个“?”符号,称为分行符或软回车。
文字处理软件
文字处理软件 本节介绍字处理的常规方法,主要以Word 2002为蓝本,也兼顾金山文字2002软件(简称为WPS)的特点介绍。 1文字处理概述 1.1 字处理软件的发展 随着计算机技术的发展,文字信息处理技术也进行着一场革命性的变革,用计算机打字、编辑文稿、排版印刷、管理文档,是五彩缤纷的高效实用新技术的一些具体内容。优秀的文字处理软件能使用户方便自如地在计算机上编辑、修改文章,这种便利是与在纸上写文章所无法比的。 最早较有影响的是MicroPro公司在1979年研制的WordStar(文字之星,简称WS),并且很快成为畅销的软件。风行于80年代。汉化的WS在我国非常流行。 1989年香港金山电脑公司推出的WPS(Word Processing System),是完全针对汉字处理重新开发设计的,与WS相比其优点主要表现在:字体格式丰富、控制灵活、表格制作方便、下拉菜单方便、模拟显示实用有效。在当时我国的软件市场独占熬头,但不能处理图文并茂的文件。从WPS97起,吸取了Word软件的优点,功能、操作方式与Word相似,成为国产字处理软件的杰出代表。 1982年,微软公司开始了字处理软件的市场争夺,比尔·盖茨将微软开发的这款字处理软件命名为MSWord。1983年,MSWord正式推出,成千上万的观众被Word1.0版的新功能所倾倒。人们第一次看到Word使用了一个叫“鼠标”的东西,复杂的键盘操作变成了鼠标“轻轻一点”。Word还展示了所谓“所见即所得”的新概念,能在屏幕上显示粗体字、底划线和上下角标,能驱动激光打印机印出与书刊印刷质量媲美的文章……这一切造成强烈的轰动效应。随着1989年Windows的推出和巨大成功,微软的字处理软件Word成为文字处理软件销售的市场主导产品。早期的字处理软件是以文字为主,现代的字处理软件可以集文字、表格、图形、图像、声音于一体。 1.2 Word 2002的功能 作为字处理软件,一般具有如下功能: (1)文档管理功能文档的建立、搜索满足条件的文档、以多种格式保存、文档自动保存、文档加密和意外情况恢复等,以确保文件的安全、通用。 (2)编辑功能对文档内容的多种途径输入、自动更正错误、拼写检查、简体繁体转换、大小写转换、查找与替换等,以提高编辑的效率。 (3)排版功能提供了对字体、段落、页面的方便、丰富、美观的多种排版格式。 (4)表格处理表格建立、编辑、格式化、统计、排序以及生成统计图等。 (5)图形处理建立、插入多种形式的图形、对图形编辑、格式化、图文混排等。 (6)高级功能提高对文档自动处理的功能,如建立目录、邮件合并、宏的建立和使用等。 Word 2002在原有功能的基础上,增加了不少新功能,这些新功能在其他Offce XP组件中也同样具有,一并在此介绍。新功能如下: (1)新增任务窗格 Microsoft Office 中最常用的任务现在被组织在与Office 文档一起显示的任务窗格中,便于用户使用。最常用的任务窗格有: ?“新建文档”任务窗格,见图5.2.1,方便不同用户对文档的操作; ?“Office 剪贴板”可最多存放24次复制或剪切的内容,提供使用和管理剪贴板中的内容; ?“搜索”任务窗格使得不用离开Office应用程序和正在编辑的文档就可搜索文件; 其他任务窗格根据每个Office 应用程序的不同而不同,例如Word中很常用的“样式和格
WORD中不为人知的12条实用技巧
word,作为日常工作中最经常使用的软件之一,word的一些功能如快速输入数字小数点、首行自动缩进两个字符、插入正反页码等等功能,可以帮助用户更快的完成工作内容,却并不为人所知,今天小编就整理了12个比较常用又鲜为人知的功能,希望对大家有所帮助。 word界面 一、运用编辑--选择性粘贴功能,方便编辑复制文本资料 我们有时在有关软件界面中复制有关选区后,在Word中采用粘贴,往往会将原有的格式复制过来。如在Excel中复制几列几行文字或数据后,在Word中粘贴,则会将表格格式复制过来,而不是纯文本形式;在浏览网页时选好区域复制后,在Word中采用粘贴,则会将网页形式复制下来,使你无法进行文字编辑。如果你采用编辑--选择性粘贴--无格式文本,则一切问题可以解决了,复制过来的是纯文本格式,你可对复制过来的文本自主编辑了。 二、不切换输方式,快速输入数字中的小数点 审计人员在结束现场审计工作,编制审计报告时,需要输入大量的审计数据,你如果是用安装office时携带的五笔字型或拼音输入法,会为输入数字中的小数点而在中文与英文输入法间不断调整而烦恼(使用陈桥五笔不会出现这些问题,它会输入数据后接着数据时自动将数据间的句号修改为小数点)。不过利用Word工具中的自动更正可解决此问题,让你一劳永逸。方法:打开工具--自动更正--自动更正,在替换替换为中分别填上。。、.(小数点),点击确定,回到Word输入界面,在输入数据后输入两个。,再输入数据,看看.是不是变成了小数点.。这一方法会让你在输入小数点是多输入一个。,不过比每次输入数据中需输入小数点时需要在输入方法间调整要方便多了。按此办法进行后,你在Excel中用同样的输入方法,就可以快速输入数字中的小数点。此法可用于文字材料中的序号更正、如将1、改⒈,年份中零的更正、如将二00改为二○○;公文年份中括号的更正、如将([改为〔。 三、巧用版本信息,保存所有修改前后文件的原始面目 我们在编写审计报告等文字材料时,需要经过主审、组长等多次修改,Word中虽然为修订提供了一些功能,却不能保留每一次修改后的记录,但为了保证电子文档修改前后的真实性,审计人员有时需要在每修改后都保存一个文件并且还说明是什么时间谁修改的,其实这是一个很麻烦的事情。在Word中版本功能,对上述问题迎刃而解,用一个Word文件保存所有修改信息、保留所有修改文件的原貌。建好了一个Word文件后,首先选择一下文件--版本--现在保存,输入文档撰稿人、建档时间以及其他需要说明的事项,当审稿人修改时打开文档后先打开文件--版本--现在保存,再输入文档修改审稿人、修改时间以及其他需要说明的事项,然后进行文件处理,最后保存文件,至此一个完整全面反映一个审计报告或其他文档的修改、审定等全部电子文档集中在一个电子文档中,你可打开查看所有修改稿的前后情况。 四、解决WINDOWS XP/2000环境下Word中仿宋、楷体_GB2312等三号字体显示模糊的办法
WORD文字处理
打开当前试题目录下的"TEST244.DOC"文件,并完成下面操作: (1)将其中的第一句内容改为楷体_GB2312三号、下划线单线格式; (2)将文章的第二句内容改为黑体四号、下划线单细波浪线格式; (3)保存当前文件,并以"STEST244.DOC"为文件名另存文件到当前试题目录(考生文件夹)下。操作提示: 1、选择第一句内容,点击“格式”中的“字体”,选择楷体_GB2312三号、下划线单线; 2、选中第二句内容,“字体”中设置黑体四号、下划线单细波浪线; 3、点击“文件”中的“另存为”,在弹出的对话框中,输入名称,选择路径为考生文件夹。 打开当前试题目录下的"TEST234.DOC"文件,并完成下面操作: (1)在"... A4"后添加"(21.6×30cm)"文字段; (2)将文档中的所有中文改为黑体小四号,英文/数字为Arial粗体小四号。 操作提示: 1、光标点击在"... A4"后,输入文字"(21.6×30cm)"; 2、现在文档中的中文,点击“格式”“字体”,设置黑体小四号,选择文档中的英文和数 字,在“格式”的“字体”中,设置为Arial粗体小四号; 3、保存文档。 请打开考生文件夹下的Word文件"59B.doc",完成以下操作: (1)将正文内容设置为四号、楷体_GB2312; (2)将标题居中; (3)将全文的行间距设置为固定值25磅; (4)纸张设置为A4(21×29.7 厘米)。 操作提示: (1)鼠标左键拖动以选中正文,点击工具栏的字体下拉框,选择楷体_GB2312,四号; (2)选中标题,点击工具栏的居中按钮; (3)选中正文,点击“格式”菜单——“段落”——“行距”下拉框中选择“固定值”,“设置值”下拉框中输入25磅; (4)点击“文件”菜单——“页面设置”——“纸张”选项卡——“纸张”下拉框中选择“A4”,点击工具栏的“保存”按钮。 请打开考生文件夹下的Word文件test481.doc,完成以下操作: (1)将正文内容设置为隶书小四号、蓝色、加粗; (2)将标题左对齐; (3)将正文第一段的段前间距设置为0.8行; (4)纸型设置为大32开(14×20.3厘米)。 操作提示: (1)鼠标左键拖动选中正文,在工具栏中设置隶书、加粗、小四号、蓝色; (2)选中标题,“格式”菜单——“段落”——“缩进和间距”选项卡——设置“对齐方式”为左对齐; (3)选中正文第一段,“格式”菜单——“段落”——“缩进和间距”选项卡——设置“段前间距”为0.8行; (4)“文件”菜单——“页面设置”——“纸张”选项卡——设置“纸张大小”为“32开”,点击“保存”按钮。 请打开考生文件夹下的Word文件"57B.doc",完成以下操作: (1)将正文内容设置为加粗、鲜绿色; (2)设置第二段对齐方式为:居中; (3)将第一段的行间距设置为固定值25磅; (4)纸张设置为A4(21×29.7 厘米)。 操作提示: (1)鼠标拖选正文,利用工具栏按钮设置为加粗、鲜绿色;
字处理软件常用使用技巧和习题
字处理软件常用使用技巧和习题 1.字处理软件(WPS 、Word)能够处理:文字、图片、表格等信息 (注意:利用字处理软件加工信息,所有操作都要先选择被操作对象) 例1.要制作一个图文并茂的电子报刊,以下软件中哪些是比较合适的?()A.WORD、WPS B.WORD、写字板 C.WORD 记事本D.写字板、记事本 2.在字处理软件中,键盘上主要按钮的作用:
例2.在字处理软件中,键盘上
文字处理──Word字体设置
文字处理──Word字体设置-- #TRS_AUTOADD_1221632169087{ MARGIN-TOP:0px;MARGIN-BOTTOM:0px } #TRS_AUTOADD_1221632169087P{ MARGIN-TOP:0px;MARGIN-BOTTOM:0px } #TRS_AUTOADD_1221632169087TD{ MARGIN-TOP:0px;MARGIN-BOTTOM:0px } #TRS_AUTOADD_1221632169087DIV{ MARGIN-TOP:0px;MARGIN-BOTTOM:0px } #TRS_AUTOADD_1221632169087LI{ MARGIN-TOP:0px;MARGIN-BOTTOM:0px } /**---JSON-- {"":{"margin-top":"0","margin-bottom":"0"},"p":{" margin-top":"0","margin-bottom":"0"},"td":{"margi n-top":"0","margin-bottom":"0"},"div":{"margin-to p":"0","margin-bottom":"0"},"li":{"margin-top":"0
","margin-bottom":"0"}} --**/DIV.MyFav_1220232605631P.MsoNormal{TEXT-JUST IFY:inter-ideograph;FONT-SIZE:10.5pt;MARGIN:0ccpt ;FONT-FAMILY:"TimesNewRoman";TEXT-ALIGN:justify}D IV.MyFav_1220232605631LI.MsoNormal{TEXT-JUSTIFY:i nter-ideograph;FONT-SIZE:10.5pt;MARGIN:0ccpt;FONT -FAMILY:"TimesNewRoman";TEXT-ALIGN:justify}DIV.My Fav_1220232605631DIV.MsoNormal{TEXT-JUSTIFY:inter -ideograph;FONT-SIZE:10.5pt;MARGIN:0ccpt;FONT-FAM ILY:"TimesNewRoman";TEXT-ALIGN:justify}DIV.MyFav_ 1220232605631H3{FONT-SIZE:13.5pt;MARGIN-LEFT:0cm; MARGIN-RIGHT:0cm;FONT-FAMILY:宋 体}DIV.MyFav_1220232605631H4{FONT-SIZE:12pt;MARGI N-LEFT:0cm;MARGIN-RIGHT:0cm;FONT-FAMILY:宋 体}DIV.MyFav_1220232605631P.MsoBodyText{TEXT-JUST IFY:inter-ideograph;FONT-SIZE:14pt;MARGIN:0ccpt;F ONT-FAMILY:"TimesNewRoman";TEXT-ALIGN:justify}DIV .MyFav_1220232605631LI.MsoBodyText{TEXT-JUSTIFY:i nter-ideograph;FONT-SIZE:14pt;MARGIN:0ccpt;FONT-F AMILY:"TimesNewRoman";TEXT-ALIGN:justify}DIV.MyFa v_1220232605631DIV.MsoBodyText{TEXT-JUSTIFY:inter -ideograph;FONT-SIZE:14pt;MARGIN:0ccpt;FONT-FAMIL
文字处理的基本操作-文本编辑叙述式教学设计方案模板
文字处理的基本操作——文本编辑 一、概述 ·七年级下册第一单元《文字处理及其应用》中第一节《文字处理的基本操作》的有关内容。本节课需要1课时,主要学习word文本编辑的方法、文字的美化、简单排版、文本框的插入与修饰、图片的插入与设置,并指导学生提供获取扩展知识,完成基本操作。 二、教学目标分析 知识与技能: 1.学习文本的编辑方法,掌握文字的设置与修饰。 2.掌握文本框和图片的插入与修饰的方法 3.段落的设置方法 过程与方法: 通过动手操作,加深所学知识的印象,巩固学习成果。 情感态度与价值观: 培养良好的学习态度和学习风气,感受Word在生活的实际应用。 三、学习者特征分析 我校七年级学生在信息技术学科中有20%左右的学生是“零起点”,根本没有开设过信息技术课。有50%的学生虽然是“非零起点”,但对以前学过的知识掌握的较差。Word这一部分的内容,非零起点的学生基本都已学过。但只局限在文字的录入方面。美化文章、图文混排都没有学过。因此,从学生的认知特点和学生已有的知识经验及能力水平出发,通过教师讲解、示范,学生模仿、练习,这样更符合学生的认识特点,从而使学生能熟练掌握文字格式的设置操作技能。 四、教学策略选择与设计 《文字处理及其应用》中指出,主要是要让学生“完成一份电子板报作品来,引导学生学习文字处理基本操作,并能自主的学习和创作”在日常生活中,文字处理及其应用是非常广泛,本单元就是在学生的生活经验和已有知识的基础上,进一步提高信息处理能力,并通过实践活动进行简单的电子板报排版,培养学生的创新思维能力。 五、教学资源与工具设计 本节课的教学在多媒体机房进行,需要多媒体广播系统,投影等设备,学生机应装有Office软件,另外还有教师为教学设计的课件及教材配套的教学素材等资源。六、教学过程 (一)引言 上节课我们学习了Word中窗口的基本操作及汉字的输入方法。谁能说一说。 简单提问:(如文件在哪保存?女字用智能ABC如何输入?) (二)讲授新课 学生看一段已经排版好文稿,复习输入法的操作。 如果我们要对其中的一部分文字做修改,该怎么操作呢? 1.文本编辑的方法 1)插入文字:①用键盘移光标到插入文字处;②在插入文字处单击鼠标光标。2)输入特殊符号:①插入 符号;②右键—>快捷菜单中“符号” 3)删除不需要的文字:按DELETE键删除光标后面的字符;按退格键删除光标前面的字符。 4)选定一段文字:单击段首选取中当前行;双击段首选中当前段;三击段落
几种常用网页文本编辑器总结
文本编辑器应用总结 一.lhgeditor文本编辑器 lhgeditor组件文件结构: 1. lhgeditor.js:组件的核心JS文件 2. lhgeditor.css:组件的样式表文件 3. images:组件所需的图片都在此文件夹中 以上三个文件为组件所必须的三个文件,组件包中其它以“_”开头的文件为示例的演示文件,实际使用中不需要这些文件。当然框架核心文件lhgcore.js是每个组件都必须用到的文件,记得加载组件前先要加载此文件。 lhgeditor组件使用说明: 1. 在调用组件的页面加载lhgcore.j s和lhgeditor.js两个文件。 2. 在window.onload函数里加入J.editor.add(编辑器的id).init(); 例:
二.nicEdit文本编辑器