中标麒麟高级服务器操作系统V6.5安装东方通5.0中间件操作及配置手册
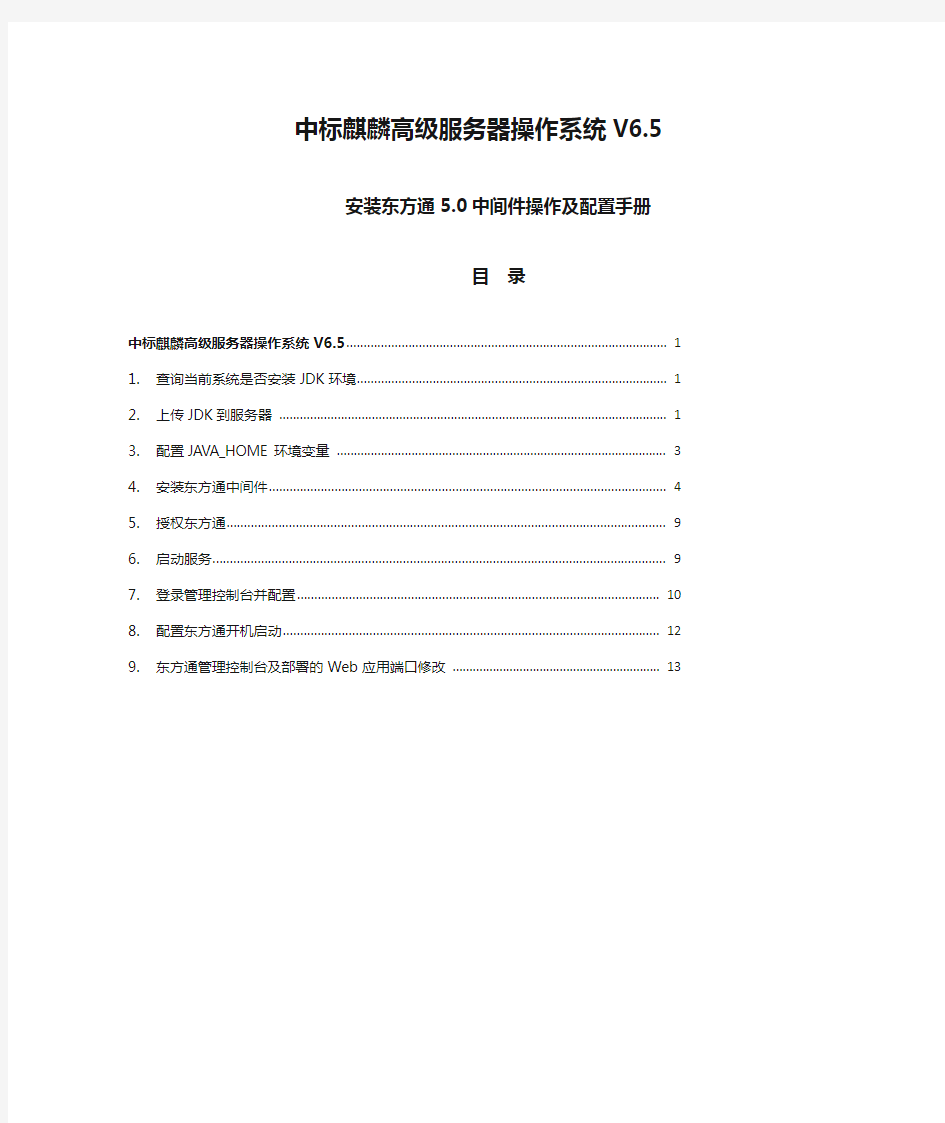
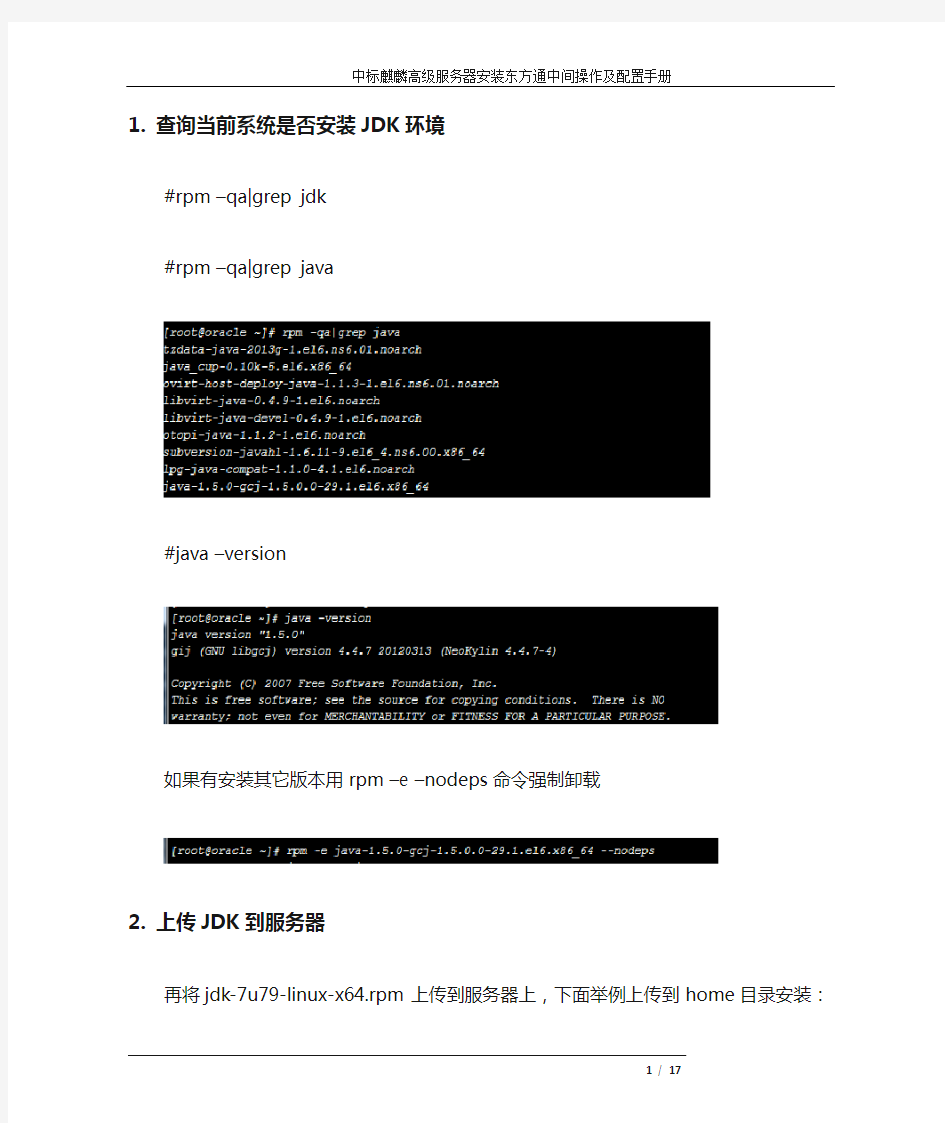
中标麒麟高级服务器操作系统V6.5 安装东方通5.0中间件操作及配置手册
目录
1. 查询当前系统是否安装JDK环境 (1)
2. 上传JDK到服务器 (1)
3. 配置JAVA_HOME环境变量 (2)
4. 安装东方通中间件 (2)
5. 授权东方通 (7)
6. 启动服务 (7)
7. 登录管理控制台并配置 (7)
8. 配置东方通开机启动 (10)
9. 东方通管理控制台及部署的Web应用端口修改 (11)
1.查询当前系统是否安装JDK环境
#rpm –qa|grep jdk
#rpm –qa|grep java
#java –version
如果有安装其它版本用rpm –e –nodeps命令强制卸载
2.上传JDK到服务器
再将jdk-7u79-linux-x64.rpm上传到服务器上,下面举例上传到home目录安装:#cd /home
#rpm –ivh jdk-7u79-linux-x64.rpm
3.配置JAVA_HOME环境变量
#wrich
vim /etc/profile
将下面的内容加到文件最后保存
export JAVA_HOME=/usr/java/jdk1.7.0_79
export
CLASSPATH=.:$JAVA_HOME/jre/lib/rt.jar:$JAVA_HOME/lib/dt.jar:$JAVA_HOME/lib/tools.jar export PATH=$PATH:$JAVA_HOME/bin
#source /etc/profile --生效配置
# java –version
4.安装东方通中间件
将东方通中间件Install_TW5.0.1.16_Enterprise_Linux.bin上传到服务器,下面举例上传到home目录安装:
#cd /home
#sh Install_TW5.0.1.16_Enterprise_Linux.bin
弹出安装图形界面
点击【OK】
选择安装目录,这里选择/usr/local/TongWeb5.0,先用root用户重新打开一个终端,在/usr/local/目录下建立TongWeb5.0文件夹
#mkdir /usr/local/TongWeb5.0
点击【选择】,选择/usr/local/TongWeb5.0文件夹
一直默认【下一步】
点击【安装】
点击【完成】,完成东方通中间件安装
5.授权东方通
将TongWeb5.0授权文件license.dat 文件复制到安装完成的TongWeb5.0根目录下。6.启动服务
TongWeb5.0 安装成功后,使用TongWeb5.0_HOME/bin 目录下的startserver.sh 启动TongWeb5.0 应用服务器。
# cd /usr/local/TongWeb5.0/bin/
#sh startserver.sh
7.登录管理控制台并配置
TongWeb5.0 管理控制台通过浏览器http://IP地址:9060/twns 进行访问,访问成功后出现如下图所示登陆页面。其中IP 地址表示TongWeb5.0 应用服务器缺省虚拟主机的主机名,9060为TongWeb5.0 管理控制台的监听端口。TongWeb5.0 管理控制台的初始用户名为
twns,密码为twns。用户名不可以修改但是可以添加,密码可以修改
说明:如果管理控制台已使用某用户登录,再次使用该用户登陆时会出现如下图的提示信息登录冲突
部署Web应用,先将要部署的Web应用上传到服务器/home目录,再在东方通管理控制台应用=》部署界面,应用类型选择【Web应用】,选择【本地部署】后点击【浏览目录】,在弹出窗口选择刚才上传的Web应用文件夹点击【应用】,再点击下方的【部署】完成Web 应用部署,如下图:
在应用=》应用管理=》Web应用可以查看应用状态,也可以解部署、更新、启动及停止Web 应用,如果下图:
8.配置东方通开机启动
root用户进入/etc/,修改文件rc.local,添加Tongweb启动脚本
#vim /etc/rc.local
增加命令su root -c "/usr/local/TongWeb5.0/bin/startnohup.sh"保存
进入对应目录/usr/local/TongWeb5.0/bin/下添加文件修改starrnohup.sh,startnohup.s内容修改为nohup /usr/local/TongWeb5.0/bin/startservernohup.sh&
为了保证随系统启动时路径的正确性,修改/usr/local/TongWeb5.0/bin/startservernohup.sh 文件,把DIRNAME=’pwd’修改为DIRNAME=/usr/local/TongWeb5.0/bin并在前面增加Java环境变量export JAVA_HOME=/usr/java/jdk1.7.0_79
因为Linux启动机制rc.local 先执行, /etc/profile后执行,所以要在rc.local里加上java的环境变量
9.东方通管理控制台及部署的Web应用端口修改
1)、修改中标麒麟默认启动的欢迎界面80端口
因为要修改部署的Web应用端口为80,但是中标麒麟系统默认启动的欢迎界面端口已经占用了80端口,所以要先修改修改中标麒麟默认启动的欢迎界面80端口为81,用vim编辑命令打开httpd.conf进行编辑
#vim /etc/httpd/conf/httpd.conf
找到Listen 80 这句修改为Listen 81
修改保存后,重启httpd服务
# service httpd restart
就可以用新端口登录欢迎界面
2)、先用东方通默认的9060端口登录管理控制台,进入服务配置=》WEB容器=》虚拟主机里,查看要修改端口的服务名称,下面例子可以看到管理控制台的名称为“admin”,部署的Web应用的名称为”server”
3)、修改东方通管理控制台9060端口为8080
用vim编辑命令打开twns.xml进行编辑
# vim /usr/local/TongWeb5.0/config/twns.xml
找到port=”9060”修改为port=”8080”
4)、修改东方通部署的Web应用端口8080为80
用vim编辑命令打开twns.xml进行编辑
# vim /usr/local/TongWeb5.0/config/twns.xml
找到port=”8080”修改为port=”80”
5)、修改后进入东方通安装目录重启服务生效,就可以用新的端口登录了#cd /usr/local/TongWeb5.0/bin
#./stopserver.sh
#./startnohup.sh
中标麒麟桌面操作系统软件及安装方法
中标麒麟桌面操作系统软件及安装方法 )丁与名称技术规格安装力法 1编相命TeXworks编辑器 1、打开终端 输入“ sudo yum install texworks "命令 2、打开软件中心,搜索“TeX 编辑器”下载安装 2编程软件Anjuta集成开发环境 1、打开终端 输入“ sudo yum install anjuta ” 命令 2、打开软件中心,搜索 “Anjuta ”下载安装 Git仓库查看命 1、打开终端 输入“ sudo yum install anjuta ” 命令 2、打开软件中心,搜索 “Giggle ”下载安装 Git管理工具 1、打开终端 输入“ sudo yum install git-cola ” 命令 2、打开软件中心,搜索 “Git Cola”下载安装 Qgit客户端 1、打开终端 输入“ sudo yum install qgit ”命令 2、打开软件中心,搜索 “Qgit”下载安装
PHPM贞编辑工具输入“ sudo yum install gphpedit ” 命令 2、打开软件中心,搜索“gPHPEdit”下载安装 3多媒体图像扫描 1、打开终端 输入“ sudo yum install xsane”命令 2、打开软件中心,搜索 “图像扫描”下载安装 音乐榨汁机 1、打开终端 输入“ sudo yum install sound-juicer ” 命令 2、打开软件中心,搜索 “音乐榨汁机”下载安装首频合成器 1、打开终端 输入“ sudo yum install bristol ” 命令 2、打开软件中心,搜索 “Bristol ”下载安装 4辅助工具OpenTeach私人老师1、打开终端 输入“ sudo yum install openteacher ” 命令 2、打开软件中心,搜索“私人老师”下载安装
押品管理系统安装手册
押品管理系统安装手册 SANY标准化小组 #QS8QHH-HHGX8Q8-GNHHJ8-HHMHGN#
押品管理系统安装及配置文档 二○一X年X月X日
一、系统简述 押品管理系统:包括押品准入分类管理、押品信息管理、押品估值管理、权证管理、押品风险预警、合格押品认定、外部评估机构管理、数据质量检核、清收数据的采集和存储、押品报表模块、参数管理、用户管理、存量押品数据的清洗与移植等模块功能。依据系统安全和架构的统一考虑,将系统署到三层架构上: WEB层:主要实现统一用户平台登陆,对用户访问的认证和控制,同时接收用户Http的请求,可以采用PCServer服务器安装Apache的HttpServer的方式。 AP层:提供报表服务、查询服务和中间件服务等中间服务应用。采用小型机/PCServer安装Websphere或Weblogic等软件。 ETL服务层:ETL服务器对整个系统所有的ETL任务进行统一的调度和管理。 数据库服务层:采用小型机,可安装Oracle、DB2等数据库引擎,实现数据的集中存储和管理。 二、系统架构 信贷业务开发平台是在EMP2.2之上提供了组织机构管理、资源权限管理、MSI服务管理、模块(插件)管理、工作流接入、规则接入等基础功能的开发和运行平台,为业务产品研发提供有效支撑,也可以作为不含业务功能的实施的基础版本。 信贷业务开发平台的核心: 将信贷业务产品中不变的部分以模块化设计重构,如组 织机构管理、资源权限管理、风险拦截、工作流接入、 规则接入等,模块化设计是将模块间从物理和逻辑上隔 离,模块间的通讯通过MSI接口完成,以达到模块的高 内聚底耦合效果; 提供MSI管理:MSI全称是ModualServicesInterface (模块服务接口),提供模块服务注册机制、模块服务
实验6TLQ中间件安装及配置解析
6.3.1 硬件、软件准备 1、安装好RehHat LinuxAS5系统的PC 机一台(RedHat LinuxAS5也可运行在虚拟机上) 。 2、Linux 版本TongLink/Q 中间件软件一套。 3、文件上传ftp 工具。 6.3.2 数据准备 无。 直接在Linux 操作系统上进行操作或者Linux 操作系统安装在VMware 虚拟机上,所以只需要将虚拟机与PC 机相连。 6.5.1上传文件到服务器 在本机利用ftp 工具将TongLink/Q 的安装tar 包(TLQ63.tar )传到/opt/xunfang/目录(以 bin 方式上传)。 6.5.2执行解压安装 执行命令 cd /opt/xunfang tar –xvf TLQ63.tar #解压完成即安装完毕 6.5.3 配置环境变量 vi /etc/profile 将以下添加到配置文件中 export TLQHOMEDIR=/opt/xunfang/TLQ63 export TLQCONFDIR=/opt/xunfang/TLQ63/etc export TLQLOGDIR=/opt/xunfang/TLQ63/log export TLQFILESDIR=/opt/xunfang/TLQ63/files export TLQSNDFILESDIR=/opt/xunfang/TLQ63/sndfiles export TLQRCVFILESDIR=/opt/xunfang/TLQ63/rcvfiles export TLQMSGDIR=/opt/xunfang/TLQ63/msg export LD_LIBRARY_PATH=$TLQHOMEDIR/lib CLASSPATH 中增加: $TLQHOMEDIR/java/lib/tlqadapter.jar:$TLQHOMEDIR/java/lib/TlqMng.jar:$TLQH
中间件安装步骤
中间件服务器安装步骤 1、安装WINDOWS 2003 32位操作系统,更改计算机名,设置许可证每服务器可连接600 个客户端。 2、在控制面板里的增加删除程序界面,如图安装 3、安装相应驱动程序。 4、设置IP,并加入域https://www.sodocs.net/doc/733201224.html,。 5、先安装R2再安装操作系统的补丁SP2。 6、安装.NET FRAMEWORK 2.0,安装语言包补丁,安装.NET FRAMEWORK 2.0 SDK。 7、安装https://www.sodocs.net/doc/733201224.html,。 8、安装ORACLE客户端,要求安装ODPNET版本第一项和第五项。 9、安装.NET FRAMEWORK 32位补丁1。 10、配置COM+组件服务,如图
COM 安全中四个按钮都要打开,并加入EVERYONE 用户都有全部权限。
11、 把ICARECONTROLLER 的域用户添加到本地管理员组中 12、 拷贝更新服务器上最新的DEBUG 文件夹 13、 运行DEBUG 目录下“生成三层中间件服务器目录.bat ”文件,注册COM+组件
14、修改ICARESYSTEM的属性,如图
15、 把ICAREDA TA.DLL 和IBM.Data.DB2.dll 放到GAC 里,操作方法如下: 建立批处理文件,内容如下:建立bat 文件,内容包括如下,然后把它放在
"D:\Debug\gacutil" /il RegGacFileList.txt pause 然后新建RegGacFileList.txt,里面包括ICAREDATA.DLL、IBM.Data.DB2.dll、EMR_ICAREDATA.DLL和EMR_BASE_VO.DLL文件名即可,格式如下: iCareData.dll IBM.Data.DB2.dll EMR_ICAREDATA.DLL EMR_BASE_VO.DLL 也可以通过控制面板下管理工具中的.NET FRAMEWORK2.0工具进行添加上述四个文件。 16、更新中间件时 a)必须先右键关闭ICARESYSTEM三次,并禁用 b)然后反注册 c)再拷贝新文件 d)再注册 e)启动服务,完成之后再检查ICARESYSTEM的属性,确保没有变成库模式。 17、如果某个中间件之前已经放在GAC里面,首先必须在GAC里进行反注册该中间 件即可,操作方法如下: 建立批处理文件,内容如下 "D:\Debug\gacutil" /ul UnRegGacFileList.txt pause 然后新建UnRegGacFileList.txt,里面包括需要反注册的文件名即可,格式请参考如下:HISReg_SVC(特别注明:不需要加文件扩展名) 18、配置自动更新服务: a)必须先右键关闭UpdateSystem_Svr三次,并禁用 b)再拷贝新文件 c)修改UpdateFiles.xml的版本号和需要更新文件的标志 d)启动服务UpdateSystem_Svr 19、客户端只需要运行icare.exe即可自动更新。
安装使用手册详细版
Phoenix安装与使用文档 作者:宋亚飞 2015年3月27日 目录 Phoenix安装与使用文档1 目录1 描述1 Phoenix安装2 1、下载Phoenix2 2、上传压缩包3 3、解压缩文件3 4、配置Phoenix3 5、修改权限3 6、验证是否成功3 Phoenix使用4 1、建表4 2、导入数据4 3、查询数据4 查询1、查询全部记录5 查询2、查询记录总条数5 查询3、查询结果分组排序5 查询4、求平均值6 查询5、多字段分组,排序,别名。6 查询6、查询日期类型字段6 查询7、字符串,日期类型转换6 4、Phoenix基本shell命令7 5、用Phoenix Java api操作HBase8 Phoenix支持11 描述 现有hbase的查询工具有很多如:Hive,Tez,Impala,Shark/Spark,Phoenix等。今天主要记录Phoenix。
phoenix,中文译为“凤凰”,很美的名字。Phoenix是由https://www.sodocs.net/doc/733201224.html,开源的一个项目,后又捐给了Apache基金会。它相当于一个Java中间件,提供jdbc连接,操作hbase数据表。 但是在生产环境中,不可以用在OLTP中。在线事务处理的环境中,需要低延迟,而Phoenix在查询HBase时,虽然做了一些优化,但延迟还是不小。所以依然是用在OLAT中,再将结果返回存储下来。 Phoenix官网上,对Phoenix讲解已经很详细了。如果英语好,可以看官网,更正式一些。 Phoenix安装 1、下载Phoenix 下载地址:https://www.sodocs.net/doc/733201224.html,/apache/phoenix/ phoenix与HBase版本对应关系 Phoenix 2.x - HBase 0.94.x Phoenix 3.x - HBase 0.94.x Phoenix 4.x - HBase 0.98.1+ 我目前测试使用版本概况: Hadoop2.2.0--HBase0.98.2 所以我可以用phoenix4.x。下载的压缩包为phoenix-4.3.0-bin.tar.gz
系列服务器windows操作系统安装步骤
IBM X系列服务器Windows操作系统安装步骤
引言 本文介绍采用IBM Server Guide光盘引导安装Windows操作系统,使用IBM Server Guide光盘安装会清除硬盘上的分区和数据,安装前请务必向客户说明,确认是否需要备份数据。 一、工具准备 IBM ServerGuide光盘一张, windows操作系统安装光盘一套(以windows2003为例), IBM ServeRAID Manager 安装光盘一张。 需要注意的是,根据服务器型号不同,所需要的IBM ServerGuide光盘 版本也不同,下面给出两者对应关系,请根据服务器型号选择合适版本。 二、具体安装步骤 1、设置服务器从光驱启动,开机按F1-startup进行设置。 2、用ServerGuide CD光盘启动服务器,光盘启动后,显示如下画面 选择使用本引导盘的语言(注意:此时语言为ServerGuide引导程序语言,与所要安装操作系统无关),出现如下画面,选择English) 3、选择键盘布局以及国家或地区画面,在这里全部选择United States,然后 点击Next 4、出现许可协议界面,阅读许可协议内容,点击I accept继续即可 中文用户可以在Language选项中选择Chinese 阅读中文协议 5、查看概述了解ServerGuide 功能,请在使用前仔细查看相关使用说明,点击Next继续 6、在这里可以选择要安装的操作系统,选择后点击Next 7、列表显示接下来将要做的配置,目前提示要设置日期和时间,点击Next 8、设置正确的日期和时间后点击Next 9、当出现清除硬盘信息界面时,请根据需要选择,如果需要保留已有的阵列信息,请选择Skip this task,但硬盘上的数据和分区仍然会被清除掉,选择clear all hard …会直接清除阵列及硬盘信息,如无特殊要求,我们一般选择第二项clear all hard disk drives and restore servraid to defaults,选择后点击Next继续
niagara中间件软件安装及测试文档
6测试 6.1硬件测试 用万用表测试左右扇面的24V+与24VG是否短路 用万用表测试左右扇面的5V与5VG是否短路 电源没有短路即可上电,若有短路,排查短路原因。 6.2软件测试 6.2.1软件安装 1、将U盘中的文件拷贝到一体机D盘下。 2、安装IndyTool v2.3.0,找到D:\一体机软件\R2000\IndyTool中的图标,双击进行安装。 3、将D:\一体机软件\F860光盘文件\app中的UHF.exe,UHFD.exe,UHFExample.exe,建立桌面快捷方式。 4、安装Niagara,运行Niagara 4.1在D盘下建立文件夹作为安装Niagara路径 4.2解压到’Niagara相关’文件夹下,参考Readme.txt文档。 4.3在D: \一体机软件\Niagara 相关\Niagara_AX_Developer-3. 5.30中,双击 图标,开始安装
点击下一步, 选yes,点下一步
路径选择为D:\Niagara\Niagara-3.5.30,点下一步: 选择select All
选下一步: 点下一步:
点完成,用注册码激活软件 将D:\一体机软件目录下的modules文件夹粘贴到D:\niagara\Niagara-3.5.30目录下的modules
中; 将D:\一体机软件目录下的demo文件夹覆盖D:\niagara\Niagara-3.5.30\stations目录下的demo 文件。 Niagara软件安装完毕。 5、安装Java JDK:找到D:\一体机软件\HerculesSetup.exe下的双击进行安装。 6、将D:\一体机软件\搜索配置设备创建到桌面。 6.2.2软件配置 6.2.2.1路由器配置步骤: 1、用一条网线将路由器的一个LAN口与电脑的网口连接。 2、打开电脑上的浏览器,输入http://192.168.1.1/后,得到如下页面: 查看路由器上的用户名和密码(注意,该用户名和密码为出厂初始密码,在路由器背面有标注)输入到上图中。
niagara中间件软件安装及测试文档
6测试 硬件测试 用万用表测试左右扇面的24V+与24VG是否短路 用万用表测试左右扇面的5V与5VG是否短路 电源没有短路即可上电,若有短路,排查短路原因。 软件测试 6.2.1软件安装 1、将U盘中的文件拷贝到一体机D盘下。 2、安装IndyTool v2.3.0,找到D:\一体机软件\R2000\IndyTool中的图标,双击进行安装。 3、将D:\一体机软件\F860光盘文件\app中的,,,建立桌面快捷方式。 4、安装Niagara,运行Niagara 在D盘下建立文件夹作为安装Niagara路径 解压到’Niagara相关’文件夹下,参考文档。 在D: \一体机软件\Niagara 相关\Niagara_AX_Developer-中,双击图标,开始 安装 点击下一步, 选yes,点下一步 路径选择为D:\Niagara\Niagara-,点下一步: 选择select All 选下一步: 点下一步: 点完成,用注册码激活软件 将D:\一体机软件目录下的modules文件夹粘贴到D:\niagara\Niagara-目录下的modules中; 将D:\一体机软件目录下的demo文件夹覆盖D:\niagara\Niagara-\stations目录下的demo文件。Niagara软件安装完毕。 5、安装Java JDK:找到D:\一体机软件\下的双击进行安装。
6、将D:\一体机软件\搜索配置设备创建到桌面。 6.2.2软件配置 6.2.2.1路由器配置步骤: 1、用一条网线将路由器的一个LAN口与电脑的网口连接。 2、打开电脑上的浏览器,输入后,得到如下页面: 查看路由器上的用户名和密码(注意,该用户名和密码为出厂初始密码,在路由器背面有标注)输入到上图中。 例如:使用TP-LINK路由器,初始用户名为admin,密码为admin。 输入用户名和密码 确定后得到如下页面: 3、在上面页面中选择“无线管理->无线基本设置”,来设置路由的SSID号。设置完后,点击“保存”,设置如下图所示: 4、在上面页面中选择“无线管理->无线安全管理”,设置安全模式为WEP,密钥长度为64bits,密钥格式为ASCII,然后设置密钥,例如“abcde”(此处仅举例,密钥可根据情况自行设置)(同一实训台M4网关SSID,密钥,要设置成一样的,设置方法见下文),设置完后,点击“保存”,设置如下图所示: 5、选择“DHCP服务器”,设置DHCP服务器状态为“开启”“保存生效”,完成设置。 注意,设置完后最好重启路由器。选择系统工具中的重启路由器选项 选择重启路由器。 重启后进入开始界面 6.2.2.2 M4网关SSID及安全模式,通道和PANID设置: 6.2.2.设置M4 IP和端口,修改M4通道channel和PANID: M4测试合格后,若想改变M4的IP和端口: 使用网线连接M4网关与计算机,计算机上启动网络调试助手软件。连接计算机串口与M4网关串口转接线的串口1,开启网关后,等待网关进入如下界面: 使用串口助手发送相应的指令,设置设置M4网关本地IP、M4网关本地端口、目标IP和目标端口,
mySHOP系统服务器安装手册
mySHOP Installation Manual mySHOP后台系统安装手册
目录 前言 (1) 手册内容简介 (1) 面对的读者 (1) 责任声明 (1) 第1章准备工作 (2) 1.1硬件与操作系统要求 (2) 1.2安装Microsoft SQL Server 2000 (2) 第2章mySHOP数据库的安装 (2) 2.1 mySHOP 数据库清单 (2) 2.2 mySHOP 数据库附加 (3) 第3章mySHOP客户端的安装 (9) 3.1 mySHOP 客户端清单 (9) 3.2 mySHOP 数据库用户密码、用户信息与连接文件中的密码的加密 (9) 第4章传单与作业配置 (14) 4.1 准备工作 (14) 4.2 更改传单服务器配置 (15) 4.1 更改传单客户端配置 (17) 4.2 更改作业程序配置 (20) ? 2008北京富基融通科技有限公司版权所有i
前言 手册内容简介 《mySHOP 后台系统安装手册》作为mySHOP产品的实施指南之一,具体阐述了mySHOP后台系统安装,提供一套myshop实施项目的标准的和可以遵循的mySHOP 后台系统安装指引。 本手册内容划分为: 第一章准备工作 第二章 mySHOP数据库的安装 第三章 mySHOP客户端的安装 第四章传单与作业的配置 面对的读者 mySHOP的实施项目人员、客户信息部人员。 责任声明 本文包含的信息代表富基融通公司目前对本文所涉及内容的观点,由于用户需求,市场和产品情况的不断变化,本文中的信息并不代表富基融通公司未来的观点,富基融通公司不能保证本文信息在未来时间的有效性。本文包含的内容,无论是明确陈述的内容或隐含的内容,都不能理解为富基融通公司的正式商业承诺。 本文包含敏感信息,须限制使用。扩散或复制本文须得到富基融通公司的书面认可,严禁以任何形式印刷或出版本文的全部或部分内容。 本文中提及的有关产品和名称为相应公司或机构的(注册)商标。 本文信息若有变动,恕不另行通知。 。 ? 2008北京富基融通科技有限公司版权所有第1页
中标麒麟桌面操作系统软件用户手册
中标麒麟桌面操作系统软件(龙芯版) 用户手册
目录 1.系统安装 (2) 1.1安装说明 (2) 1.1.1基本流程 (2) 1.1.2BIOS 安装引导 (3) 1.1.3安装准备 (5) 1.2图形化安装 (7) 1.2.1欢迎界面 (7) 1.2.2全盘安装 (7) 1.2.3指定分区安装 (9) 1.2.4资料写入页面 (10) 1.2.5结束页面 (11) 1.3启动参数设置 (11) 1.4解压安装 (12) 2初次登录与系统激活 (13) 2.1初始化安装 (13) 2.1.1欢迎界面 (13) 2.1.2创建用户 (14) 2.1.3设置日期和时间 (14) 2.1.4系统激活(初始化) (15) 2.2系统登录 (18) 2.2.1首次登陆 (18) 2.2.2系统激活(登陆后) (19) 3基本配置 (21) 3.1输入法设置 (21) 3.1.1显示输入法快捷键 (21) 3.1.2添加输入法 (22) 3.1.3其他个性化设置 (23) 3.2账户管理 (24) 3.2.1账户管理界面 (24) 3.2.2更改密码 (25) 3.2.3更改图片 (27) 3.2.4用户管理中心 (28) 3.3网络配置 (31) 3.3.1无线连接 (32) 3.3.2高级配置 (33) 3.3.3有线连接 (34) 3.4桌面定制 (37) 3.4.1主题切换 (37) 3.4.2分辨率设置 (38) 3.4.3屏幕保护设置 (38)
4办公应用 (40) 4.1电子邮件 (40) 4.2WPS 办公软件 (41) 4.2.1WPS 文字 (42) 4.2.2WPS 表格 (42) 4.2.3WPS 演示 (43) 4.2.4WPS Office 卸载 (44) 5网络应用软件 (45) 5.1F IREFOX 浏览器 (45) 5.2FTP 客户端 (46) 6多媒体 (49) 6.1录音机 (49) 6.2图像查看器 (50) 6.3图像处理软件 (51) 6.4音视频播放器 (52) 7 附件 (54) 7.1计算器 (54) 7.2记事本 (54) 7.3刻录机 (55) 7.4命令提示符 (57) 7.5屏幕截图 (57) 7.6扫描易 (58) 7.7字符映射表 (59) 7.8星际译王 (60) 7.9 便笺 (61) 7.10 资源管理器 (62) 8系统工具 (64) 8.1系统更新 (64) 8.2删除软件 (67) 8.3磁盘管理工具 (68) 8.4防火墙 (71) 8.5备份还原 (73) 9备份恢复 (74) 9.1系统备份 (74) 9.2初始恢复 (77) 9.3系统恢复 (79) 9.4母盘制作 (82) 附录:常见问题及处理方法(FAQ) (85) A.进行图形安装时,选择相应机型安装选项后出现黑屏现象 (85) B.图形安装过程中出现“数据错误”提示框 (85) C.如何进入图形安装调试模式 (85)
linux操作系统安装手册
操作系统安装 服务器推荐配置: CPU: Intel Xeon 3.2G 或以上 内存: 1G 或以上 网卡:100M 或1000M(视系统规模) 硬盘:73.4G 以上(视存储规模) 说明:此文档是REDHAT企业版AS4.0为基准的,REDHAT 9.0的安装也可以参考,只是选择安装包是不相同的。) 使用REDHAT AS4 光盘(4 碟装)。光盘版本号为:2.6.9-5和2.6.9-34,上述版本可按照下面方式安装。 设制BIOS 中的启动顺序,使计算机优先从cd-rom 启动。 打开计算机,把CD1 放入光驱,安装启动画面有多种选择, 直接回车,到下图 用TAB键切换到Skip回车 点击Next, 选择语言,如下图。
点击Next,配置键盘(默认),如下图。 点击Next,开始配置鼠标(默认),如下。 点击Next,分区格式选Manually partition with disk druid,如下图。 点击Next,开始分区。如下图。
如果此机器有两块或两块以上硬盘的话,会在图8 中显示出来例如hda 和hdc,那么注意要给在某个硬盘上(举例 说明,比如硬盘hda)创建分区时,点击new,在下一图形界面中,会提示有两块硬盘,此时必须打勾只选中需 要在上面创建分区的那块硬盘(例子中应该是hda),也就是说把另一块硬盘(例子中应该是hdc)前面的钩去掉。 对于只有一块硬盘的安装过程来说,只需按正常步骤就可以。 我们假设这台计算机中只有一块硬盘。一般使用IDE 硬盘时设备名为/dev/had(如果我们使用的是一个SCSI 硬盘,它的设备文件名为/dev/sda) 请注意。安装Linux 系统只要一个交换分区(swap)和一个根分区(/),一般情况下,根分区为10G 左右,如果还有剩余空间,那么再创建新分区,映射为(/xfmdata)做为存储分区吧。 点击new 按钮创建一个swap 分区,swap 分区大小选本机内存大小的2 倍,但不要超过1024M. FileSystem Type 选swap,一般分为512M 左右,如下图。 点击OK,配置好SWAP 分区,如下图。
金蝶中间件V6.1安装手册
北京人大金仓信息技术股份有限公司 北京市海淀区上地西路八号院上地科技大厦4号楼601 100085 KingbaseES V6.1安装手册 KingbaseES 数据库是一个大型通用的跨平台系统,可以安装和运行于Windows 、Linux 、 UNIX 等多种操作系统平台下。KingbaseES 数据库在各种操作系统平台上都很容易安装和配 置。下面给出KingbaseES 数据库在两种平台下的详细安装步骤。 1. KingbaseES 在Windows 平台下的安装步骤 1) 第1步 将KingbaseES 的安装光盘放入光驱,点击进入Windows\32bit 文件夹,双击 autorun.exe 文件,出现如图1.1所示的界面,点击“安装”。 图1.1 2) 第2步 在图1.2所示的界面中,点击“下一步”。
北京人大金仓信息技术股份有限公司 北京市海淀区上地西路八号院上地科技大厦4号楼601 100085 图1.2 3) 第3步 在图1.3所示的界面中选择“我接受许可证协议的条款”,然后点击“下一步”。 图1.3 4) 第4步 在图1.4所示的界面中,点击“下一步”。
北京人大金仓信息技术股份有限公司 北京市海淀区上地西路八号院上地科技大厦4号楼601 100085 图1.4 5) 第5步 在图1.5所示的界面中,可以通过“浏览”按钮选择安装目录,然后点击“下一步”。 图1.5 6) 第6步 在图1.6所示的界面中选择安装类型,一般选择“完全安装”即可。然后点击“下 一步”。
北京人大金仓信息技术股份有限公司 北京市海淀区上地西路八号院上地科技大厦4号楼601 100085 图1.6 7) 第7步 在图1.7所示的界面中,出现总结信息,点击“安装”,开始进行KingbaseES 的安 装。 图1.7 8) 第8步 等待KingbaseES 安装完毕后,会出现图1.8所示的界面,此时KingbaseES 已经安 装完毕,但并没有建立一个可以使用的数据库,因此接下来还要创建一个数据库。 将“数据库初始化”后面的选框选中,然后点“下一步”。
中标麒麟桌面操作系统V6版本说明与安装指南
中标麒麟桌面操作系统V6版本说明与安装指南
2中标麒麟桌面操作系统简介 2.1 产品介绍 中标麒麟桌面操作系统拥有全新设计的用户界面、统一的管理工具入口、简单实用的桌面小程序和炫酷的3D桌面特效,使整个操作系统更加高效、易用,再加上其良好的兼容性,必将给您带来前所未有的使用体验。 中标麒麟桌面操作系统经过多年的持续积累和发展进化,已获得市场的充分肯定,在国产操作系统领域内市场占有率稳居第一,是名副其实的国产操作系统旗舰品牌。 ●高效的桌面平台 秉承人性化、高效化、实用化的设计理念,为您提供完整的个人桌面办公解决方案;全面提升的性能与操作方式更为您带来全新的体验。 ●易用的操作环境 采用全新设计的图形界面环境,最大限度地兼顾用户原有使用习惯,充分体现人性化的设计理念;外观优雅大方、风格清新,新老用户都能轻松上手使用。 ●良好的兼容性 全面支持市场主流硬件,提供对CPU、主板、显卡、声卡、网卡、打印机、摄像头、红外、蓝牙、3G 上网卡等各类硬件的全面支持。 ●丰富的软件程序 采用先进的在线软件仓库管理机制,提供丰富的应用软件,从办公套件到游戏软件;从学习软件到网络工具,全面满足您的需求。 ●完善的在线升级机制 直观、易用的图形化工具方便您轻松实现在线升级,同时能及时提醒用户进行在线更新、修复系统漏洞,全面保障系统安全。 2.2系统运行环境 产品运行平台:x86平台最低硬件配置:1G以上内存,10G以上硬盘空间推荐硬件配置:2G以上内存,250G以上硬盘空间
3 安装指南 3.1光盘启动安装 如果计算机的BIOS支持光驱引导,那么插入中标麒麟桌面操作系统安装光盘,设置BIOS后就可以直接从光驱安装了。启动中标麒麟桌面操作系统安装程序后,首先出现在您面前的是中标麒麟桌面操作系统安装程序功能选择界面,如图1所示。其中包括的选择项有: ●硬盘引导―直接从硬盘引导启动已安装好的中标麒麟桌面操作系统; ●安装系统―进入图形安装界面安装中标麒麟桌面操作系统; 图 1- 图形化安装功能选择界面 3.2 硬盘启动 启动计算机,从硬盘直接启动或者在安装界面选择功能界面(如图1)中,选择硬盘引导,进入硬盘启动界面。回车确认后系统进入到硬盘引导中,系统将从已经安装的系统中启动。
中间件应用部署整体要求
1.中间件应用部署整体要求 以下中间件应用部署要求主要指基于WEB服务器及Java中间件部署的WEB、J2EE等的应用。 1.1.内容要求 a)对整个系统硬件架构进行描述,提供系统架构组网图,此部分可以在主机集成部分提供。 b)对应用系统软件架构进行描述,提供应用软件架构图,对系统数据流,系统控制流以及 外部接口进行描述。 2.中间件应用部署用户要求 2.1.内容要求 a)要求对中间件软件及应用系统安装用户和组进行合理规划。 b)应用系统安装和部署必须新建用户和组,不能使用root安装。 c)对于一般应用,中间件软件与应用系统可以部署在同一用户下。 d)对于同一系统在不同主机上的相同应用,所有新建应用用户的UID,GID信息在所有主机 上保持一致。 2.2.内容实例 ● ● 3.中间件应用部署目录要求 3.1.内容要求
a)要求对中间件软件及应用系统安装目录进行合理规划。 b)应用系统要求部署在独立的文件系统上,在rootvg下建立文件系统。 c)对于同一系统在不同主机上的相同应用,所有目录部署结构在所有主机上保持一致。 d)中间件软件安装目录、域目录、应用发布目录要求独立部署。 ● 3.2.内容实例 ●WebLogic应用目录部署示例 网厅应用前台部署目录:
4.中间件软件及版本要求 4.1.内容要求 a)对使用的中间件软件及版本,32/64bit进行描述; b)对使用的JDK版本进行描述,根据中间件软件的安装要求,选择符合要求的JDK最新 稳定版本。 4.2.内容示例 5.中间件主机参数及系统包要求 5.1.内容要求 a)根据不同操作系统平台,要求的操作系统补丁; b)根据不同操作系统平台,需修改相应的核心参数,保证中间件的安装与运行; 5.2.内容示例 ●WebLoigc(AIX平台) 操作系统补丁要求: 操作系统参数要求:
华为服务器安装系统手册
华为服务器安装redhat操作系统指导书 业务IP段:10.182.80.1-10.182.80.43 管理IP段:10.183.43.121-10.183.43.163 主机名称:HQATMAPP(ip后两段)例:HQATMAPP080001 ROOT密码:root 一、格式化Raid卡,并配置Raid。 1、通过web登入服务器IPMI管理页面进入虚拟控制台(或通过在服务器尾接入显示器)进行服务器界面。 2、确认当前服务器业务均已经停止,所有数据均已备份。 3、重启操作系统。根据服务器界面raid 配置提示,按键进入Raid卡配置界面。(根据不同型号的raid卡进行配置) (如下图所示:) 4、通过raid卡配置界面提示,清楚当前raid卡配置。并按照需求新建raid。 (如下图所示:)
按“↑”、“↓”将光标移至“SAS3108 (Bus 0x01, Dev 0x00)”。 按“F2”,在弹出的列表中选择“Create Virtual Drive”,按“Enter”。
创建完成后如下:
大数据raid配置需求 5、检查当前Raid配置是否符合需求。确认完毕后,重启服务器。
二、安装操作系统。 1、通过服务器光驱插入光盘(或通过服务器IPMI管理页面中,虚拟光驱加载挂在本地ISO镜像)来进行安装操作系统。 2、当服务器成功加载系统ISO后,根据当前页面提示来进行安装系统操作。
3、成功加载系统镜像后,进入安装系统操作。 4、请根据当前业务需求来配置系统主机名、系统分区、以及系统所需要的安装包来进行操作。 大数据安装系统分区要求: Master 节点:
麒麟操作系统安装手册
银河麒麟V3操作系统安装手册 编制:王帅 校核:朱本亮
审定:周俊 文档更新日志: 修订时间修订内容修改人审定人012017-04-12发布文档王帅周俊022017-05-11增加启动安装时蓝屏错误的解决方法。 王帅 增加禁用防火墙的配置。 增加修改密码策略。 修改data1分区为数据库服务器必须创建用于对 应数据库安装文档。 修改补丁包安装部分的命令错误。 修改网卡聚合禁止网络管理服务的命令。 发布文档
目录 1 概述6 2 安装准备6 3 安装过程6 概述6 安装过程6 启动安装程序6 安装方式选择7 时区配置7 用户配置8 安装类型选择9 驱动器配置10 系统类型选择19 安装软件库选择20 启动安装过程22 结束安装23 配置kump 24 补丁安装25 驱动程序安装25 4 操作系统配置28 主机名、IP配置28 图形界面配置方法28命令行配置方法30 网卡聚合31
sFtp配置32 界面配置方法32 命令行文本工具配置方法33防火墙配置34 图形界面配置方法34 命令行文本工具配置方法36修改密码策略38 内核参数配置38 修改资源限制38 NTP对时配置38 Ntp服务器配置38 Ntp客户端配置40 版本库服务配置40 创建svn版本库41 A5000程序导入和检出 44
概述 文档中的安装过程仅适用于光盘介质安装银河麒麟V3版本(Kylin-V3),该版本来源于配网主站研究室,可能与其他版本略有不同。 本文档也可供其他银河麒麟V3版本安装时参考。 此文档中的补丁及配置以适应A5000系统运行为前提。 安装准备 请确定安装介质(光盘)中内容准确无误。 请确定硬件设备的兼容性是否可以适用于银河麒麟版本;请特别关注显卡、网卡、声卡是否有适用于银河麒麟版本的驱动程序。 请确认是否将与别的操作系统共享硬件设备;本文档未对共享设备进行额外说明,请自行确认硬盘驱动器的空间分配。 安装过程 概述 本章讲述了如何使用图形化、基于鼠标的安装程序从光盘中定制银河麒麟V3系统。所涉及的内容如下: 逐渐熟悉安装程序的用户界面。 启动安装程序。 安装中的配置步骤。 结束安装。 安装过程 本文档以DELL TOWER 7810 工作站安装银河麒麟V3系统为例。 启动安装程序 更改bios设置,从光盘中引导(要了解详细设置方法,请阅读主板附带的文档)。
Weblogic中间件安装手册
linux 系统上安装weblogic8.1及优化 ——南京大汉网络有限公司项目二部整理 ·OS环境: REDHA T 7.1/7.3/8.0/9.0/as3/as4 ·weblogic版本为weblogic8.1 这里使用版本:platform815_linux32.bin 一、建一普通用户weblogic 在OS上用root用户创建一个普通用户,修改普通用户的家目录并给此目录以普通用户的访问权限。 操作解释及步骤如下: 创建普通用户weblogic,系统会提示你输入密码并重复确认密码。 # useradd weblogic # passwd weblogic 输入口令/////假设为weblogic 更改weblogic用户家目录 # vi /etc/passwd 找到weblogic:x:500:500::/home/weblogic:/bin/bash 修改/home/weblogic为用weblogic用户登陆系统时默认目录。如/data 这里假设就为/home/weblogic 修改weblogic默认目录权限 在/home目录下修改weblogic目录用户权限 # chown weblogic:weblogic –Rf weblogic 二、安装配置weblogic8.1 以普通用户weblogic身份登录 1、安装weblogic8.1 把weblogic拷贝到服务器目录中以便日后再用(例如/data/soft/weblogic下) 这里版本为platform815_linux32.bin,将权限改为777 //把BIN包转化为RPM包同时进行weblogic安装 $ ./ platform815_linux32.bin 接下来的安装过程:选择next——选1同意——选择安装路径——选1确定——选择安装方式(这里我选择完全安装)——再选择安装路径——选1确定——开始安装(稍等一段时间)
操作系统安装的基本要求步骤
操作系统安装基本要求 关键字: 操作系统介质安装 一、安装前的准备 1、确认安装的服务器的硬件信息,包括机型型号、磁盘接口、系统BIOS、使用硬盘、处理器、内存、网卡。 2、检查主板BIOS到版本,如果供应商需要升级微码,然后再升级,一般新服务器不需要升级微码。 3、需要一张由信息技术部提供的有许可证的Windows 2003 Server光盘,一张由供应商提供的最新的引导盘,一个外接USB的DVD光驱。 4、根据根据内存大小和硬盘大小确定系统C盘的空间设置为内存大小加上32GB 。 5、安装操作系统的系统盘的RAID基本为RAID1。 6、操作系统口令规则提前向信息技术部确认好。 7、其他文件,包括特殊驱动文件和操作系统补丁文件等。 二、操作系统安装 1、将刻录好的引导盘放入光驱,连接到服务器上;等待机器启动后按“F12”
如下图: 2、选择从光驱启动CD/DVE ROM,如下图 3、选择语言为“English”如下图: 4、为默认选择“Next”如下图:
5、选中要安装的操作系统然后“Next”,如下图: 6、设置系统日期和时间,根据安装日期和时间设置,设置好选择“Next”如 下图:
7、这一步我们可以看到磁盘的阵列信息,此时做的是“Raid1”状态为(Good) 说明之前已经做好了;如果阵列没有做这里我们可以选择要做的阵列,如“RAID1”然后选择“Next”等待几分钟;建议安装系统前配置好RAID。这里我们直接选择“Next”如下图: 8、选择“Next”如下图:
9、这一步设置系统盘大小,设置方法为(内存大小+32G);设置好选择“Next”如下图: 10、正在创建分区等待两分钟如下图: 11、分区创建完成后选择“Next”如下图:
东方通中间件安装文档
东方通中间件文档 1.安装TongWeb5.0标准版 环境: Ip地址:118.123.204.65 操作系统:linux Tongweb版本:TW5.0.1.3标准版 安装路径:/opt/TongWeb5.0 2.1安装 文件名:Install_TW5.0.1.3_Standard_Linux.bin 执行命令sh ./Install_TW5.0.1.1_Standard_Linux.bin -i console,安装TongWeb5.0。 选择安装过成语言:1,回车; 显示许可协议,一直回车到确认;
是否同意安装许可,输入:Y,回车 输入安装路径,默认安装为:/root/TongWeb5.0,如果安装在默认路径下,直接回车;本项目安装路径为:/opt/TongWeb5.0,输入该路径回车;
确认安装路径,输入:y 回车; 选择是否创建link,选择不创建,输入4,回车 确认安装信息,确认输入回车,执行安装。 安装完成,输入回车,退出安装; 2.2参数配置 修改bin目录下的startserver.sh; 设置jvm内存,默认tongweb5.0的jvm内存为512m,修改成2048m;#JAVA_OPTS="${JAVA_OPTS} -Xmx512m" JAVA_OPTS="${JAVA_OPTS} -Xms2048m -Xmx2048m"
2.3License注册 将光盘中文件license.dat拷贝到tongweb5.0根目录,即/opt/TongWeb5.0 2.4T ongWeb启动停止 命令行方式启动 在TongWeb的bin目录下 使用命令nohup ./startserver.sh & 以后台方式启动TongWeb, 使用命令./stopserver.sh 停止TongWeb。 管理控制台登录 登陆TongWeb管理控制台: 默认地址:http://ip:9060/twns 默认用户名为:twns,密码为:twns。 参考文档:TongWeb5.0用户使用手册.pdf
USB安装操作系统手册
中山大学 U盘安装操作系统手册 2017.12
材料准备 1,一个U盘,通常4GB以上,磁盘格式建议为NTFS。 2,系统镜像,切记通过学校正版化门户下载,请勿在网上随意下载。 3,刻录软件,本文推荐UltraISO 。 4,需要安装操作系统的电脑。 安装U盘的制作 1,理论上,U盘在没有进行其他刻录或者特殊处理,可以把U盘直接格式化成NTFS,然后把系统光盘解压到U盘上即可。 2,如果不确定U盘是否经过处理,为确保安装顺利进行,可以通过以下方式处理,本文以Windows7系统光盘制作为例子,其他系统制作方法类似。 3,由于制作过程中U盘会被格式化,切记备份U盘上原有数据! 4,右键以管理员身份打开UltraISO,选择“文件”→“打开”,弹出打开ISO对话框,然后选择已经下载的Windows 7的ISO镜像文件。
5,选择“启动”→“写入硬盘镜像”。 6,写入前保证U盘上面的文件已经备份,不然在写入之前系统会自动格式化U 盘。
7,系统格式化U盘后,就开始刻录Win7镜像到U盘。 8,等到下面的进程条完成后,一个Winows 7的安装U盘就制作完成了,其他系统Window 8、Windows 8.1、Windows10都可以这样制作。
系统安装 操作系统安装会使得C盘完成格式化,切记备份好C盘上重要个人数据,防止造成重要数据丢失! 1,U盘系统制作完成后,可以把U盘接到电脑,然后重启电脑,试试电脑能否正常进入安装过程。如系统未能正常进入安装,即需要进行相关启动项设置,详细如下,由于不同电脑和不同主板,BIOS设置界面和位置有所不同,本文仅以常见进行描述,用户可根据自己主板详细情况进行确认操作。 2,根据不同的电脑不同的主板,进入BIOS设置的热键不同,通常为F2,F9,DEL,可以重启电脑,并不断按以上三个键,或者查询对应热键,以下对应表仅供参考。
相关文档
- 中标麒麟桌面版操作系统安装
- 中标麒麟操作系统指南
- 麒麟操作系统安装手册
- 麒麟操作系统安装手册
- 中标麒麟通用服务器操作系统软件介绍
- 中标麒麟桌面版操作系统安装
- 中标麒麟桌面操作系统软件及安装方法
- 国产操作系统—中标麒麟
- 中标麒麟Linux系统的性能分析及工具
- 麒麟操作系统安装手册
- 麒麟操作系统安装手册教学文稿
- 麒麟操作系统安装手册
- 中标麒麟桌面操作系统V6版本说明与安装指南
- 最新版国产Linux操作系统“中标麒麟”体验
- 中标麒麟高级服务器操作系统软件V6.0技术指标
- 中标麒麟安全
- 麒麟操作系统 - 桌面版
- NeoKylin中标麒麟安装手册
- 中标麒麟服务器操作系统介绍
- 麒麟操作系统 - 安全操作系统
