Word 2010:22个小技巧
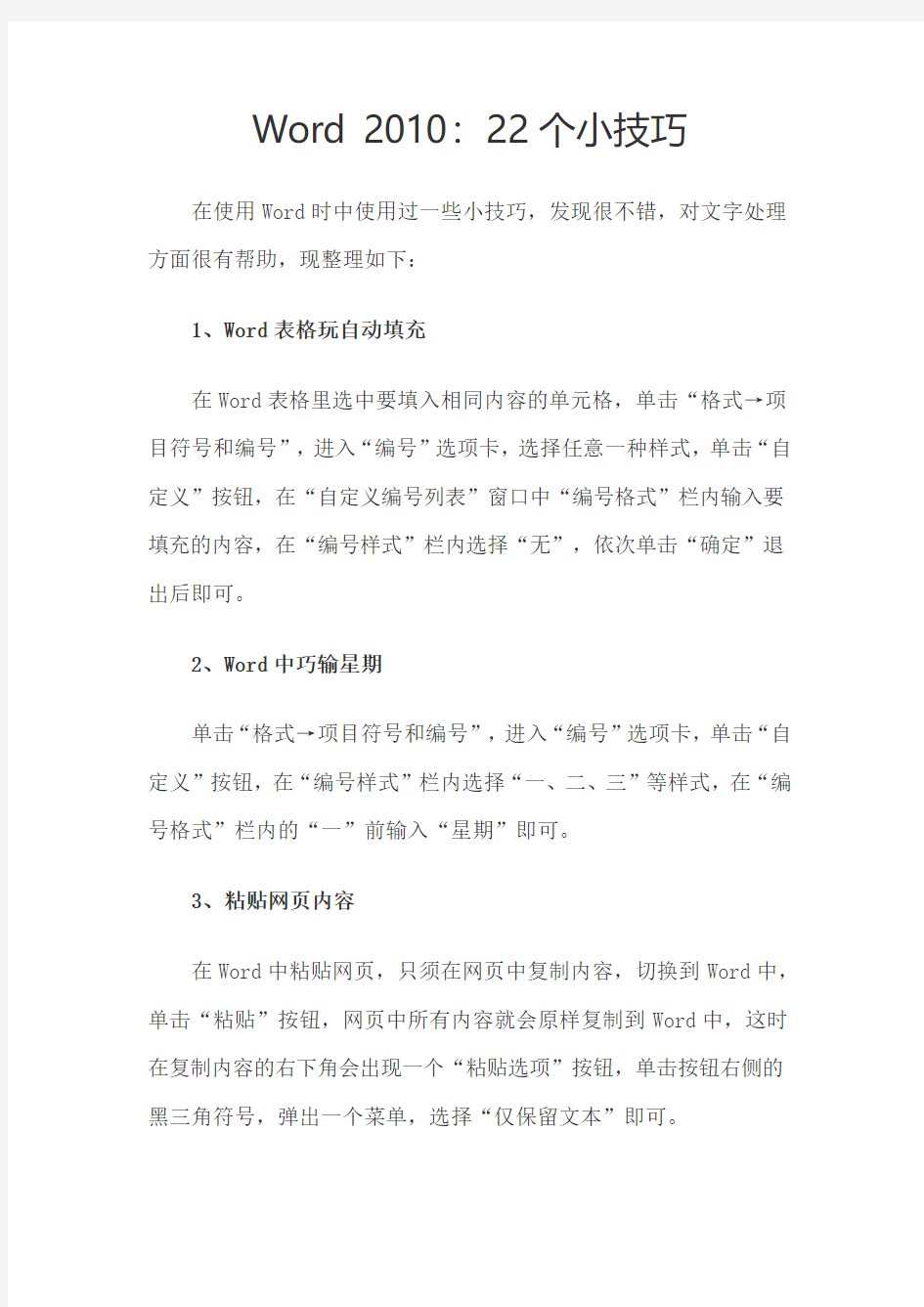

Word 2010:22个小技巧在使用Word时中使用过一些小技巧,发现很不错,对文字处理方面很有帮助,现整理如下:
1、Word表格玩自动填充
在Word表格里选中要填入相同内容的单元格,单击“格式→项目符号和编号”,进入“编号”选项卡,选择任意一种样式,单击“自定义”按钮,在“自定义编号列表”窗口中“编号格式”栏内输入要填充的内容,在“编号样式”栏内选择“无”,依次单击“确定”退出后即可。
2、Word中巧输星期
单击“格式→项目符号和编号”,进入“编号”选项卡,单击“自定义”按钮,在“编号样式”栏内选择“一、二、三”等样式,在“编号格式”栏内的“一”前输入“星期”即可。
3、粘贴网页内容
在Word中粘贴网页,只须在网页中复制内容,切换到Word中,单击“粘贴”按钮,网页中所有内容就会原样复制到Word中,这时在复制内容的右下角会出现一个“粘贴选项”按钮,单击按钮右侧的黑三角符号,弹出一个菜单,选择“仅保留文本”即可。
4、快速转换大写金额
在Word中输入12345,然后点击“插入→数字”命令,在弹出的“数字”对话框“数字类型”栏里选择中文数字版式“壹、贰、叁……”单击“确定”,则12345就变成中文数字“壹万贰仟叁佰肆拾伍”。
5、去掉自动编号功能
点击“工具→自动更正选项”,打开“自动更正”对话框,进入“键入时自动套用格式”选项卡,找到“键入时自动应用”组中的“自动编号列表”复选项,取消前面的钩即可。这样就可以去掉那些“烦心”的自动编号功能。同样也可去除“画布”,方法是:点击“工具→选项”,进入“常规”选项卡,去除“插入‘自选图形’时自动创建绘图画布”复选框上的钩即可。
6、画出不打折的直线
在Word中如果想画水平、垂直或“15?、30?、45?、75?”角的直线,只须在固定一个端点后,按住Shift键,上下拖动鼠标,将会出现上述几种直线选择,位置调整合适后松开Shift键即可。
7、加减乘除松输入
i和I在中文输入法智能abc中有着特殊的意义,它们可以作为输入小写和大写中文数字的前导字符,还可以用来将数字运算符号变
为相应的汉字,在i或I后面输入+、→、*、/,按回车键或空格键,即可得到与之对应的汉字加、减、乘、除。
8、部分加粗表格线
在Word中需要加粗某一条或几条表格线时,可以先在工具栏选项中点击“表格和边框”按钮,然后在“表格和边框”窗口选定“线型”与“线宽”,再点击“绘制表格”按钮,最后在欲加粗的表格线上从头到尾画上一笔即可。
9、打造整齐的Word公式
使用Word公式编辑器创建公式后,你如果感到其中的公式不整齐(特别是矩阵形式的公式),那么你可以通过下列方式进行微调:单击该公式,右键进入“设置对象格式”,选择“版式”中任意一种形式,单击“确定”,再选中需要调整的项;按下Ctrl键后,利用光标上下左右移动对该项进行微调;重复上下左右移动对该项进行微调;
重复上述步骤,直到将公式位置调整到满意为止。
10、文字旋转轻松做
在Word中可以通过“文字方向”命令来改变文字的方向。但也可以用以下简捷的方法来做。选中要设置的文字内容,只要把字体设置成“@字体”就行,比如“@宋体”或“@黑体”,就可使这些文字逆时针旋转90度了。
11、运用编辑→选择性粘贴功能,方便编辑复制文本资料
我们有时在有关软件界面中复制有关选区后,在Word中采用粘贴,往往会将原有的格式复制过来。如在Excel中复制几列几行文字或数据后,在Word中粘贴,则会将表格格式复制过来,而不是纯文本形式;在浏览网页时选好区域复制后,在Word中采用粘贴,则会将网页形式复制下来,使你无法进行文字编辑。如果你采用编辑→选择性粘贴→无格式文本,则一切问题可以解决了,复制过来的是纯文本格式,你可对复制过来的文本自主编辑了。
12、不切换输方式,快速输入数字中的小数点
审计人员在结束现场审计工作,编制审计报告时,需要输入大量的审计数据,你如果是用安装Office时携带的五笔字型或拼音输入法,会为输入数字中的小数点而在中文与英文输入法间不断调整而烦恼(使用陈桥五笔不会出现这些问题,它会输入数据后接着数据时自动将数据间的句号修改为小数点)。不过利用Word工具中的自动更正可解决此问题,让你一劳永逸。方法:打开工具→自动更正→自动更正,在替换替换为中分别填上。。、.(小数点),点击确定,回到Wo rd输入界面,在输入数据后输入两个。,再输入数据,看看.是不是变成了小数点.。这一方法会让你在输入小数点是多输入一个。,不过比每次输入数据中需输入小数点时需要在输入方法间调整要方便
多了。按此办法进行后,你在Excel中用同样的输入方法,就可以快速输入数字中的小数点。此法可用于文字材料中的序号更正、如将1、
改⒈,年份中零的更正、如将二00改为二○○;公文年份中括号的更正、如将([改为〔。
13、巧用版本信息,保存所有修改前后文件的原始面目
我们在编写审计报告等文字材料时,需要经过主审、组长等多次修改,Word中虽然为修订提供了一些功能,却不能保留每一次修改后的记录,但为了保证电子文档修改前后的真实性,审计人员有时需要在每修改后都保存一个文件并且还说明是什么时间谁修改的,其实这是一个很麻烦的事情。在Word中版本功能,对上述问题迎刃而解,用一个Word文件保存所有修改信息、保留所有修改文件的原貌。建好了一个Word文件后,首先选择一下文件→版本→现在保存,输入文档撰稿人、建档时间以及其他需要说明的事项,当审稿人修改时打开文档后先打开文件→版本→现在保存,再输入文档修改审稿人、修改时间以及其他需要说明的事项,然后进行文件处理,最后保存文件,至此一个完整全面反映一个审计报告或其他文档的修改、审定等全部电子文档集中在一个电子文档中,你可打开查看所有修改稿的前后情况。
14、解决windowsxp/2000环境下Word中仿宋、楷体_GB2312等三号字体显示模糊的办法
目前审计人员在使用笔记本电脑或液晶显示屏时的操作系统多
为WINDOWSXP/2000,在此环境下,打开Word使用国家规范文书字体
中仿宋、楷体_GB2312三号字时,电脑显示屏可能会出现文字有毛边模糊的现像,很令人心烦。有时审计人员会认为是计算机固有的或者想调整也不知道从何入手,以致输入时间一长会头昏眼花。其实解决办法很简单,不管是在WINDOWSXP还是在Windows2000中,你打开桌面,右击鼠标,出现菜单,选择属性→外观→效果→将平滑字体边源前的勾去掉,再点击应用→确定,问题就解决了,再看看效果是不是不一样?
15、妙用Ctrl+Z,取消自动项目编号
在没有改变Word缺省设置的情况下,输入:一、基本情况后再换行时,系统会自动将其行为变成项目自动编号形式,并在下一行添加了二、字样。这时如果按BackSpace键,可以删除第二行中的项目编号,并不能消除第一行中的项目编号形式,也就是说第一行中的一、已经变成项目编号了,不可选,在我们继续输入文字后,Word 的自动项目编号就会直接影响着文档的排版效果。如何去除?用Ctrl +Z就可发挥作用了。我们在输入一、基本情况敲回车后,顺手按一下Ctrl+Z,一切都OK了,第一行还是原来的样子,一点也没变。其原因是Word系统中有自动更正的功能,可以按照一些约定将键入的内容自动更正。比如我们输入1、计算机的实际应用并敲回车后,系统自动做了两个动作,一是换到下一行,二是自动将这两行变为自动编号的形式。Ctrl+Z的作用是撤消上一个操作,恢复到以前的某一步。我们按了一下Ctrl+Z,刚好取消了第二个动作,系统只做一个
动作,而没有做自动编号,所以在此以后的动作中,系统不再使用自动编号功能下的自动更正(即自动更正为自动编号形式),你可以按你的需要编制段落标题号了。
16、用表格→标题行重复功能,实现在每一页上都能打印行标题、且做到自动满页显示
在Word中文字编排时难以实现每一页上都重复打印一个行标题,如果采用表格功能,设置不好,最后一页是有多少行打多少行,也没有标题,不能实现满页打印。如果你用一下Word中的表格→标题行重复,就可以实现这个功能。方法:先复制Excel表至Word中用粘贴功能,再选择所需要设为标题行的部分,点击表格→重复标题行就完成了。试一下,在标题行外的空格连续中输入数据或文字,换行,至第二页,是不是自动满页显示?此功能在处理进行工程决算审计表中,你需要在Word表格中连续输入需要每页有文本标题显示的、同时在次页需要满页显时就起作用了。
17、巧用替换功能,删除Word文档多余的空行
有时候需要删除Word文档中有许多空行(如从网站查找到复制
过来的纯文本形式的法规文件),一行一行的删除费时费力,这时我们可用替换功能来轻松解决(在wps中删除空是很方便的),方法如下。
打开编辑→替换,把光标定位在查找内容输入框中,单击高级按钮,选择特殊字符中的段落标记(P)两次,在输入框中会显示^P^P,然后在替换为输入框中用上面的方法插入一个段落标记(P)(一个^ P),再按下全部替换按钮。这样多余的空行就会被删除,如果发现还有一些去不掉,可再重复一下就可以了,如果是在处理复制网页文章时还会出现段落标记后有一些空格,那你就试一下在查找中的^P加个空格,再加上^P,替换为^P,那么从网上下载一些文字材料出现的空行太多使得行数居高不下问题就自然解决了。
此时如果上面的方法去不了空行,那你需要细心看一下换行段落标记,是自动换行(页面行末显示的符号是?),还是手动换行(页面行末显示的符号是↓),前面去空行的是自动换行符。对文件中手动换行符(Shift+回车)形成的空行,在替换时需要选择特殊字符中的人工换行(L) 两次,即用^l^l替换成^l,空行便可去除。总之用替换的方法来删除空行时,要灵活对待查找的内容,不然可换不了啊。
18、利用插入→对齐方式→页码→内侧功能,让文稿正反的页码能在正确位置打印
在打印审计报告或其他文件需要正反打印时,我们会先将⒈⒊⒌⒎⒐页码先编在右侧,先打这几页,然后再对反面的⒉⒋⒍⒏⒑页的页编排在左侧,再进行打印,这样打印后页码就自然对映,如果搞错了,那就要浪费纸张了。不过你采用插入→对齐方式→页码→内侧功
能后,只要在打印界面上先打⒈⒊⒌⒎⒐页,然后将纸反过来再打⒉
⒋⒍⒏⒑页,这样处理后页码自然对齐了。
19、解决文字输入中的首行缩进两个字符问题
在你正常输入文本时首先确定首行缩进两个字符,你在段落→缩进与间距→特殊格式中确定需要首行缩进两个字符,段落→缩进与间距→度量值有时会显示厘米,这样就无法精确计算两个字是多少。如何处理?先选择区域,再选择一下字体宋体,再选择段落→缩进与间距→特殊格式→首行缩进,再选择度量值便会出现缩进两个字符了,点击一下,以后你就不用再考虑应缩进多少厘米了。
20、利用图片处理工具,巧妙处理数码相机的取证材料
我们现在普遍使用数码相机进行原始材料的取证,其取证的隐蔽性较好,在审计中发现的问题未最后确定时,往往不为被审计单位察觉(过去发现问题时对原始资料折叠复印容易被发现),但其后续图片处理不太方便,用ACDSee还是用Photoshp,是需要花一定时间学习的。其实Office2000中就有很实用的图片处理软件MicrosoftPhoto Editor,结合 Word,你便能很方便处理数码图片资料了。方法:第一步安装图片软件,对Office2000进行安全安装,即在进入按装程序→添加或删除功能→在MicrosoftOffice下拉菜单中选择从本机
运行全部程序→开始更新,这以后你机器上就安装了 MicrosoftPho toEditor;第二步打开全部图片,然后一张一张的裁切→复制→打开
Word文档→粘贴,第三步在 Word中从工具中打开图片格式,对每张图片的大小、对比度、黑白等调整一下,尽量将一张凭证的所有附件整合在一页或几页上,然后对需作为审计证据的图片一次性打印出来,这一方面节约了纸张,另一方面也形成了审计证据的电子文档。
21、给Word文件配备Excel文件,便于审计文件资料查找与汇集
我们在用Word编辑文件时,需要用Excel文件编一些表格资料,如果将编写审计报告或其他报告所需要的审计调整调查表等Excel
表格文件整合到一个Word中,这样做有利于文件表格资料查找、修改、整理,不必在打印好Word后再到Excel中去查找所打印文件对应的Excel文件了。方法:光标移至己打开的Word文件的最后,打开插入→对象→由文件创建,在文件名右侧浏览选择你需要插入的文件,然后在显示为图标上打勾就行了。这时文档中出现了一个图标,双击即打开了该Excel文件,注意此文件己成为Word文件的附件,保存了Word文件即保存了 Excel文件。同理在Excel中也可加载上一些Word文件。考虑打印Word文件时会将Excel文件图标打印出来,此时可先删除这个图标,进行 Word文件的打印,然后用Ctrl+Z,撤销刚才动作,即可恢复Excel文件图标。
22、利用邮件合并功能,实现批量处理含有数据的文本资料
我们在处理信函、通知、询证函、审计日记、审计工作底稿等,其格式基本一致,但具体内容及对象都不同,如果每次都一个一个的录入打印,使得基本相似的文本格式都在重复输入,如何利用己有的
数据资源,使这类重复劳动变成一件轻松的事情,用邮件合并来解决,主要是利用Excel的数据资料,在 Word中设置需要输入的位置后,可自动生成,具体方法可在Word的帮助文件学习。
word2010表格使用高级技巧大全
word2010表格使用高级技巧大全 新颖的建立表格方式 在word中建立表格本来就非常方便,不过这里有一个鲜为人知的新办法,非常方便也非常有意思。在文本中只需简单地输入+号和一串-号,就能创建表格了。先用+号开始,然后输入一定数量的-号,达到合适的宽度后,再输入+号。如:+------+------+,这就是一个两列的表格。只要在输入最后一个+号后按下回车。word就会自动把文本转换为表格。 在word中制作Web表格 Web 表格是由超文本标记语言(HTML)来定义的,而创建一个Web表格往往需要几个小时。现在使用word,您以轻而易举地在Web上创建表格来显示信息,而无需知道如何使用HTML标记。首先,使用绘制表格工具或插入表格命令来创建一个表格,创建方式与为其它打印文档创建表格的方式一样。编辑完毕后,在文件菜单下,单击另存为Web页。这样就完成了一个Web表格的创建。 “分解”表格 选定并右击表格中作为“分隔”的某列单元格后,选择“合并单元格”,此时中间某列所有单元格就变成了一列,选中并右击该列,选择“边框和底纹”,在“边框和底纹”对话框中选择“自定义”,同时用鼠标单击上下两条横线取消上下横边框,这样就可得到一张“双表”了。 制作斜线表格 将光标置于要设置斜线表头的表格中,再单击“表格”→“绘制斜线表头”,弹出“插入斜线表头”对话框,再在“表头样式”列表中选择一种所需样式(共有5种可选择),以及设置好字体的大小,所选样式可在“预览”框中看到效果。再分别在“行标题”(右上角的项目)、“列标题”(左下角的项目)和“数据标题”(中间格的项目)各个标题框中输入所需的行、列标题,按“确定”退出。 表格两边绕排文字 如果想在表格右侧输入文字时,word会提示“此操作对行结尾无效”,且无法插入。不过,这时可以先选中表格的最后一列选中,然后右击,选择“合并单元格”命令,将其合并成一个单元格,再选择“边框和底纹”命令,在“边框和底纹”对话框的“边框”选项卡,并从“设置”中选择“自定义”,然后用鼠标取消上下右边的边框,然后在该单元格输入文字后,这个文件就天衣无缝地绕排在表格的右边了。 如果想在表格左侧插入文字,则只要用鼠标选中表格最前一列单元格,并把它们合并成一个单元格,然后在“边框和底纹”对话框中取消上下左边的边框即可。 竖排单元格文字 word表格每一个单元格都可以独立设置段落格式。只要选中并右击某一单元格,再选择“文字方向”,并在打开的“文字方向-表格单元格”对话框中选择一种排列方式即可。 制作属于自己的报纸 利用word单元格段落的独立性可以制作分栏排版的报纸,只要把相应各栏(块)内容分别放入根据需要绘制的特大表格单元格中,设置好横竖排方向,再合理设置好边框(如无边框)等,就能得到报刊或杂志上的排版效果。
Word2010操作题4
WORD 2010 本题序号:1 请按以下要求对Word文档进行编辑和排版: (1)文字要求:录入不少于150个汉字,至少两自然段。 (2)将文章正文各段的字体设置为宋体,小四号,两端对齐,各段行间距为1.5倍。(3)在正文中一幅剪贴画或图片,设置剪贴画或图片版式的版式为“四周型”。 (4)设置页码:底端居中。 (5)在文章最后输入以下公式:(单独一段) 本题序号:2 请按以下要求对Word文档进行编辑和排版: (1)文字要求:录入不少于150个汉字,至少三自然段,内容不限。 (2)将文章正文各段的字体设置为仿宋体,小四号,两端对齐,各段行间距为1.5倍行;(3)找一幅剪贴画或图片到文档中,且剪贴画或图片衬于文字之下。 (4)设置页眉:关于Word帮助。六号字,居中。 (5)请在文章最后添加公式:(单独一段) 本题序号:3 Word文字编辑 请按以下要求对Word文档进行编辑和排版: (1)文字要求:录入不少于150个汉字,至少两自然段。 (2)将文章正文各段的字体设置为宋体,小四号,两端对齐,各段行间距为2倍行距;第一段首字下沉3行,距正文0厘米。 (3)页面设置:上、下、左、右边距均为2厘米,页眉1.5厘米。 (4)任选两段,在每一段前设置项目符号"*"(Times New Roman字体中的符号)。 (5)在文章最后输入以下公式:(单独一段) 本题序号:4 请按以下要求对Word文档进行编辑和排版:
(1)文字要求:录入不少于200个汉字,至少三个自然段。 (2)将文章正文各段的中文字体设置为宋体,小四号,两端对齐,行间距为1.5倍行距。(3)第一段第一句话设置为红色、倾斜,下划线为单波浪线。 (4)任选两段,在每一段前设置项目符号"~" (Times New Roman字体中的符号)。 (5)在文章最后输入以下公式:(单独一段) 本题序号:5 请按以下要求对Word文档进行编辑和排版: (1)文字要求:录入不少于150个汉字,至少三自然段,内容不限。 (2)将文章正文各段的字体设置为宋体,小四号,两端对齐,各段行间距为2倍行距;第一段首字下沉2行,距正文0厘米。 (3)在正文中一幅剪贴画或图片,设置剪贴画或图片版式为“浮于文字上方”。 (4)设置页码:底端居中。 本题序号:6 请按以下要求对Word文档进行编辑和排版: (1)文字要求:录入不少于200个汉字,至少三个自然段。 (2)将文章正文各段的字体设置为“仿宋-GB2312”,小四号,两端对齐,各段行间距为单倍行距;第一段首字下沉2行,距正文0厘米。 (3)在正文中一幅剪贴画或图片,设置剪贴画或图片版式为“四周型环绕”。 (4)设置页眉:内容“大学生活”,宋体,六号字。 (5)在文章最后输入以下公式:(单独一段) 本题序号:7 请按以下要求对Word文档进行编辑和排版: (1)文字要求:录入不少于150个汉字,至少三自然段,内容不限。 (2)将文章正文各段的字体设置为宋体,小四号,两端对齐,各段行间距为2倍行距;最后一段第一句文字加红色双下划线。 (3)页面设置:上、下、左、右页边距均为3厘米,页眉2厘米。 (4)设置页眉:内容为“美好的大学生活”,六号字,居中。 (5)在文章最后输入以下公式:(单独一段)
Word-2010-尾注技巧合集
Word 2010 尾注技巧合集 这里,我们就把所有这些问题集中起来,作个了断!以下我们在Word 2010版的基础上分别列举这些问题及其解决方案。 一、尾注序号样式(包括如何在尾注编号两边加中括号) 在Word 2010中,默认插入尾注的序号样式是i、ii、iii、……,如下图所示: 这里我们需要首先将序号样式改为阿拉伯数字。 前面说过,我们添加参考文献的时候,习惯上在尾注引用编号两边加中括号,而尾注文本前的编号也有中括号,且不是上标格式。如下图所示:
网上可以搜到很多实现在尾注编号两边加上中括号的内容,但这些方法都漏掉了一个细节,就是尾注文本前的编号很多场合下都不应该保持上标格式,即上图中“参考文献1”前面的编号“[1]”不应该是“[1]”的形式。 这里我们给出终极解决方案 首先按照正常过程编撰全文并按照默认格式插入参考文献,待全文彻底完工后,将光标放在正文第一行,按Ctrl+H调出替换窗口,在查找内容框内输入“^e”,在替换为框内输入“[^&]”,然后点击全部替换。如下图所示: 然后定位到参考文献的位置,运用纵向选择的方法,按住Alt键不放,用鼠标把所有的文献名前的编号选中(如果参考文献比较多,超过一页的话,可以每页都这样操作一次,也可以一路滑下去,将所有文献编号都选中,不过这样做对操作的精确程度要求略高),如下图所示: 然后按Ctrl + Shift + =三个组合键一次;或者点击“开始”==>“字体”栏右下角的箭头==>去掉“上标”前的箭头,确定即可。 二、连续尾注 引用文献,特别是在文献综述部分,常常要把几篇引文列在一起,如[21-25],但是Word没有这一功能,又不能将中间的文献删去,否则尾注引文也会自动删除,不过我们依然有办法来解决。
WORD2010操作题-有素材汇总
Office WORD 操作题 --------------------------------------------------------------------- 请对下文进行下列操作。完成操作后,请保存文档, 并关闭WORD 。 --------------------------------------------------------------------- 1.将正文设置为华文行楷、小四、段前段后间距设置为“0.5行”。 2.请将第1段“有个朋友说他最...完全是信赖。”的首字下沉2行,距正文0.5厘米,字符间距缩放比例设置为“150%”。 3.请将第2段、第3段的首行缩进为2个字符。 4.添加页眉:心灵鸡汤 第1页 添加页脚: 现代型奇数型 5.插入标题艺术字“灵感”,艺术字样式为:填充-橙色,强调文字颜色6,内部阴影。 形状样式为:细微效果,蓝色,强调颜色1,艺术字的环绕方式为穿越型。 6.将最后一段“助人为乐”添加蓝色边框、填充黄色底纹。 7.插入一张3行8列的表,并套用样式为“浅色列表----强调颜色3”,如样张所示。 有个朋友说他最近的开心事有两桩。一次是过马路时,有个老太太微笑着伸出手,要求他带她过去。当时街上的行人不少,老太太独看中了他,伸手给他的姿势也是很优雅的,脸向上仰着,完全是信赖。 另一次也是走在马路上,—个小男孩东张西望地不专心走路,一步跨前,手拉着他的胳膊,大概把他当做了自己的爸,走了好几步路抬头一看,呀!是个陌生大个子,便红着脸飞快跑了。 做好事做得相当有美感。有趣的插曲就在你不意之中发生了,朋友开心大概就是因为人乐、他也乐,美丽的情境犹如—段小提琴独奏。 助人为乐! 8.插入数学公式: 2 =++c bx ax a ac b b x 242 -±-=
简易常用-Word文档使用技巧方法大全(超全)
Word文档使用技巧方法大全 Word2000、2003、2007、2010快捷键使用大全总结常用快捷键 快捷键作用 一、字体类 Ctrl+B 使字符变为粗体 Ctrl+I 使字符变为斜体 Ctrl+U 为字符添加下划线 Ctrl+Shift+D 双下划线 Ctrl+Shift+< 缩小字号 Ctrl+Shift+> 增大字号 Ctrl+] 逐磅增大字号 Ctrl+[ 逐磅减小字号 Ctrl+Shift+F 改变字体 Ctrl+Shift+P 改变字号 Ctrl+D 改变字符格式("格式"菜单中的"字体"命令) Shift+F3 切换字母大小写(一次首字母变成大写,两次单词变成大写) CTRL+SHIFT+A 将所选字母设为大写 二、格式类 Ctrl+Shift+C 复制格式 Ctrl+Shift+V 粘贴格式 Ctrl+1 单倍行距(1为主键盘的数字键)
Ctrl+2 双倍行距 Ctrl+5 1.5 倍行距 Ctrl+0 在段前添加一行间距 Shift+F1(单击)需查看文字格式了解其格式的文字 Ctrl+E 段落居中 Ctrl+J 两端对齐 Ctrl+L 左对齐 Ctrl+R 右对齐 Ctrl+Shift+J 分散对齐 Ctrl+M 左侧段落缩进 Ctrl+Shift+M 取消左侧段落缩进 Ctrl+T 创建悬挂缩进 Ctrl+Shift+T 减小悬挂缩进量 Ctrl+Shift+S 应用样式 Ctrl+Shift+N 应用"正文"样式 Alt+Ctrl+1 应用"标题1"样式 Alt+Ctrl+2 应用"标题2"样式 Alt+Ctrl+3 应用"标题3"样式 三、编辑和文字移动 Backspace 删除左侧的一个字符 Ctrl+Backspace 删除左侧的一个单词 Delete 删除右侧的一个字符 Ctrl+Delete 删除右侧的一个单词 F2(然后移动插入移动选取的文字或图形点并按Enter键)
Word2010经典技巧大汇总(超详细)
Word2010使用技巧大全 在默认情况下,我们用Word打开WPS文档时,系统提示打不开,这是不是就代表Office 不能读取WPS文件呢?其实不是,只要你经过一些简单的操作,就能达到目的,下面就是具体的方法。 在默认情况下OfficeXP并没有安装转换器,我们可以在安装时安装WPS文件转换器,这样就可以打开WPS文件了。在光驱中放入OfficeXP安装光盘,运行安装程序,并选择“添加或删除功能-更改已安装的功能或删除指定的功能”按钮,接着选择“Office共享功能→转换和过滤器→文本转换器”中的“中文WPSFORDOS”和“中文WPS97/2000FORWindows”选项即可。这样再在Word中单击“文件→打开”命令时,在打开对话框中的“文件类型”中就可以看到打开“WPSDOS导入”和“WPS文件”两个选项,分别对应DOS版的WPS文件和WPS97/WPS2000/WPSOffice文件,选中文件就可以在Word中打开。 Word2002在新建文档任务窗格中显示了你最近打开的4个文档的列表,用这种方式可以非常轻松地打开文档,不过你可能常常会感觉只显示最近的4个文档有些不够用,想在该列表中看到第5个或更多打开过的文档吗?方法如下:单击“工具→选项”命令,打开对话框,然后单击“常规”选项卡,在“列出最近所用文件”框中指定你想在新建文档任务窗格中显示的最近所用文档的数量,这个数字最高可以指定为9,单击“确定”按钮即可。 方法一:单击“文件→打开”命令下的“打开”对话框,选中要打开的多个文档,若文档顺序相连,可以选中第一个文档后按住Shift键,再用鼠标单击最后一个文档,若文档的顺序不相连,可以先按住Ctrl键,再用鼠标依次选定文档;单击“打开”按钮即可。 方法二:在“资源管理器”中,选中要打开的多个Word文档,按下回车键,系统会自动启动Word2002,并将所选文档全部打开。在选择文档时,如果是要选中多个连续文档,可以按下Shift键再用鼠标单击相应的文件名;如果要选中多个不连续文档,就按下Ctrl键再用鼠标单击相应的文件名。 方法三:如果文件在不同的目录中,可以在“资源管理器”的相应目录中,选中要打开的文档,按下鼠标左键,将文档拖到任务栏中的Word图标上(注意:此时的Word中没有打开的文档),所选文档就被打开了;再找到其它目录,用同样方法将所选文档拖到Word图标上。 选择“文件”菜单,在菜单最下方会出现最近编辑过的4个文件名,单击其中一项,便可快速打开相应文档。 如果希望Word每次启动时都能自动打开某个文档,可以通过简单的宏命令来实现这个功能,方法是 2.在“录制宏”对话框中,在“宏名”输入框中输入要建立的宏的名称,如“auto”,点击“确定 3.从菜单中单击“文件”,点击最近打开文件列表中显示的某一个文件名 在Word2002中想保存多篇打开的文档,可以先按住Shift键,然后单击“文件”菜单,这时原来的“保存”命令就变成了“全部保存”命令,单击它就可以保存所有打开的Word 文档。也可以先按住Shift键,然后用鼠标单击常用工具栏上的“保存”按钮,这时“保存”按钮的图标就变成“全部保存”的图标,松开鼠标,即保存完毕。 你可以一次性关闭所有打开的文档,方法是:按住Shift键,单击“文件”菜单,在“文件”菜单中将出现“全部关闭”选项,单击该命令即可一次性关闭所有打开的文档,且在关
word2010使用技巧大全
word2010使用技巧大全 最新word使用技巧大全快速定位到上次编辑位置 用WPS编辑文件时有一个特点,就是当你下次打开一WPS文件时,光标会自动定位到你上一次存盘时的位置。不过,Word却没有直接提供这个功能,但是,当我们在打开Word文件后,如果按下Shift+F5键您就会发现光标已经快速定位到你上一次编辑的位置了。 (小提示:其实Shift+F5的作用是定位到Word最后三次编辑的位置,即Word会记录下一篇文档最近三次编辑文字的位置,可以重复按下Shift+F5键,并在三次编辑位置之间循环,当然按一下Shift+F5就会定位到上一次编辑时的位置了。) 快速插入当前日期或时间 有时写完一篇文章,觉得有必要在文章的末尾插入系统的当前日期或时间,一般人是通过选择菜单来实现的。其实我们可以按 Alt+Shift+D键来插入系统日期,而按下Alt+Shift+T组合键则插入系统当前时间,很快! 快速多次使用格式刷 Word中提供了快速多次复制格式的方法:双击格式刷,你可以将选定格式复制到多个位置,再次单击格式刷或按下Esc键即可关闭格式刷。 快速打印多页表格标题 选中表格的主题行,选择“表格”菜单下的“标题行重复”复选框,当你预览或打印文件时,你就会发现每一页的表格都有标题了,当然使用这个技巧的前提是表格必须是自动分页的。 快速将文本提升为标题 首先将光标定位至待提升为标题的文本,当按Alt+Shift+←键,可把文本提升为标题,且样式为标题1,再连续按Alt+Shift+→键,可将标题1降低为标题2、标题3……标题9。 快速改变文本字号 Word 的字号下拉菜单中,中文字号为八号到初号,英文字号为5磅到72磅,这对于一般的办公人员来说,当然已经绰绰有余了。但在一些特殊情况下,比如打印海报或机关宣传墙报时常常要用到更大的字体,操作起来就有些麻烦了。其实,我们完全也可以快速改变文本的字号:先在Word中选中相关汉字,然后用鼠标单击一下工具栏上的字号下拉列表框,直接键入数值,即可快速改变您的字体大小。而且这个技巧在Excel和WPS 2000/Office中同样适用。 其它快速改变字号的方法: (1)选中文字后,按下Ctrl+Shift+>键,以10磅为一级快速增大所选定文字字号,而按下Ctrl+Shift+<键,则以10磅为一级快速减少所选定文字字号; (2)选中文字后,按Ctrl+]键逐磅增大所选文字,按Ctrl+[键逐磅缩小所选文字。 快速设置上下标注 首先选中需要做上标文字,然后按下组合键Ctrl+Shift+=就可将文字设为上标,再按一次又恢复到原始状态;按Ctrl+=可以将文字设为下标,再按一次也恢复到原始状态。 快速取消自动编号 虽然Word中的自动编号功能较强大,但是据笔者试用,发现自动编号命令常常出现错乱现象。其实,我们可以通过下面的方法来快速取消自动编号。 (1)当Word为其自动加上编号时,您只要按下Ctrl+Z键反悔操作,此时自动编号会消失,而且再次键入数字时,该功能就会被禁止了; (2)选择“工具”→“自动更正选项”命令,在打开的“自动更正”对话框中,单击“键入时自动套用格式”选项卡,然后取消选择“自动编号列表”复选框(如图1),最后单击“确定”按钮完成即可;
22个经典的Word 2010小技巧
22个经典的Word 2010小技巧 总结:22个经典的Word 2010小技巧 时间:2010-10-20 13:54 浏览: 28次作者:未知来源:互联网评论: 0条在使用Word时中使用过一些小技巧,发现很不错,对文字处理方面很有帮助,现整理如下: 1、Word表格玩自动填充 在Word表格里选中要填入相同内容的单元格,单击“格式→项目符号和编号”,进入“编号”选项卡,选择任意一种样式,单击“自定义”按钮,在“自定义编号列表”窗口中“编号格式”栏内输入要填充的内容,在“编号样式”栏内选择“无”,依次单击 “确定”退出后即可。 2、Word中巧输星期 单击“格式→项目符号和编号”,进入“编号”选项卡,单击“自定义 ”按钮,在“编号样式”栏内选择“ 一、二、三”等样式,在“编号格式”栏内的“一”前输入“星期”即可。 3、粘贴网页内容
在Word中粘贴网页,只须在网页中复制内容,切换到Word中,单击“粘贴”按钮,网页中所有内容就会原样复制到Word中,这时在复制内容的右下角会出现一个“粘贴选项”按钮,单击按钮右侧的黑三角符号,弹出一个菜单,选择“仅保留文本” 即可。 4、快速转换大写金额 在Word中输入12345,然后点击“插入→数字”命令,在弹出的“数字”对话框 “数字类型”栏里选择中文数字版式“壹、贰、叁…… ”单击“确定 ”,则12345就变成中文数字“壹万贰仟叁佰肆拾伍”。 5、去掉自动编号功能 点击“工具→自动更正选项”,打开“自动更正”对话框,进入“键入时自动套用格式”选项卡,找到“键入时自动应用”组中的“自动编号列表”复选项,取消前面的钩即可。这样就可以去掉那些“烦心” 的自动编号功能。同样也可去除“画布”,方法是:点击“工具→选项”,进入“常规”选项卡,去除“插入‘自选图形
word2010操作题 (2)
一、WORD2010 编辑(50 分) 打开“素材文档.docx” ,完成下列操作后以“结果文档.docx” 保存到指定的考试文件夹下;完成后的效果如样图所示。 (1)将文章标题“美国正要加入反微软阵营”设置成隶书三号,居中对齐,字符间加宽1.6 磅,设置段后间距0.5 行。(8 分) (2)将文章正文中所有中文字符设置成楷体四号,西方字符设置成Tahoma 四号。(6 分)(3)将正文设置成左对齐,悬挂缩进2 字符,行间间距固定为24 磅。(10 分) (4)将文章的最后三行加上红色的“点-点-短线下划线” 。(6 分) (5)插入“新闻纸”页脚,作者处输入文字“时事文摘” ,设置成隶书四号。(10 分)(6)在文章中相应位置处插入剪贴画“计算机”中相应的一张图片,设置成高4 厘米宽 4 厘米,四周型文本环绕。(10 分) 素材: 美国政要加入反微软阵营 前美国参议院多数党领袖、1996 年共和党提名总统候选人bob dole 与美国上诉法院前法官robertbork,4 月20 日宣布加入一个旨在针对微软公司反托拉斯法行为的组织,使得微软案进一步升温。这个名为"数字化时代推进竞争和创新计划"(procomp)的组织包括了来自netscape、sun、oracle、corel 以及软件出版商协会、计算机和通信业联合会等机构的代表,其他非技术行业的代表还包括美国航空公司、美国旅游机构联合会、knigh t ridder 新媒体以及航空运输协会等。dole 指出,internet 在现今的经济生活中已经成为最新的市场,其控制权不能被任何一家公司独占。微软公司目前控制了90%以上的桌面计算机,
Word 2010 使用技巧总结(个人经验)
Word 2010使用技巧总结(个人经验) 核心提示:在Word2010文档中,利用自选图形库提供的丰富的流程图形状和连 接符可以制作各种用途的流程图,制作步骤如下所述 在Word2010文档中,利用自选图形库提供的丰富的流程图形状和连接符可以制作各种用途的流程图,制作步骤如下所述: 第1步:打开Word2010文档窗口,切换到“插入”功能区。在“插图”分组中单击“形状”按钮,并在打开的菜单中选择“新建绘图画布”命令,如图1所示。 图1 选择“新建绘图画布”命令 小提示:也可以不使用画布,而只直接在Word2010文档页面中直接插入形状。 第2步:选中绘图画布,在“插入”功能区的“插图”分组中单击“形状”按钮,并在“流程图”类型中选择插入合适的流程图。例如选择“流程图:过程”和“流程图:决策”,如图2所示。
图2 选择插入流程图形状 第3步:在Word2010“插入”功能区的“插图”分组中单击“形状”按钮,并在“线条”类型中选择合适的连接符,例如选择“箭头”和“肘形箭头连接符”,如图3所示
图3 选择连接符 第4步:将鼠标指针指向第一个流程图图形(不必选中),则该图形四周将出现4个红色的连接点。鼠标指针指向其中一个连接点,然后按下鼠标左键拖动箭头至第二个流程图图形,则第二个流程图图形也将出现红色的连接点。定位到其中一个连接点并释放左键,则完成两个流程图图形的连接,如图4所示。
图4 Word2010中连接流程图图形 第5步:重复步骤3和步骤4连接其他流程图图形,成功连接的连接符两端将显示红色的圆点,如图5所示。
图5 成功连接流程图图形 第6步:根据实际需要在流程图图形中添加文字,完成流程图的制作。 Office中Word十个应用技巧 核心提示:现在是讲效率的年代,我们怎样才能够在Word中“快”起来呢?下面是小编觉得word中最实用10个应用技巧。 现在是讲效率的年代,我们怎样才能够在Word中“快”起来呢?下面是小编觉得word中最实用10个应用技巧。 1.快速定位到上次编辑位置
WORD综合操作(OFFICE2010)
WORD综合操作(OFFICE2010)操作要求:
操作步骤 注意点: 1)每次操作前一定要把光标停在要排版的正文前。 2)做错了不要乱删,用撤销按钮,做对一点保存一次,经常保存。 1.对正文进行排版 (1)使用多级符号对章名、小节名进行自动编号,代替原始的编号。要求: *章号的自动编号格式为:第X章,其中X为自动排序。阿拉伯数字序号。对应级别1。居中显示。 *小节名自动编号格式为:X.Y。X为章数字序号,Y为节数字序号(例:1.1)。X、Y 均阿拉伯数字序号。对应级别2。左对齐显示。 操作步骤: (1)设置章名、小节名使用的编号。 步骤1准备:将光标置于第一章标题文字前; 步骤1:选择【开始】→【样式】→【标题1】,多级列表设置选择菜单【开始】→【段落】→【多级列表】,点击【定义新的多级列表】按钮。选择【级别】为1;【编号格式】为“第1章”(1由编号样式决定,在1前输入“第”,在1后输入“章”);点击【更多】→【将级别链接到样式】:【标题1】;(此时不要点击确定) 选择【级别】:2,【编号格式】:1.1,点击【更多】→【将级别链接到样式】:【标题2】,点击【确定】。 步骤2:点击【样式】,修改【标题1】,单击“居中”按钮→【确定】。 修改【标题2】,单击“左对齐”按钮。
步骤3:首先选中各章标题(Ctrl+单击各章标题);在格式工具栏【样式】中选择【标题1】。 步骤4:首先选中各小节标题(Ctrl+单击各小节标题);在格式工具栏【样式】中选择 【标题2】。 (如果样式表中没有出现标题2,按Ctrl+Alt+2显示) (2)新建样式,样式名为:“样式”+准考证号后5位;其中: *字体:中文字体为“楷体”,西文字体为“TimesNewRoman ”,字号为“小四”; *段落:首行缩进2字符,段前0.5行,段后0.5行,行距1.5倍;两端对齐。其余格式,默认设置。 (8)将(2)中新建样式应用到正文中无编号的文字。不包括章名、小节名、表文字、表和图的题注、脚注。 操作步骤: 准备:将光标置于正文文字前; 步骤1:选择菜单【开始】→【样式】右下角(弹出任务窗格)→单击左下角【新建样式】; 步骤2:在【新建样式】窗口中输入【样式名称】:样式12345;【样式基准】:正文;【中文字体】为楷体,【西文字体】为TimesNewRoman ,【字号】为小四; 步骤3:单击左下角【格式】,选中【段落】菜单项,在【段落】窗口中设置:首行缩进2字符,段前0.5行,段后0.5行,行距1.5倍;按【确定】返回新建样式窗口。 步骤4:其余格式不要改动,按【确定】按钮结束。在【样式】任务窗格中增加两项“样式12345”。 步骤5:选中正文(注意:不包括表文字不包括章名、小节名、表文字、表和图的题注),
最新word2010使用技巧大全
最新word2010使用技巧大全
最新word使用技巧大全 ●快速定位到上次编辑位置 ●快速插入当前日期或时间 ●快速多次使用格式刷 ●快速打印多页表格标题 ●快速将文本提升为标题 ●快速改变文本字号 ●快速设置上下标注 ●快速取消自动编号 ●快速选择字体 ●快速去除Word页眉下横线 ●WORD 常用快捷键 ●WORD中的流程图移动自如的小窍门 ●WORD中页眉使用窍门 ●图表和公式的自动编号 ●制表位的使用 ●目录的制作 ●页眉页脚的制作 ●其他技巧 快速定位到上次编辑位置 用WPS编辑文件时有一个特点,就是当你下次打开一WPS文件时,光标会自动定位到你上一次存盘时的位置。不过,Word却没有直接提供这个功能,但是,当我们在打开Word 文件后,如果按下Shift+F5键您就会发现光标已经快速定位到你上一次编辑的位置了。(小提示:其实Shift+F5的作用是定位到Word最后三次编辑的位置,即Word会记录下一篇文档最近三次编辑文字的位置,可以重复按下Shift+F5键,并在三次编辑位置之间循环,当然按一下Shift+F5就会定位到上一次编辑时的位置了。) 快速插入当前日期或时间 有时写完一篇文章,觉得有必要在文章的末尾插入系统的当前日期或时间,一般人是通过选择菜单来实现的。其实我们可以按Alt+Shift+D键来插入系统日期,而按下Alt+Shift+T 组合键则插入系统当前时间,很快! 快速多次使用格式刷 Word中提供了快速多次复制格式的方法:双击格式刷,你可以将选定格式复制到多个位置,再次单击格式刷或按下Esc键即可关闭格式刷。 快速打印多页表格标题 选中表格的主题行,选择“表格”菜单下的“标题行重复”复选框,当你预览或打印文件时,你就会发现每一页的表格都有标题了,当然使用这个技巧的前提是表格必须是自动分页的。 快速将文本提升为标题 首先将光标定位至待提升为标题的文本,当按Alt+Shift+←键,可把文本提升为标题,且样式为标题1,再连续按Alt+Shift+→键,可将标题1降低为标题2、标题3……标题9。快速改变文本字号 Word 的字号下拉菜单中,中文字号为八号到初号,英文字号为5磅到72磅,这对于一般的办公人员来说,当然已经绰绰有余了。但在一些特殊情况下,比如打印海报或机关宣传墙报时常常要用到更大的字体,操作起来就有些麻烦了。其实,我们完全也可以快速改变文本的字号:先在Word中选中相关汉字,然后用鼠标单击一下工具栏上的字号下拉列表
WORD2010操作题,有素材
1 Office WORD 操作题 7053请在打开的窗口中进行如下操作,操作完成后,请保存文档并关闭 Word 应用程序。 说明:文件中所需要的指定图片在考试文件夹中查找。 1、 设置正文”有时候… 毁了自己。”字体为"华文中宋”,字号为”小四号”。 2、 设置分栏,栏数为"2"、偏左,加分隔线。设置首字下沉,行数为 "2"。为"一帆风顺...称得上伟大。” 加红色单波浪下划线。 3、 如样张所示插入自选图形中的"前凸带形"并添加文字"永不气馁",字体为"隶书",字号为"小三",红色, 无填充色,边框黑色,0.75磅,环绕方式"紧密型"。 4、 如样张所示位置插入"图片.jpg",环绕方式为"四周型"。 5、 如样张所示创建公式,填充颜色为 "橙色",对齐方式为"居中"。 6、 如样张所示设置三线表格,设置表格标题为 ”白色,背景1,深色25%'填充。 7、 插入页眉”青年文选”,左对齐,插入页码,页脚居中。 讶年文交 ]「时澳孑精并不 .顺利°甚至世■党 挫折,我们会认为一切 常茫了.手实上+逵復 佼垦幵始,汞远垦幵始- 承]=丨0 1 ' 氏』 1—2 一* ■^1] 1^2 - 匚壬言理吝设汁 Z313年2弓 丈:学気壬 令学三瑶社 2010年T 勻 天爭Ti ■.整f. 2W?年9肖 音、于眈忖潯4磁站国为貝稍鲁经陪人豪裸的低 谷,你才菱 磬 的 壮關凤无.永进躁持晕僮伏峦’氷远不5?泄汽,永 远不要谓抉.切记,共他人 也许会恨你,但是他们愣害 不了你.降非你也煨他冊>■ 珈你匣会聖了自三.
请在打开的窗口中进行如下操作,操作完成后,请保存文档并关闭 说明:文件中所需要的指定图片在考试文件夹中查找。 1、 设置正文"我突然… 越来越清晰。"字体为"宋体",字号为"小四" 2、 为正文设置分栏,栏数为"3",栏宽相等,加分隔线。 3、 为正文设置首字下沉,下沉行数为 "2"。如样张所示”天边白了… 清晰。"加红色波浪下划线。 4、 如样张所示插入给定图片”图片.jpg",环绕方式为”四周型”。 5、 如样张所示创建公式,对齐方式为 "居中"。 6、 如样张所示插入表格并设置外边框为 ”线型"所示,内边框线为”单线”,表中文字为”宋体、五号”。 7、 输入页眉"第一章初到哈佛",字体为"华文行楷",字号为"小五",对齐方式位"居中",如样张所示 d ( dH\ d / d \ 无(5在)+乔曲乔)" 1 班级 高數 英语 物理 1201 73,3 35. 3 80.1 1202 76.6 73.4 81. 2 Word 应用程序 :突然感到孤独。这 才比 种孤独我从段经历 过一一它带着甜蜜和欣 让人心直颤……我又 打量了一下房间』穿上外 衣。我想岀去走走,看看 周围是什么样子的。微弱 的星光下,几栋红砖的建 筑依稀可见,其中一栋上 爬满长春藤“我身边静立 看一些不知年岁的粗硕 的大树,浓密的树叶在风 中轻响。草坪上传来小虫 的叫声。偶尔一辆车从草 坪旁边的路上经过*探夜 里,车声听起来特别响。 渐滚明亮了。丈边自 越猿弧一.
Word2010使用技巧大全
Word2003使用技巧大全 在默认情况下,我们用Word打开WPS文档时,系统提示打不开,这是不是就代表Office 不能读取WPS文件呢?其实不是,只要你经过一些简单的操作,就能达到目的,下面就是具体的方法。 在默认情况下OfficeXP并没有安装转换器,我们可以在安装时安装WPS文件转换器,这样就可以打开WPS文件了。在光驱中放入OfficeXP安装光盘,运行安装程序,并选择“添加或删除功能-更改已安装的功能或删除指定的功能”按钮,接着选择“Office共享功能→转换和过滤器→文本转换器”中的“中文WPSFORDOS”和“中文WPS97/2000FORWindows”选项即可。这样再在Word中单击“文件→打开”命令时,在打开对话框中的“文件类型”中就可以看到打开“WPSDOS导入”和“WPS文件”两个选项,分别对应DOS版的WPS文件和WPS97/WPS2000/WPSOffice文件,选中文件就可以在Word中打开。 Word2002在新建文档任务窗格中显示了你最近打开的4个文档的列表,用这种方式可以非常轻松地打开文档,不过你可能常常会感觉只显示最近的4个文档有些不够用,想在该列表中看到第5个或更多打开过的文档吗?方法如下:单击“工具→选项”命令,打开对话框,然后单击“常规”选项卡,在“列出最近所用文件”框中指定你想在新建文档任务窗格中显示的最近所用文档的数量,这个数字最高可以指定为9,单击“确定”按钮即可。 方法一:单击“文件→打开”命令下的“打开”对话框,选中要打开的多个文档,若文档顺序相连,可以选中第一个文档后按住Shift键,再用鼠标单击最后一个文档,若文档的顺序不相连,可以先按住Ctrl键,再用鼠标依次选定文档;单击“打开”按钮即可。 方法二:在“资源管理器”中,选中要打开的多个Word文档,按下回车键,系统会自动启动Word2002,并将所选文档全部打开。在选择文档时,如果是要选中多个连续文档,可以按下Shift键再用鼠标单击相应的文件名;如果要选中多个不连续文档,就按下Ctrl键再用鼠标单击相应的文件名。 方法三:如果文件在不同的目录中,可以在“资源管理器”的相应目录中,选中要打开的文档,按下鼠标左键,将文档拖到任务栏中的Word图标上(注意:此时的Word中没有打开的文档),所选文档就被打开了;再找到其它目录,用同样方法将所选文档拖到Word图标上。 选择“文件”菜单,在菜单最下方会出现最近编辑过的4个文件名,单击其中一项,便可快速打开相应文档。 如果希望Word每次启动时都能自动打开某个文档,可以通过简单的宏命令来实现这个功能,方法是 2.在“录制宏”对话框中,在“宏名”输入框中输入要建立的宏的名称,如“auto”,点击“确定 3.从菜单中单击“文件”,点击最近打开文件列表中显示的某一个文件名 在Word2002中想保存多篇打开的文档,可以先按住Shift键,然后单击“文件”菜单,这时原来的“保存”命令就变成了“全部保存”命令,单击它就可以保存所有打开的Word 文档。也可以先按住Shift键,然后用鼠标单击常用工具栏上的“保存”按钮,这时“保存”按钮的图标就变成“全部保存”的图标,松开鼠标,即保存完毕。 你可以一次性关闭所有打开的文档,方法是:按住Shift键,单击“文件”菜单,在“文件”菜单中将出现“全部关闭”选项,单击该命令即可一次性关闭所有打开的文档,且在关
word2010上机操作题(要求、素材、样张)
--------------------------------------------------------------------- 请对下文进行下列操作。完成操作后,请保存文档,并关闭WORD 。 --------------------------------------------------------------------- 1.将正文设置为华文行楷、小四、段前段后间距设置为“0.5行”。 2.请将第1段“有个朋友说他最...完全是信赖。”的首字下沉2行,距正文0.5厘米,字符间距缩放比例设置为“150%”。 3.请将第2段、第3段的首行缩进为2个字符。 4.添加页眉:心灵鸡汤第1页 添加页脚:现代型奇数型 5.插入标题艺术字“灵感”,艺术字样式为:填充-橙色,强调文字颜色6,内部阴影。 形状样式为:细微效果,蓝色,强调颜色1,艺术字的环绕方式为穿越型。 6.将最后一段“助人为乐”添加蓝色边框、填充黄色底纹。 7.插入一张3行8列的表,并套用样式为“浅色列表----强调颜色3”,如样张所示。 有个朋友说他最近的开心事有两桩。一次是过马路时,有个老太太微笑着伸出手,要求他带她过去。当时街上的行人不少,老太太独看中了他,伸手给他的姿势也是很优雅的,脸向上仰着,完全是信赖。 另一次也是走在马路上,—个小男孩东张西望地不专心走路,一步跨前,手拉着他的胳膊,大概把他当做了自己的爸,走了好几步路抬头一看,呀!是个陌生大个子,便红着脸飞快跑了。 做好事做得相当有美感。有趣的插曲就在你不意之中发生了,朋友开心大概就是因为人乐、他也乐,美丽的情境犹如—段小提琴独奏。 助人为乐! 8.插入数学公式: 2=++c bx ax a ac b b x 242-±-=
Word文档使用技巧方法大全(超全)
Word文档及快捷键 使用技巧方法大全 以下分别介绍word 2003、2000、2007、2010. 一、打造Word右键菜单 使用Word2000/2002编辑文档时,如果你经常要用到“首字下沉”命令,可以按下述方法将该命令加到“文字”右键菜单中: 1.在“工具”菜单中,单击“自定义”。 2.单击“工具栏”选项,单击“快捷菜单”,则“快捷菜单”工具栏出现在屏幕上。 3.单击“命令”选项,在“类别”框中单击“格式”,在“命令”框中,找到并单击“首字下沉”,然后用左键拖动“首字下沉”选项到“快捷菜单”工具栏的“文字”按钮上,此时将打开其下拉列表,继续拖动鼠标至下拉列表的“文字”处,再拖动鼠标到“文字”子菜单的最顶端,并松开鼠标左键。 4.单击“关闭”按钮。 现在,当你在文档中的任意文本处,单击鼠标右键,则弹出快捷菜单的顶端将是“首字下沉”命令,方便多了吧! 二、如果希望Word每次启动时都能自动打开某个文档,可以通过简单的宏命令来实现这个功能,方法是 2.在“录制宏”对话框中,在“宏名”输入框中输入要建立的宏的名称,如“auto”,点击“确定 3.从菜单中单击“文件”,点击最近打开文件列表中显示的某一个文件名 在Word2002中想保存多篇打开的文档,可以先按住Shift键,然后单击“文件”菜单,这时原来的“保存”命令就变成了“全部保存”命令,单击它就可以保存所有打开的Word文档。也可以先按住Shift键,然后用鼠标单击常用工具栏上的“保存”按钮,这时“保存”按钮的图标就变成“全部保存”的图标,松开鼠标,即保存完毕。 你可以一次性关闭所有打开的文档,方法是:按住Shift键,单击“文件”菜单,在“文件”菜单中将出现“全部关闭”选项,单击该命令即可一次性关闭所有打开的文档,且在关闭文档前Word将提示你保存所作的改动。 对于打开的多个Word文档,如果只想关闭其中的几个文档(不是全部关闭),可以按下Ctrl键再单击任务栏上要关闭的文档的图标,图标都呈凹下状态,在图标上单击鼠标右键,选择“关闭组”命令,可将所选中的文档全部关闭。 用这种方法还可以将所选文档最小化、还原或最大化。并且此法也适用于其它的0ffice组件,如Excel、PowerPoint、Access等。
Word2010操作题5
**************************操作要求****************** 1、给文章加一个标题“计算机的发展”,标题为楷体、二号字、加粗、颜色为红色、”半紧 密…”映像、浅绿色底纹并加边框。 2、文章所有段落首行缩进2个字符,左、右缩进各缩进2个字符,1.25倍行距,文章字体 设置成宋体、小四号字。 3、第一段设置成首字下沉2行,距正文1字符。 4、文章所有段落分成3栏,三栏整齐排列。 5、将文章中“计算机”全部改为“电脑”。 6、在第二段和第三段之间插入所提供的图片。图片高为4厘米,宽为8厘米,紧密型环绕 方式,添加蓝色、0.5磅的边框。 7、添加页眉内容为“职业学校计算机专业”,页脚添加页码“第X页”,首页为第一页。 8、设置页面边距,上2.54、下2.54,左1.91、右1.91,纸张大小为A4。 9、第四段和第五段添加项目符号 10、最后两段内容调换。 随着计算机技术的发展,CAD技术已成为产品设计人员进行研究开发的重要工具,其中的三维造型技术已被制造业广泛应用于产品及模具设计、方案评审、自动化加工制造及管理维护各个方面。在实际开发制造过程中,设计人员接收的技术资料可能是各种数据类型的三维模型,但很多时候,却是从上游厂家得到产品的实物模型。设计人员需要通过一定的途径,将这些实物信息转化为CAD模型,这就应用到了逆向工程技术(Reverse Engineering)。 所谓逆向工程技术,是指用一定的测量手段对实物或模型进行测量,根据测量数据通过三维几何建模方法重构实物的CAD模型的过程。 逆向工程技术与传统的正向设计存在很大差别。逆向工程是从产品原型出发,进而获取产品的三维数字模型,使得能够进一步利用CAD/ACE/CAM以及CIMS等先进技术对其进行处理。与传统设计方法的不同之处在于设计的起点不同,相应的设计自由度和设计要求也不相同。在逆向工程技术设计时,需要从设计对象中提取三维数据信息。检测设备的发展为产品三维信息的获取提供了硬件条件。目前,国内厂家使用较多的有英国、意大利、德国、日本等国家生产的三坐标测量机和三维扫描仪。就测头结构原理来说,可分为接触式和非接触式两种,其中,接触式测头又可分为硬测头和软测头两种,这种测头与被测头物体直接接触,获取数据信息。非接触式测头则是应用光学及激光的原理进行的。近几年来,扫描设备有了很大发展。例如,英国雷尼绍公司的CYCLON2高速扫描仪,可实现激光测头和接触式扫描头的互换,激光测头的扫描精度达0.05mm,接触式扫描测头精度可达0.02mm。可对易碎、易变形的形体及精细花纹进行扫描。德国GOM公司的ATOS扫描仪在测量时,可随意绕被测物体进行移动,利用光带经数据影象处理器得到实物表面数据,扫描范围可达8m×8m。ATOS 扫描不仅适于复杂轮廓的扫描,而且可用于汽车、摩托车内外饰件的造型工作。此外,日本罗兰公司的PIX-30网点接触式扫描仪,英国泰勒?霍普森公司的TALYSCAN 150多传感扫描仪等,集中体现了检测设备的高速化、廉价化和功能复合化等特点。为实现从实物——建立数学模型——CAD/CAE/CAM一体化提供了良好的硬件条件。 不同的测量对象和测量目的,决定了测量过程和测量方法的不同。在实际三坐标测量时,应该根据测量对象的特点以及设计工作的要求确定合适的扫描方法并选择相应的扫描设备。例
相关文档
- office Word 2010“导航窗口”使用技巧
- 12条Word2010实用小技巧
- word2010 排版技巧 大全
- word2010表格使用高级技巧大全
- 22个经典的Word 2010小技巧
- Word文档使用技巧方法大全(超全)
- Word2010使用小技巧
- Word文档使用技巧方法大全(超全)
- Word2010经典技巧大汇总(超详细)
- 最新word2010使用技巧大全
- office2010使用技巧汇总
- office2010使用技巧
- Word2010使用技巧
- Word使用技巧大全
- Word2010使用技巧大全
- Word 2010:22个小技巧
- word2010-排版技巧-大全
- 简易常用-Word文档使用技巧方法大全(超全)
- Word 2010 使用技巧总结(个人经验)
- 简易常用-Word文档使用技巧方法大全(超全)
