大华网络摄像机 WEB 使用说明书
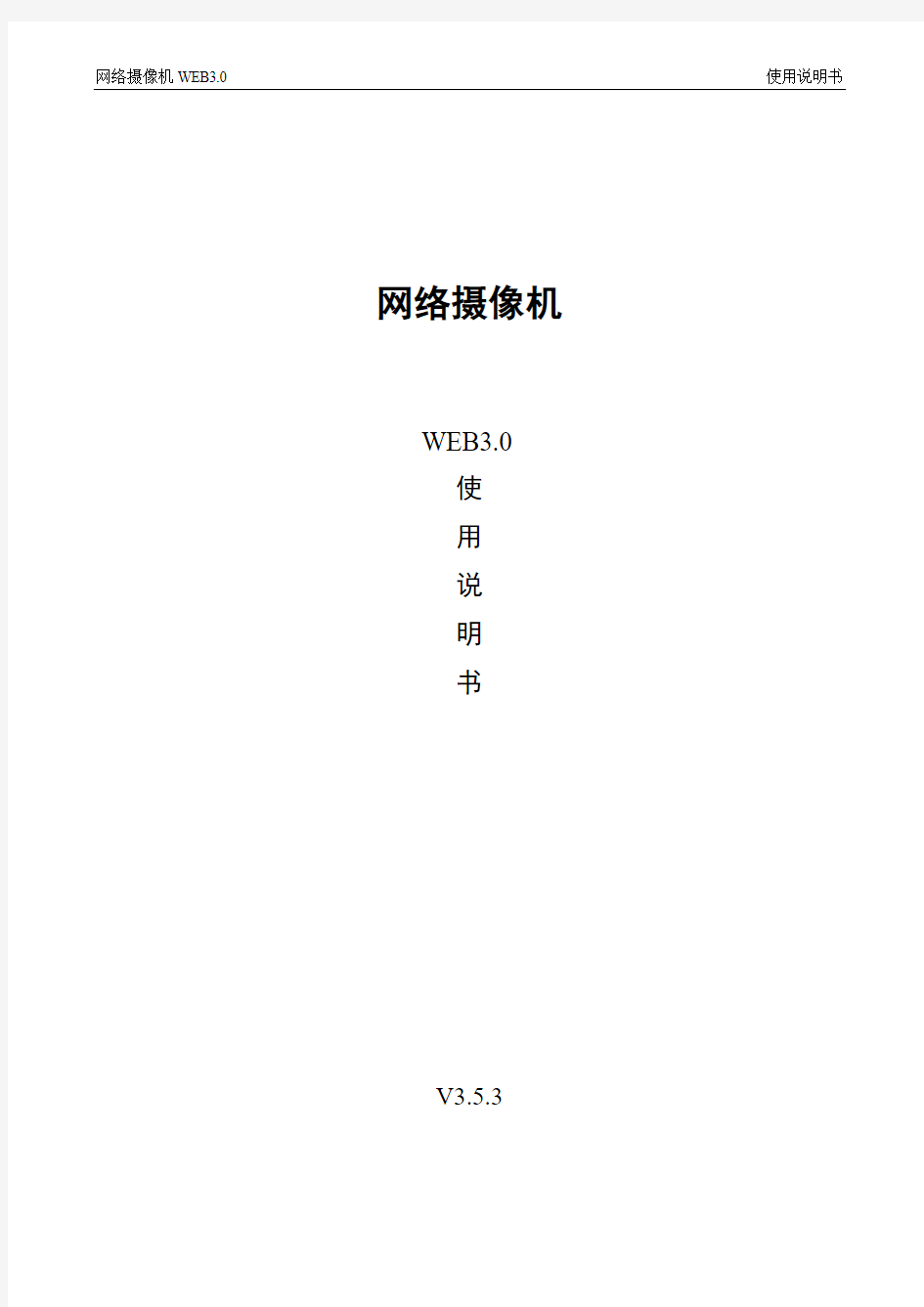
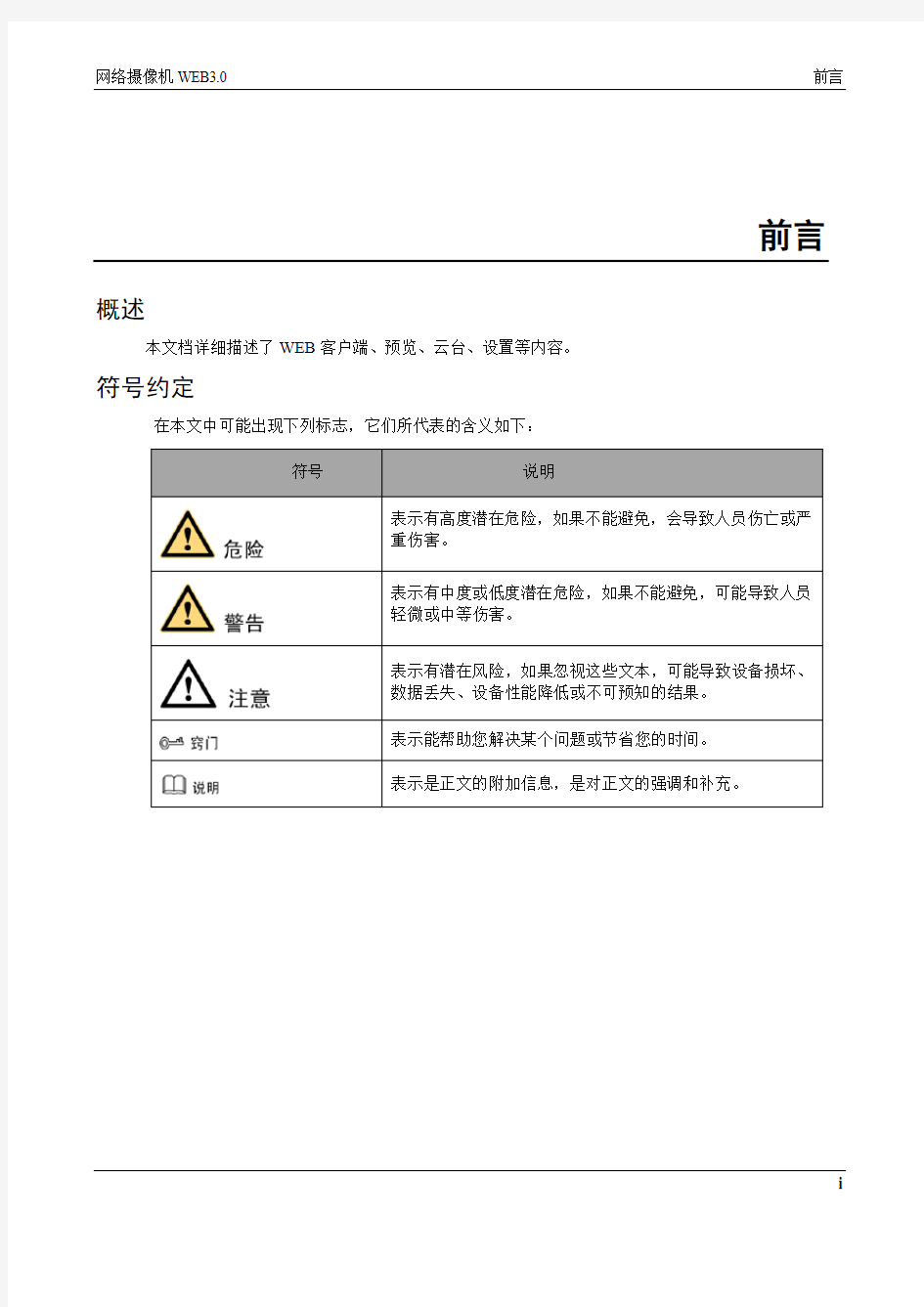
网络摄像机WEB3.0 使用说明书
网络摄像机
WEB3.0
使
用
说
明
书
V3.5.3
前言
概述
本文档详细描述了WEB客户端、预览、云台、设置等内容。
符号约定
在本文中可能出现下列标志,它们所代表的含义如下:
符号说明
表示有高度潜在危险,如果不能避免,会导致人员伤亡或严
重伤害。
表示有中度或低度潜在危险,如果不能避免,可能导致人员
轻微或中等伤害。
表示有潜在风险,如果忽视这些文本,可能导致设备损坏、
数据丢失、设备性能降低或不可预知的结果。
表示能帮助您解决某个问题或节省您的时间。
表示是正文的附加信息,是对正文的强调和补充。
i
目录
前言 (i)
1 预览........................................................................................................................................ -
2 -
1.1 编码设置 ............................................................................................................................................. - 3 -
1.2 系统菜单 ............................................................................................................................................. - 3 -
1.3 视频窗口功能选项 .............................................................................................................................. - 3 -
1.4 视频窗口设置...................................................................................................................................... - 4 -
2 云台........................................................................................................................................ - 8 -
3 设置...................................................................................................................................... - 11 -
3.1 相机设置 ........................................................................................................................................... - 11 -
3.1.1 摄像头属性............................................................................................................................... - 11 -
3.1.2 视频 .......................................................................................................................................... - 15 -
3.1.3 音频 .......................................................................................................................................... - 18 -
3.2 网络设置 ........................................................................................................................................... - 19 -
3.2.1 TCP/IP ....................................................................................................................................... - 19 -
3.2.2 连接 .......................................................................................................................................... - 21 -
3.2.3 PPPoE ........................................................................................................................................ - 22 -
3.2.4 DDNS ........................................................................................................................................ - 22 -
3.2.5 IP权限....................................................................................................................................... - 23 -
3.2.6 SMTP邮件 ................................................................................................................................ - 24 -
3.2.7 UPnP .......................................................................................................................................... - 25 -
3.2.8 SNMP ........................................................................................................................................ - 26 -
3.2.9 Bonjour ...................................................................................................................................... - 27 -
3.2.10 组播 ........................................................................................................................................ - 28 -
3.2.11 自动注册................................................................................................................................. - 28 -
3.2.12 WIFI ......................................................................................................................................... - 29 -
3.2.13 QoS .......................................................................................................................................... - 31 -
3.3 事件管理 ........................................................................................................................................... - 32 -
3.3.1 视频检测................................................................................................................................... - 32 -
3.3.2 报警设置................................................................................................................................... - 35 -
3.3.3 异常处理................................................................................................................................... - 36 -
3.4 存储管理 ........................................................................................................................................... - 38 -
3.4.1 时间表 ...................................................................................................................................... - 38 -
3.4.2 存储 .......................................................................................................................................... - 39 -
3.4.3 录像控制................................................................................................................................... - 41 -
3.5 系统管理 ........................................................................................................................................... - 42 -
3.5.1 本机设置................................................................................................................................... - 42 -
3.5.2 用户管理................................................................................................................................... - 43 -
3.5.3 云台设置................................................................................................................................... - 47 -
3.5.4 出厂默认设置........................................................................................................................... - 48 -
3.5.5 配置导入导出........................................................................................................................... - 49 -
3.5.6 自动维护................................................................................................................................... - 49 -
3.5.7 固件升级................................................................................................................................... - 50 -
3.6 系统信息 ........................................................................................................................................... - 50 -
3.6.1 版本信息................................................................................................................................... - 50 -
3.6.2 系统日志................................................................................................................................... - 51 -
3.6.3 在线用户................................................................................................................................... - 51 -
4 报警...................................................................................................................................... - 53 -
5 注销...................................................................................................................................... - 54 -
插图目录
图 1 WEB视频预览界面............................................................... - 2 - 图 2编码设置示意图................................................................. - 3 - 图 3系统菜单示意图................................................................. - 3 - 图 4 视频窗口功能选项示意图 ........................................................ - 3 - 图 5视频窗口设置示意图............................................................. - 4 - 图 6图像调节示意图................................................................. - 4 - 图 7聚焦缩放示意图................................................................. - 5 - 图 8鱼眼设备示意图................................................................. - 6 - 图 9安装模式示意图................................................................. - 7 - 图 10 云台界面示意图............................................................... - 8 - 图 11云台控制台示意图.............................................................. - 9 - 图 12云台设置窗口示意图............................................................ - 9 - 图 13 摄像头属性设置示意图........................................................ - 11 - 图 14聚焦缩放示意图............................................................... - 14 - 图 15 视频-视频码流设置示意图 ..................................................... - 15 - 图 16 视频-图片码流设置示意图 ..................................................... - 17 - 图 17 视频-视频叠加设置示意图 ..................................................... - 17 - 图 18 视频-存储路径设置示意图 ..................................................... - 18 - 图 19 音频设置示意图.............................................................. - 19 - 图 20 网络设置-TCP/IP设置示意图................................................... - 20 - 图 21 网络设置-连接设置示意图 ..................................................... - 21 - 图 22网络设置-PPPoE设置示意图 .................................................... - 22 - 图 23 网络设置-DDNS设置示意图..................................................... - 23 - 图 24 网络设置-IP权限设置示意图................................................... - 24 - 图 25 网络设置-SMTP邮件设置示意图................................................. - 24 - 图 26 网络设置-UPnP设置示意图..................................................... - 26 - 图 27 网络设置-SNMP设置示意图..................................................... - 26 - 图 28 网络设置-Bonjour设置示意图.................................................. - 27 - 图 29 网络设置-组播设置示意图 ..................................................... - 28 - 图 30 网络设置-自动注册设置示意图 ................................................. - 29 - 图 31 网络设置-WIFI设置示意图..................................................... - 30 -
图 32 网络设置-WIFI连接示意图..................................................... - 30 - 图 33网络设置-QoS设置示意图 ...................................................... - 31 - 图 34 视频检测-动态检测设置示意图 ................................................. - 32 - 图 35 布撤防时间段设置示意图 ...................................................... - 32 - 图 36 区域设置示意图.............................................................. - 33 - 图 37 视频检测-视频遮挡设置示意图 ................................................. - 34 - 图 38 报警设置-报警联动设置示意图 ................................................. - 35 - 图 39 报警设置-报警输出设置示意图 ................................................. - 36 - 图 40异常处理设置示意图(1)...................................................... - 36 - 图 41 异常处理设置示意图(2) ..................................................... - 37 - 图 42 异常处理设置示意图(3) ..................................................... - 37 - 图 43 异常处理设置示意图(4) ..................................................... - 37 - 图 44 异常处理设置示意图(5) ..................................................... - 38 - 图 45 存储管理-时间表设置示意图 ................................................... - 39 - 图 46存储管理-存储设置示意图(1)................................................. - 39 - 图 47存储管理-存储设置示意图(2)................................................. - 40 - 图 48存储管理-存储设置示意图(3)................................................. - 40 - 图 49 存储管理-录像控制示意图 ..................................................... - 41 - 图 50 系统管理-本机设置示意图(1) ................................................ - 42 - 图 51系统管理-本机设置示意图(2)................................................. - 42 - 图 52 系统管理-用户管理设置示意图 ................................................. - 44 - 图 53 添加用户界面示意图.......................................................... - 45 - 图 54 修改用户界面示意图.......................................................... - 46 - 图 55系统管理-用户组管理设置示意图................................................ - 46 - 图 56 添加组界面示意图............................................................ - 47 - 图 57 修改组界面示意图............................................................ - 47 - 图 58 系统管理-云台设置示意图 ..................................................... - 48 - 图 59 系统管理-出厂默认设置示意图 ................................................. - 48 - 图 60 系统管理-配置导入导出设置示意图 ............................................. - 49 - 图 61 系统管理-自动维护设置示意图 ................................................. - 49 - 图 62 系统管理-固件升级设置示意图 ................................................. - 50 - 图 63 系统信息-版本信息界面示意图 ................................................. - 50 -
图 64 系统信息-日志信息界面示意图 ................................................. - 51 - 图 65系统信息-在线用户界面示意图.................................................. - 52 - 图 66报警设置界面示意图........................................................... - 53 - 图 67注销界面示意图............................................................... - 54 -
网络摄像机WEB3.0 WEB客户端
WEB客户端
关于本章
本章描述内容如下表所示。
标题内容
预览介绍WEB客户端页面预览的主要功能及使用方法。
云台介绍WEB客户端云台的主要功能及使用方法。
设置介绍WEB客户端录设置的主要功能及使用方法。
报警介绍WEB客户端报警的主要功能及使用方法。
所购产品的WEB功能请以实际为准!部分产品不具备以下所有功能。
1
预览
成功登录WEB 端后,可通过WEB 对网络摄像机进行使用操作,首先进入预览界面。
图 1 WEB 视频预览界面
①---编码设置栏 ②---系统菜单栏
③---窗口功能选项栏 ④---窗口调节栏
1.1 编码设置
图2编码设置示意图
参数说明
主码流在正常网络带宽环境下,设备进行音视频录像,网络监视功能。在设备支持的分辨率范围内,主码流的分辨率可以进行任意设置。
辅码流在网络带宽不足时,用于代替主码流进行网络监视,减少网络带宽利用率。
流媒体协议选择视频监视协议,支持TCP、UDP和组播。
1.2 系统菜单
图3系统菜单示意图
系统菜单按钮,详细介绍请参考第1节预览、第2节云台、第3节设置和第4节报警四部分内容。
1.3 视频窗口功能选项
图 4 视频窗口功能选项示意图
参数项说明
报警输出点击该按钮,触发报警输出,该按钮变为红色;再次点击该按钮关闭报警输出。
局部放大●点击该按钮,在视频处于原始状态时可选择任意区域放大,非原始状态时可在一定范围内拖动放大区域,点击鼠标右键恢复原来状态。
●点击该按钮,可通过滚动鼠标滚轮来缩放视频图像大小。
手动抓图点击该按钮,对视频进行抓图。抓图文件保存到“设置-相机设置-视频-存储路径”指定的抓图路径目录下。可以参考3.1.2.4章节。
三连抓点击该按钮,以每秒一张的频率对视频进行抓图,图片保存到存储路径下。
手动录像点击该按钮,开始录像。录像文件保存到“设置-相机设置-视频-存储路径”指定的录像路径目录下。可以参考3.1.2.4章节。
辅助聚焦点击该按钮,可在预览视频上看到AF Peak及AF Max两个参数,AF Peak:该值实时显示在聚焦过程中图像清晰度的特征值,AF Max:该值表示图像清晰度的最佳特
征值,AF Peak值与AF Max值越接近,聚焦效果越好。
音频输出点击该按钮,打开或关闭监视码流的音频输出。
语音对讲点击该按钮,打开或关闭语音对讲,对讲格式在“设置-相机设置-音频”中进行设置。帮助打开帮助文档。
1.4 视频窗口设置
图5视频窗口设置示意图
---打开图像调节按钮,鼠标左键单击,显示或隐藏图像调节界面。
图6图像调节示意图
参数项说明
亮度调节标志,调节监视画面亮度
图像
配置
对比度调节标志,调节监视画面对比度 1.
此部分功能只调节本地WEB
端监视画面的亮度、对比度、色度、饱和度。 2.
设备系统的亮度、对比度、色
度、饱和度的调节需在“设置-相机设置
-摄像头属性”
部分进行设置。
饱和度调节标志,调节监视画面饱和度 色度调节标志,调节监视画面色度
重置
将亮度、对比度、饱和度、色度值恢复到系统默认值
● ---原始大小按钮,显示视频码流的实际尺寸,实际尺寸由码流的分辨率决定。 ● - 全屏显示按钮,,双击或按Esc 键可退出全屏。 ● ---高宽比按钮,调节画面至原始比例或适合窗口。
●
---打开远程自动聚焦按钮,鼠标左键单击,显示或隐藏自动聚焦界面。
只有自动变焦设备才有自动聚焦按钮。
图 7聚焦缩放示意图
●
---打开鱼眼按钮,鼠标左键单击,显示或隐藏鱼眼界面 只有鱼眼设备才有鱼眼按钮。
图8鱼眼设备示意图参数项说明
安装模式壁装壁装即安装在墙上,镜头朝前方摄像。顶装顶装即安装在天花板,镜头朝下方摄像。地装地装即镜头朝上摄像。
显示模式全景取景范围为全画面,单画面360度全景。
双全景双画面180度全景。
单画面
显示4分割中的一个画面,可在360度全景范围内移动取景,选中画面,即可对视
频进行相关操作。
四分割鱼眼全景360度均分,每90度范围图像,分4通道显示。
打开单画面或四分割,可以看到以下的界面。
1、点击方向按钮可单步调节视频方向,点击OK按钮视频方向将恢复到默认位置。
2、步长主要用于速度的操作,步长越大速度越快,缩放步长用于调节变焦速度,移动步长用于调节单步旋转速度,旋转步长用于调节顺时针及逆时针旋转速度。
图9安装模式示意图
2 云台
1、使用云台控制台之前,用户必须先设置云台协议,详细内容参见“设置-系统管理-云台设置”相关内容。
2、目前仅IPC-HFxxxx系列产品支持云台功能。
图10 云台界面示意图
云台的方向、步长、变倍、变焦、光圈、预置点、巡航组、水平旋转、线性扫描、巡迹、辅助开、辅助关、云台设置等控制按钮分布在云台控制台。
云台转动:支持8个方向,分别为上、下、左、右、左上、右上、左下、右下。
步长:主要用于速度操作,步长越大,转动速度越快。
图11云台控制台示意图
云台设置可选择设置线性扫描、预置点、巡航组、巡迹、辅助功能和灯光雨刷,如下图所示:
图12云台设置窗口示意图
参数项说明
线性扫描●点击设置按钮,可以设置线性扫描边界。
●再通过方向按钮选择摄像头线扫的右边界,并点击设置右边界按钮确定摄像头右边界位置,完成线扫路线的设置。
预置点●在输入框输入预置点值,点击“查看预置点”按钮,摄像头转至该预置点所对应的位置。
●点击“预置点设置”按钮开始设置预置点,通过方向按钮转动摄像头至需要的位置,在预置点输入框中输入预置点值,范围为:1~255,具体与云台协议有关,设置完成后点击添加按钮保存。
巡航组●点击“设置”按钮开始设置巡航组。
●先在巡航组输入框中输入巡航路线值,点击“巡航组”按钮。设置范围为:1~255,具体与云台协议有关。
●再在预置点输入框中输入预置点值,点击“添加预置点”按钮,即为在该点间巡航组中增加了一个预置点。
可多次操作增加多个预置点或点击删除按钮,在该点间巡航路线中删除该预置点。也可多次操作删除多个已存在于该点间巡航组的预置点。
巡迹将这一过程记录为巡迹X,点击开始记录按钮,然后进行变倍、变焦、光圈或方向等一系列的操作,之后再回到云台设置所示菜单,点击停止记录按钮,完成一条巡迹路线的设置。
辅助功能
在辅助输出框中输入辅助功能的值,点击“辅助开”按钮开启对应的辅助功能,点击“辅助关”按钮关闭对应的辅助功能。
灯光雨刷选择开启或关闭灯光雨刷。
3 设置3.1 相机设置
3.1.1 摄像头属性
设置摄像头的相关参数,不同型号产品的相关参数有所不同,请用户按照具体的产品进行设置。此页面所做的操作实时生效。
图13 摄像头属性设置示意图
参数项说明
亮度该阈值用于调节图像的整体亮度。默认值为50,值越大图像越亮,反之相反。调节时图像暗的区域和亮的区域将同时被等量增加或降低。当图像整体偏亮或者偏暗时,可以调整此值。但该值设的较大时,图像容易发朦,推荐值40~60,范围0~100。
对比度该阈值用于调节图像对比度。默认值为50,值越大图像明亮反差越大,反之越小。当图像整体亮度适当时,但图像对比度不够时,可以调整此值。但值设的过大时,图像暗的地方太暗,亮的地方容易过曝。设的太小时,图像会发朦。推荐值40~60,范围0~100。
饱和度该阈值用于调整颜色深浅。默认值为50,值越大彩色将更浓,反之相反。该阈值不会影响图像的整体亮度。该值设的过大时,图像色彩太浓,如果白平衡不准时,易造成图像灰色部分偏色。设的太小时,图像色彩不够鲜艳。推荐值40~60,范围0~100。
锐度该阈值主要是调节图像边缘的锐利程度。值越大边缘越明显,反之相反。该值设得较大时,图像容易产生噪声。默认值为50,推荐值40~60。
防闪烁●室外:该模式下可切换曝光模式,达到相应曝光模式下的效果。
●50HZ:在市电为50HZ的情况下,根据场景亮度,自动调整曝光的同时,确保图像
不出现横条纹。
●60HZ:在市电为60HZ的情况下,根据场景亮度,自动调整曝光的同时,确保图像
不出现横条纹。
曝光模式自动模式
图像的整体亮度在正常曝光范围内根据不同场景亮度自动调整,增益的
上限设置得越小,噪声就越小。
低噪声模式
●图像的整体亮度在正常曝光范围内根据不同场景亮度自动调整,增益的
上限设置得越小,噪声就越小。
●在相同的场景下,低噪声模式下的噪声始终不高于自动模式下的噪声。防拖影模式
●图像的整体亮度在正常曝光范围内根据不同场景亮度自动调整,曝光时
间上限设置得越小,拖影就越弱。
●在相同的场景下,防拖影模式下的运动拖影强度始终不高于自动模式下
的运动拖影。
手动模式显示手动曝光值。
增益范围增益模式可选择为自动增益或者手动增益。增益上限用于调整增益大小。默认值与具体设备型号相关,此值越小噪声也越小,但在暗场景下图像亮度也很暗;此值越大,在暗场景下能更多的提升图像亮度,但同时图像噪声越明显。
自动光圈针对接上自动光圈镜头的设备有效。启用代表了是自动模式,光线改变时,自动光圈会随之改变;不启用时,光圈开到最大,不在曝光控制中加入自动光圈的调节。默认为启用。
情景模式设置白平衡的模式,主要是影响图像的整体色调。默认为自动模式。
●关闭:不启用白平衡,图像会以原始的颜色输出。
●自动:自动设置白平衡,自动对不同的色温进行白平衡的补偿,使图像颜色正常。
●晴天:白平衡的阈值设置到晴天模式。
●夜晚:白平衡的阈值设置到晚上模式。
●自定义:可以手动设置红色、蓝色通道的增益,取值范围为0-100。
日/夜模式设置图像的彩色黑白模式,默认为自动。
●彩色:相机将只输出彩色图像。
●自动:根据设备的特性(图像的整体亮度或者是否接有红外灯)选择输出彩色或者黑白图像。
●黑白:相机将只输出黑白图像。
●按时间切换:供用户强制设置图像为彩色或黑白的时间段,如日出选为06:00:00,日落选为18:00:00,在该时间段内图像都为彩色,其余时间段为黑白图像。
背光补偿模式背光补偿
●默认背光补偿:根据所处场景自动进行曝光,以看清图像中最暗的区
域为目标。
●自定义背光补偿:选择自定义区域后,整个画面以所选区域进行曝光,
以矩形框内的区域达到合适的亮度为目标。
宽动态
●对于宽动态场景,该功能可以将高亮区亮度降低,低亮度区域亮度提
高,尽量使高亮和低亮区域景物都能看清,等级1-100可设置,摄像
机有非宽动态模式切换成宽动态的过程中,会有几秒的录像丢失。
数字宽动态●
对于宽动态场景,该功能可以将高亮区亮度降低,低亮度区域亮度提
高,尽量使高亮和低亮区域景物都能看清。
强光抑制●
打开强光抑制功能,随着强光抑制等级的增加,画面会抑制高亮区域
的亮度,减小光晕区域的大小,整个画面亮度降低。
关闭
●关闭背光补偿功能。
背光补偿模式默认为关闭。
全屏测试点击监控界面,可进行全屏测试。
镜像启用则改变视频监视图像的左、右方向。默认不启用。
翻转
●启用则改变视频监视图像的上、下方向,默认不启用。
●使用旋转90°功能时需将视频分辨率设置为720P或720P以下分辨率。
取消撤销进入该页面后进行的配置操作。
恢复默认设置为设备默认配置。
1、页面配置实时生效。
2、网络摄像机3110系列不支持以上低噪声模式、防拖影模式、防闪烁模式、数字宽动态、强光抑制、镜像和翻转等功能。
大华录像机说明书
大华录像机说明书 大华录像机说明书 篇一: 大华硬盘录像机操作说明大华录像机简单操作说明鼠标操作 * 本文档以右手使用鼠标习惯为例 : 除前面板键操作菜单外,用户可用鼠标进行菜单功能操作。将USB 接口鼠标插入机器面板的 USB 接口即可。如果用户还没有登录系统则先弹出密码输入框 ; 实时画面监视时,单击鼠标左键进入主菜单对某功能菜单选项图标鼠标左键单击进入该菜单内容执行控件上指示的操作改变复选框或动态检测块的状态点击数字框或密码框时弹出数字面板,直接点击面板上的数字即可完成数字的输入。 X 表示清零, ? 表示确定输入的数值,并关闭面板单击鼠标左键点击组合框时弹出下拉列表执行控件的特殊操作,例如双击录像文件列表的某一项,回放该段录像双击鼠标左键多画面时对某通道画面双击鼠标左键使该画面全屏 ; 再次双击该单画面恢复到以前的多画面状态实时画面监视时,弹出快捷菜单 : 多画面模式,多画面模式与机器路数有关,如 4 路只显示单画面、四画面 ; 及云台控制、图像颜色、录像查询、手动录像、主菜单等快捷方式。其中云台控制和图像颜色是对光标所在的画面的通道进行设置,设置前如果是多画面模式,则会先自动切换到对应通道的单画面上单击鼠标右键对设置菜单内容不作保存并退出当前菜单数字框设置数值时转动鼠标滚轮增减数字框的数值切换组合框内的选项转动滚轮 选中当前坐标下的控件或控件的某项进行移动框选动态检列表框上下翻页鼠标移动
测的区域鼠标拖动框选区域设置区域覆盖开机与关机开机插上电源线,按下后面板的电源开关,电源指示灯亮,录像机开机,开机后视频输出默认为多画面输出模式,若开机启动时间在定时录像设定时间内,系统将自动启动定时录像功能,相应通道录像指示灯亮,系统正常工作。 进入系统菜单正常开机后,按 Enter 确认键(或单击鼠标左键)弹出[登录对话框],用户在输入框中输入用户名及相关密码。用户组根据用户自定义增加或删除组: 出厂设置包括USER\ADMI两级组,组中的用户享有与组同等权限。出厂自带四个用户 admin、88888 8、666666,其中前三个用户的用户名与密码相同。 录像回放操作本地单画面回放与多画面回放根据录像类型 : 全部、报警、动态检测、全部报警录像,通道、时间等进行多个条件查询录像文件,结果以列表形式显示,屏幕上列表显示查询时间后的 32 条录像文件,可按、键上下查看录像文件或鼠标拖动滑钮查看显示文件。选中所需录像文件,按 ENTER键或鼠标双击左键,开始播放该录像文件。提示: 文件类型号的意义为 : R—普通录像;A —外部报警录像;M—动态检测录像选择是单画面回放或多画面回 放,在高级选项》回放设置中选择 1 通道或 2 通道回放。选择 2 通道回放则用户可以同时回放两个窗口的录像文件。查询条件设置区: 时间类型通道号设置区、录像查询类型选择设置录像文件回放控制区执行查询按钮录像回放窗口回放操作区回放录像(屏幕显示通道、日期、时间、播放速度、播放进度)对录像文件播放操作如控制速度、声音、循环播放(对符合条件查找到的录像文件进行自动循环播放)、全屏显示等。隐藏 /显示回放状态条提示全屏显示时自动隐藏状态条,移动鼠标即可显示状态条。回放时其余通道同步切换
大华硬盘录像机简易用户使用手册
大华硬盘录像机用户使用手册 安全注意事项 下面是关于产品的正确使用方法以及预防危险、防止财产受到损失等内容,使用时请务必遵守。 1.安装环境 1.1请在0C -4 0C的温度下放置和使用本产品,请不要将本产品置于潮湿的环境下。 1.2请不要放置在阳光直射的地方或发热设备附近。 1.3不要安装在潮湿、有灰尘或煤烟的场所。 1.4请保持本产品的水平安装; 1.5请安装在稳定的场所,注意防止本产品坠落。 1.6勿将其他设备放置于本产品上面。 1.7请安装在通风良好的场所,切勿堵塞本产品的通风口。 1.8仅可在额定输入输出范围内使用。 1.9请不要随意拆卸本产品。 1前面板按键介绍
1.1 进入系统菜单 正常开机后,单击鼠标左键或按遥控器上的确认键(Enter )弹出登录对话框,用户在输入框中输入用户名和密码。
说明:出厂时有 4个用户admin 、 888888、666666及隐藏的default 。前三个出厂 密码与用户名相同。admin 、888888出厂时默认属于高权限用户,而 666666出厂默认属 于低权限用户,仅有监视、回放、备份等权限。 密码安全性措施:每 30分钟内试密码错误 3次报警,5次帐号锁定。 注:为安全起见,请用户及时更改出厂默认密码。添加用户组、用户及修改用户操作 请参见一一用户帐号。 关于输入法:除硬盘录像机前面板及遥控器可配合输入操作外,可按 .123.按钮进行数字、 符号、英文大小写、中文 (可扩展)切换,并直接在软面板上用鼠标选取相关值。 1.2 录像查询 回放控制条 文件列表 文件信息 查询按钮 备份按钮
进入录像查询界面 单击右键选择录像查询或从主菜单选择录像查询进入录像查询菜单。 提示:若当前处于注销状态,须输入密码 回放操作 根据录像类型:全部、报警、动态检测、全部报警录像,通道、时间等进行多个条件查询录像文 件,结果以列表形式显示,屏幕上列表显示查询时间后的 128条录像文件,可按 / 键上下查 看录像文件或鼠标拖动滑钮查看。选中所需录像文件,按 ENTER 键或双击鼠标左键,开始播放该 录像文件。 文件类型:R —普通录像;A —外部报警录像;M —动态检测录像。 在时间一栏输入时、分、秒,直接按 播放键,可对查询的时间进行精确回放。 选择1?4通道回放(注:回放的通道数由机型决定 )。选择2通道回放则用户可以同时回放两个 窗口的录像文件。 回放录像(屏幕显示通道、日期、时间、播放速度、播放进度)对录像文件播放操作如控制速度、 循环播放(对符合条件 查找到的录像文件进行自动循环播放) 、全屏显示等。 录像文件回放时,按下数字键,可切换成按下的数字键对应通道同时间的录像文件进行播放 单画面全屏回放时,可用鼠标左键框选屏幕画面上任意大小区域,在所选区域内单击鼠标左 键, 局部放大 可将此局域画面进行放大播放,单击鼠标右键退岀局部放大画面。 ----------------------------------------------- 1 --------------------------------------------------------------------------------------------------------------------------------------------------------------------------------------------------------------------------------------------------- 在文件列表框中选择用户需要备份的文件, 在列表框中打“ ”可复选(可在两个通道同时选择需 要备份的文件),再点击备份按钮|艮,岀现备份操作菜单,单击备份按钮即可,用户也可在备份 文件备份操作 操作菜单中取消不想备份的文件,在要取消的文件列表框前取消“ ”(单通道显示列表数为 128 )。 点击日历图标|边会显示用户录像的记录(蓝色填充的表示当天有录 像,无填充表示那天没有录像,再点击其中要查 看的日期,文件列表 会自动更新成该天的文件列表。 1.2.1回放的快进及慢放操作 按键顺序 说明 备注 录像回放快进:快进键 (或飞梭键外圈顺时针) 回放状态下,按该键,可进行多种快放模式如 快放1, 快放2等速度循环切换快进键还可作为慢放键的反向 切换键; 头际播放速率与版本有关 录像回放慢放: 慢放键 ? 回放状态下,按该键,可进行多种慢放模式如 慢放2, 慢放1等速度循环切换慢放键还可作为快进键的反向 切换键; 精确回放 单通道与多通道回 回放操作区 回放时其余通道同 步切换功能 日历功能 四 五 i. > ) K q 1 7 a 10 n i 1? ■91 14 15 iriF 1? 5S 隐藏/显示回放状态条:全屏显示时自动隐藏状态条,移动鼠标即可显示状态条。 2DCWHK 14 :巧 :■订 :用 7!l :H :i HI
大华硬盘录像机云台设置使用说明书之欧阳家百创编
大华硬盘录像机云台设置使用说明 书 欧阳家百(2021.03.07) 一、云台的操作(设置) 在DVR的用户界面上依次选择“系统设置”和“云台 控制”就进入了云台设置窗口。如下: ①通道:选择通道号 ②协议:选择云台协议 ③地址:对应通道球机的地址 ④后四项需根据实际情况进行设置(参考协议文档或说明书) 二、云台的操作(控制) DVR多画面时,将鼠标移到某通道上,右键菜单中选择“云台控制”,即可激活该通道的云台控制窗口或当DVR处于单画面时,右键菜单中选择“云台控制”,即可激活当前通道的云台控制窗口. 通过“页面切换”按钮一共可以切换出3个页面云台的操作(控制)◆菜单控制页面。对球机菜单进行操作的页面
基本控制页面。 包括方向和镜头的控制,并可通过“设置”按钮激活预置点,模式,线扫,点间巡航设置窗口。 ◆扩展控制页面 包括预置点,模式,线扫,水平旋转,点间巡航,辅助开关以及灯光的控制功能。 云台的操作(控制)如下图所示: ◆变倍可将拍摄到的画面放大或者缩小 ◆聚焦可调整焦距,调节被拍摄画面的清晰度 ◆光圈可调节光圈的打开程度,避免光线太强或太暗导致画面 不清楚 云台的操作(控制) 在所拍摄的画面上用鼠标画一个矩形,则云台(球机) 将以所画矩形的中心点作为整个屏幕的中心点进行方 向调整,并且根据所画矩形的大小,进行变倍聚焦的 操作。所画矩形越小,则放大倍数越高
点击“SIT”后进入全屏模式, 便可用鼠标在画面上随意绘制矩形绘制矩形时,鼠标从上到下得拖动是放大,鼠标从下到上得拖动是缩小. 云台的操作(预置点设置) 预置点可以记录下某一个时刻云台(球机)的姿态,并为其赋予一个编号,并且在需要的时候根据这个编号让球机恢复对应的姿态。云台的操作(预置点清除) 云台的操作(预置点调用) 云台的操作(点间巡航) 将若干个预置点编排成一组,并赋予一个组编号。开始点间巡航时根据组编号逐个循环调用该组内的预置点 云台的操作(清除巡航点) 云台的操作(开始巡航) 云台的操作(录制模式) 模式好像录音机一样,能把一段手动控制云台(球机)的过程录制下来,需要的时候可以回放这一段动作。 云台的操作(回放模式) 云台的操作(线扫边界设定) 线扫需要设定左边界和右边界,开始线扫时镜头就会在两个边界之间反复扫描。 云台的操作(线扫) 云台的操作(水平旋转) 水平旋转可以让云台(球机)按一个方向不停匀速旋转
大华监控主机操作说明
监控主机操作说明 一、开机与关机 1、开机 插上电源线,按下后面板的电源开关,电源指示灯亮,录像机开机,开机后视频输出默认为多画面输出模式,若开机启动时间在定时录像设定时间内,系统将自动启动定时录像功能,相应通道录像指示灯亮,系统正常工作。 2、进入系统菜单 正常开机后,按Enter确认键(或单击鼠标左键)弹出[登录]对话框,用户在输入框中输入用户名和密码。 密码安全性措施:每30分钟内只能试密码5次,否则帐号锁定。 注:为安全起见请用户及时更改出厂默认密码,添加用户组、用户及修改用户,设置更改参见菜单操作——用户帐号。 关于输入法:除硬盘录像机前面板及遥控器可配合输入操作外,可按按钮进行数字,英文大小写,中文输入(可扩展)之间切换输入法,并直接在面板上的字符值进行鼠标选取输入相关值。 3、关机(更换硬盘须打开机箱并先切断外部电源)
关机时,按住面板上POWER键3秒钟,停止硬盘录像机的所有工作,方可按下后面板的电源开关,关闭电源。 4、断电恢复 当录像机处于录像、定时录像、报警录像工作状态下,若系统电源被切断或被强行关机,重新来电后,录像机将自动保存断电前的录像,并且自动恢复到断电前的工作状态继续工作。 二、录像操作 用户可以根据自己的需求选择录像模式。对不同模式的录像,通道发生录像时,在通道画面上显示录像标志。 1、如何进行录像 按遥控器上的“录像”键或面板上的“●”键(更改录像设置需有相应控制权限),或在菜单[高级选项]>[录像控制]中 查看录像菜单中各通道的状态,对应的通道下反显“●”,则为选中的通道 手动:设置通道录像可根据用户实际需要设置,也可全部设置为录像或不录像,即使“全”处于“●”状态进行状态设置。 自动:设置通道录像由定时界面里设置的定时、动态检测和报警的设置条
大华硬盘录像机操作说明
大华硬盘录像机操作说明 一、开机与关机 1、开机 插上电源线,按下后面板的电源开关,电源指示灯亮,录像机开机,开机后视频输出默认为多画面输出模式,若开机启动时间再录像设定时间内,系统将自动启动定时录像功能,相应通道录像指示灯亮。 2、进入系统菜单 正常开机后,按Enter确认键(或单击鼠标左键)弹出登录对话框,用户在输入框中输入用户名和密码。 出厂时有4个用户admin,888888,666666及隐藏的default,前三个出厂密码与用户名相同。admin,888888出厂时默认属于高权限用户,而666666出厂默认属于低权限用户,仅有监视、回放、备份等权限。(为安全起见请及时更改默认密码) 3、关机 A进入【主菜单】>【关闭系统】中选择【关闭机器】(关机时建议使用此方法,以避免意外断电时对DVR造成的损害。) B关机时,按下后面板的电源开关即可关闭电源。 4、断电回复 当录像机处于录像、定时录像、报警录像工作状态下,若系统电源被切断或被强行关机,重新来电后,录像机将自动保存断电前的录像,并且自动恢复到断电前的工作状态继续工作。 5、更换硬盘摄像机纽扣电池 更换硬盘摄像机的纽扣电池建议选用相同型号的电池。定期检查系统时间,一般每年更换一次电池以保证系统时间的准确性。
二、录像操作 1、预览 设备正常登陆后,直接进入预览画面。 在每个预览画面上有叠加的日期、时间、通道名称,屏幕下方有一行表示每个通道的录像及报警状态图标。 2、手动录像 提示:手动录像要求用户具有“录像操作权”,在进行这项操作前请确认硬盘录像机内已经安装且已经正确格式化硬盘。 2.1进入手动录像操作界面 单击鼠标右键或在【主菜单】>【高级选项】>【录像控制】中可进入手动录像操作界面。 在预览模式下按前面板【录像/●】兼或遥控器上的【录像】键可进入手动录像操作界面。 2.2开启/关闭某个或某些通道 要开启/关闭某个通道的录像,首先查看该通道录像状态。(“○”表示关闭,“●”表示开启)使用左右方向键移动活动框到该通道,使用上下方向键或相应数字键切换开启/关闭状态。 2.3启动/关闭全通道录像 将录像模式中自动/手动“全”切换到“●”状态,即可开启全通道录像,将录像模式中关闭“全”切换到“●”状态,即可关闭全通道录像。 3、录像查询 4、录像设置
大华硬盘录像机说明书
硬盘录像机基本操作 1 开机 插上电源线,按下后面板的电源开关,电源指示灯亮,录像机开机,开机后视频输出默认为多画面输出模式,若开机启动时间在录像设定时间,系统将自动启动定时录像功能,相应通道录像指示灯亮,系统正常工作。 2 关机 A. 关机时,按下后面板的电源开关即可关闭电源。 B. 进入【主菜单】→【关闭系统】中选择【关闭机器】。 2.1.断电恢复 当录像机处于录像工作状态下,若系统电源被切断或被强行关机,重新来电后,录像机将自动保存断电前的录像,并且自动恢复到断电前的工作状态继续工作。 3 进入系统菜单 正常开机后,单击鼠标左键或按遥控器上的确认键(Enter),弹出登录对话框,用户在输入框中输 入用户名和密码。 说明:出厂时有4 个用户admin、 888888、666666 及隐藏的default。前三个出厂密码与用户名相同。admin、888888 出厂时默认属于高权限用户,而666666 出厂默认属于低权限用户,仅有监视、回放等权限。 密码安全性措施:每30 分钟试密码错误3 次报警,5 次锁定。注:为安全起见,请用户及时更改出厂默认密码。关于输入法:除硬盘录像机前面板及遥控器可配合输入操作外,可按按钮进行数字、符号、英文大小写、中文(可扩展)切换,并直接在软面板上用鼠标选取相关值。
4 预览 设备正常登录后,直接进入预览画面。在每个预览画面上有叠加的日期、时间、通道名称,屏幕下方有一行表示每个通道的录像及报警状态 图标(各种图标的含义见下表)。 通道画面提示: 5 录像时间的设置 硬盘录像机在第一次启动后的默认录像模式是 24 小时连续录像。进入菜单,可进行定时时间的连续录像,即对录像在定时的时间段录像,详细设置在【菜单】>【系统设置】>【录像设置】。 【通道】选择相应的通道号进行通道设置,统一对所有通道设置可选择【全】; 【星期】设置普通录像的时间段,在设置的时间围才会启动录像;选 择相应的星期X 进行设置,每天有六个时间段供设置;统一 设置请选择【全】; 【预录】可录动作状态发生前1-30 秒录像(时间视码流大小状态); 【冗余】1U 机器取消冗余功能,【冗余】使能框为灰显,实际不能操作; 【抓图】开启定时抓图。统一设置请选择【全】; 【时间段】显示当前通道在该段时间的录像状态,所有通道设置完毕后请按保存键确认。图中显示的时间段示意图,颜色条表示该时间段对应的录像类型是否有效。绿色为普通录像有效, 黄色为动态检测录像有效,红色为报警录像有效。
大华录像机系列联网说明
大华录像机系列联网说明 This manuscript was revised by the office on December 10, 2020.
大华网络客户端操作 录像机端设置(使用TP-linkR402) 1. 将硬盘录像机正确接入网络。打开主菜单—系统设置—网络设置。 2. 打开网络对话框.给硬盘录像机设置IP 地址、子网掩码和默认网关.TCP端口 号.HTTP端口 默认IP地址 默认TCP端口37777 HTTP端口 80 如下图:1.1 1.1 路由器设置(TP-linkR402) 账号 admin密码admin 点击确定。进入路由器设置界面如下图:1.2 . 1.2 2. 左侧菜单。转发规则—虚拟服务器。打开虚拟服务器设置框 在路由器里面映射录像机的 80 和37777端口如下图 1.3 1.3 3.点击保存 测试80和37777端口是否能用——开始—运行—输入cmd 和telne37777 按回车出现空白对话框就说明端口能用。 如果出现下列对话框(如下图1.4)。则说明端口号不能使用,请修该端口号 1.4 客户端设置 1.在客户端IE浏览器的菜单栏点击工具—Internet选项打开出现选项对话框 如下图1.5 1.5 选择—自定义级别—打开安全级别对话框如下图1.6 1.6 将控件和插件子菜单中全部启用单击确定 客户端的应用(广域网) 1.在浏览器地址栏里输入录像机的外网的IP 地址,(外网IP在路由器中左侧菜单运行 状态—IP地址。如下图 1.7)本文档以录像机IP外网地址并连接。打开系统时,弹出安全预警是否接受硬盘录像机的WEB 控件webrec.cab,请用户选择接受,系统会自动识别安装。 1.7
大华录像机软件界面操作手册
录像机软件界面操作手册 一开机 插上电源线,按下后面板的电源开关,电源指示灯亮,录像机开机,开机后视频输出默认为多画面输出模式,若开机启动时间在录像设定时间内,系统将自动启动定时录像功能,相应通道录像指示灯亮,系统正常工作。 注意: 确定供电的输入电压与设备电源的拔位开关是否对应,确认与电源线接好后,再打开电源开关; 外部电源要求为DC +12V / 3.3A;建议您提供电压值稳定,波纹干扰较小的电源输入(参照国标),这将有利于硬盘录像机的稳定工作和硬盘使用寿命的延长,对外部设备比如摄像机的工作也会有极大的好处,在条件允许的情况下使用UPS 电源将是最好的选择。 二预览 设备正常登录后,直接进入预览画面。 在每个预览画面上有叠加的日期、时间、通道名称,屏幕下方有一行表示每个通道的录像及报警状态图标(各种图标的含义见下表)。 通道画面提示: 1 监控通道录像时,通道画面上显示此标志。 2 通道发生视频丢失时,通道画面显示此标志。 3 通道发生动态检测时,通道上画面显示此标志。 4 该通道处于监视锁定状态时通道画面上显示此标志。 三进入系统菜单 正常开机后,单击鼠标左键或按遥控器上的确认键(Enter)弹出登录对话框,用户在输入框中输入用户名和密码。 说明:出厂时有4 个用户admin、 888888、666666 及隐藏的default。前三个出厂密码与用户名相同。admin、888888 出厂时默认属于高权限用户,而666666 出厂默认属于低权限用户,仅有监视、回放、备份等权限。 四菜单高级操作 主菜单一级子菜单选项备注
说明:1.以下所有子菜单的设置,都必须在确认保存后生效,否则设置无效。 2.复选框被“■”填充或被打勾表示选中,未被填充表示不选中,此说明在文中通用。
大华硬盘录像机操作说明
大华录像机简单操作说明 鼠标操作*本文档以右手使用鼠标习惯为例: 除前面板键操作菜单外,用户可用鼠标进行菜单功能操作。将USB接口鼠标插入机器面板的USB接口即可。如果用户还没有登录系统则先弹出密码输入框;实时画面监视时,单击鼠标左键进入主菜单对某功能菜单选项图标鼠标左键单击进入该菜单内容执行控件上指示的操作改变复选框或动态检测块的状态点击数字框或密码框时弹出数字面板,直接点击面板上的数字即可完成数字的输入。X表示清零,√表示确定输入的数值,并关闭面板单击鼠标左键点击组合框时弹出下拉列表执行控件的特殊操作,例如双击录像文件列表的某一项,回放该段录像双击鼠标左键多画面时对某通道画面双击鼠标左键使该画面全屏;再次双击该单画面恢复到以前的多画面状态实时画面监视时,弹出快捷菜单: 多画面模式,多画面模式与机器路数有关,如4路只显示单画面、四画面;及云台控制、图像颜色、录像查询、手动录像、主菜单等快捷方式。其中云台控制和图像颜色是对光标所在的画面的通道进行设置,设置前如果是多画面模式,则会先自动切换到对应通道的单画面上单击鼠标右键对设置菜单内容不作保存并退出当前菜单数字框设置数值时转动鼠标滚轮增减数字框的数值切换组合框内的选项转动滚轮列表框上下翻页鼠标移动选中当前坐标下的控件或控件的某项进行移动框选动态检测的区域鼠标拖动框选区域设置区域覆盖 开机与关机 开机 插上电源线,按下后面板的电源开关,电源指示灯亮,录像机开机,开机后视频输出默认为多画面输出模式,若开机启动时间在定时录像设定时间内,系统将自动启动定时录像功能,相应通道录像指示灯亮,系统正常工作。 进入系统菜单 正常开机后,按Enter确认键(或单击鼠标左键)弹出[登录对话框],用户在输入框中输入用户名及相关密码。用户组根据用户自定义增加或删除组:
大华硬盘录像机快速操作指南1
监控系统说明书 软件界面基本操作 1开机 插上电源线,按下后面板的电源开关,电源指示灯亮,录像机开机,开机后视频输出默认为多画面输出模式,若开机启动时间在录像设定时间,系统将自动启动定时录像功能,相应通道录像指示灯亮,系 统正常工作。 2关机 注意:更换硬盘须打开机箱并先切断外部电源。 A. 关机时,按下后面板的电源开关即可关闭电源。 B. 进入【主菜单】→【关闭系统】中选择【关闭机器】。 2.1.断电恢复 当录像机处于录像工作状态下,若系统电源被切断或被强行关机,重新来电后,录像机将自动保存断电前的录像,并且自动恢复到断电前的工作状态继续工作。 3进入系统菜单 正常开机后,单击鼠标左键或按遥控器上的确认键(Enter),弹出登录对话框,用户在输入框中输入用户名和密码。 说明:出厂时有 4 个用户 admin、 888888、666666 及隐藏的 default。前三个出厂密码与用户 名相同。admin、888888 出厂时默认属于高权限用户,而 666666 出厂默认属于低权限用户,仅有监视、回放等权限。 密码安全性措施:每 30 分钟试密码错误 3 次报警,5 次锁定。 注:为安全起见,请用户及时更改出厂默认密码。
关于输入法:除硬盘录像机前面板及遥控器可配合输入操作外,可按按钮进行数字、符号、英文大小写、中文(可扩展)切换,并直接在软面板上用鼠标选取相关值。
4预览 设备正常登录后,直接进入预览画面。 在每个预览画面上有叠加的日期、时间、通道名称,屏幕下方有一行表示每个通道的录像及报警状态图标(各种图标的含义见下表)。 通道画面提示: 5录像时间的设置 硬盘录像机在第一次启动后的默认录像模式是 24 小时连续录像。进入菜单,可进行定时时间的连续录像,即对录像在定时的时间段录像,详细设置在【菜单】>【系统设置】>【录像设置】。 【通道】选择相应的通道号进行通道设置,统一对所有通道设置可选择【全】; 【星期】设置普通录像的时间段,在设置的时间围才会启动录像; 选择相应的星期 X 进行设置,每天有六个时间段供设置; 统一设置请选择【全】; 【预录】可录动作状态发生前 1-30 秒录像(时间视码流大小状态); 【冗余】1U 机器取消冗余功能,【冗余】使能框为灰显,实际不能操作; 【抓图】开启定时抓图。统一设置请选择【全】; 【时间段】显示当前通道在该段时间的录像状态,所有通道设置完毕后请按保存键确认。 图中显示的时间段示意图,颜色条表示该时间段对应的录像类型是否有效。绿色为普通录像有效,黄色为动态检测录像有效,红色为报警录像有效。
大华硬盘录像机说明书
面板按键说明:设备前面板的按键与遥控器上的按键功能相同。 遥控器使用说明: 把遥控器对准机器前面板,按遥控器上的“设备”键,然后按“8键”两下, 然后按“确定”键两下,设备前面板的“状态”灯变为绿色,这时遥控器已经可以控制设备了。 在设备处于遥控器选中状态时,按设备/DEV'键,设备面板的状态”灯熄灭,此时遥控器 与设备的连接断开具体操作如下:按“主菜单”键进入设备主菜单界面;按“放像”快捷键进入回放操作界面;按“录像”快捷键进入手动录像操作界面;按“云台控制”快捷键进入云台控制操作界面: 在进入以上菜单时需输入密码,默认的用户名:“admin;密码:“ 12345'” 进入主菜单后可用设备前面板或遥控器上的“上/下/左/右”方向键移动活动框选择子菜单,选中后 按确定/ENTER键进入下级菜单进行操作。按“ ESC退出上一级菜单或预览界面,也可以 按“PERV 直接退出到预览界面。输入法说明:首先按“编辑”键,然后按“输入法”键进行输入法选择。 基本操作指南: 1.开机: 若设备前面上的“ POWER键呈红色则说明电源接通,轻按“ POWER键,设备开始启动。 2.预览: 设备开启后直接进入预览界面(默认为各通道自动切换),此时可选择具体要监看的通道( 10 路以下设备可直接按数字键进行选择,若 10 路以上机器则必须同时按两个数字键才能切换到相应通道,如同时按 0 2 切换到第 2 通道,同时按 1 2 则切换到第 12 通道)或者按“多画面/PREV” 键进 行多画面分割监看。 3.云台控制:此功能已停用,云台控制需使用矩阵的主控键盘方便实现。 4.手动录像 按设备前面板的录像/REC'键,弹出登陆对话框,进行登陆。 进入手动录像操作界面后,在各个通道是否可以启动录像的启/停”状态用“v和“X标示,“V表示可以启用,“X表示不可启用。用户可根据自己的具体需要用左/右”方向键移动到某通道启/停”栏处,若此时标示为“V”按确认”键就可启动该通道进行录像,同时该通道的启/停”栏表示变为“X”同样的方法启动其他通道进行录像。若要停止某通道,选中某 通道的启/停”栏,把“X犬态用确认”键改为“V即可。 5.录像回放与备份 在预览模式下按前面板的放像/PLAY'键,进行登陆后操作。 首先在回放界面中选择要回放的目标通道号,通过上/下”键进行选择任一通道。副通道” 是指要两路回放时副通道与主通道同步回放,一般不选择。文件类型”选择默认的全部”。然后 选择要查看录像资料的起止时间,最后移动活动框到搜索文件”,按确认/ENTER键进行 搜索。 若存在符合条件的录像文件,则在录像文件列表窗口 "显示文件列表。在录像文件列表窗 口”中,使用上/下”键将滚动条定位到要回放的那个文件,再按前面板的确认/ENTER键开 始播放,按前面板的“ ESC键停止播放。
大华录像机说明书
大华录像机说明书 硬盘录像机 -------------------- 使用手册 *此使用手册适用MPEG4/H.264 系列 D1 1 路/2 路/4 路/8 路、HD1 1 路/2 路/4 路/8 路、CIF1 1 路/2 路//4 路/8 路/12 路/16 路硬盘录像机* *此使用手册所有操作说明均以CIF 16 路产品为例, 注意事项 1.安装环境 1.1 远离高温的热源和场所; 1.2 避免阳光直接照射; 1.3 勿放在潮湿的场所; 1.4 录像机应水平安装; 1.5 避免安装在剧烈震动的场所; 1.6 勿将其他设备放置于录像机上面; 1.7 录像机应安装在通风良好的场所,切勿堵塞设备的通风口。 2.附件包检 查 开箱拆封录像机包装后,请及时检查以下附件: *以箱内的装箱清单(见保修卡)为准* 2.1 电源线1 根 2.2 网线(正线)和串口连接线各1 根(CIF 8/12/16 路串口连接线不配备) 2.3 安装配件1 包 2.4 操作说明书1 本 2.5 安装光盘1 份
2.6 产品合格证1 份 2.7 25 芯报警转换器一个(CIF 8/12/16 路产品不配备) 第一章技术指标及主要功能特性 1、技术指标 1.1 D1 及HD1 产品技术参数 设备参数D1 1 路D1 2 路D1 4 路D1 8 路HD1 1 路HD1 2 路HD1 4 路HD1 8 路 主处理器高性能工业级嵌入式微控制器 操作系统嵌入式LINUX 系统资源多工操作,可同时多路录像、同时录像回放、同时网络操作系统操作界面人性图形化菜单会话界面,支持前面板按键操作、鼠标操作、遥控器操作等多种操作方式 图像压缩 标准 MPEG-4/H.264 压 缩标准 音频压缩PCM 视频输入 1/2/4/8 路复合视频 (NTSC/PAL) BNC(1.0VP- P ,75Ω) 视频输出 1 路PAL/NTSC,BNC(1.0VP- P ,75Ω)复合视频信号 1 路VGA 输出 视频标准PAL(625 线,50 场/秒),NTSC(525 线,60 场/秒) 视频记录 速度
大华硬盘录像机说明书
软件界面基本操作 1 开机 插上电源线,按下后面板的电源开关,电源指示灯亮,录像机开机,开机后视频输出默认为多画面输出模式,若开机启动时间在录像设定时间内,系统将自动启动定时录像功能,相应通道录像指示灯亮,系统正常工作。 2 关机 注意:更换硬盘须打开机箱并先切断外部电源。 A. 关机时,按下后面板的电源开关即可关闭电源。 B. 进入【主菜单】→【关闭系统】中选择【关闭机器】。 2.1.断电恢复 当录像机处于录像工作状态下,若系统电源被切断或被强行关机,重新来电后,录像机将自动保存断电前的录像,并且自动恢复到断电前的工作状态继续工作。 3 进入系统菜单 正常开机后,单击鼠标左键或按遥控器上的确认键(Enter),弹出登录对话框,用户在输入框中输入用户名和密码。 说明:出厂时有4 个用户admin、888888、666666 及隐藏的default。前三个出厂密码与用户名相同。admin、888888 出厂时默认属于高权限用户,而666666 出厂默认属于低权限用户,仅有监视、回放等权限。 密码安全性措施:每30 分钟内试密码错误3 次报警,5 次帐号锁定。注:为安全起见,请用户及时更改出厂默认密码。关于输入法:除硬盘录像机前面板及遥控器可配合输入操作外,可按 按钮进行数字、符号、英 文大小写、中文(可扩展)切换,并直接在软面板上用鼠标选取相关值。
4 预览 设备正常登录后,直接进入预览画面。在每个预览画面上有叠加的日期、时间、通道名称,屏幕下方有一行表示每个通道的录像及报警状态 图标(各种图标的含义见下表)。 通道画面提示: 5 录像时间的设置 硬盘录像机在第一次启动后的默认录像模式是24 小时连续录像。进入菜单,可进行定时时间内的连续录像,即对录像在定时的时间段内录像,详细设置在【菜单】>【系统设置】>【录像设置】。 【通道】选择相应的通道号进行通道设置,统一对所有通道设置可选择【全】; 【星期】设置普通录像的时间段,在设置的时间范围内才会启动录像; 选择相应的星期X 进行设置,每天有六个时间段供设置;统 一设置请选择【全】; 【预录】可录动作状态发生前1-30 秒录像(时间视码流大小状态); 【冗余】1U 机器取消冗余功能,【冗余】使能框为灰显,实际不能操作; 【抓图】开启定时抓图。统一设置请选择【全】; 【时间段】显示当前通道在该段时间内的录像状态,所有通道设置完毕后请按保存键确认。图中显示的时间段示意图,颜色条表示该时间段对应的录像类型是否有效。绿色为普通录像有效, 黄色为动态检测录像有效,红色为报警录像有效。
大华_数字硬盘录像机使用说明书
数字硬盘录像机使用说明书 一、开机与关机 1、开机 插上电源线,按下后面板的电源开关,电源指示灯亮,录像机开机,开机后视频输出默认为多画面输出模式,若开机启动时间再录像设定时间,系统将自动启动定时录像功能,相应通道录像指示灯亮。 2、进入系统菜单 正常开机后,按Enter确认键(或单击鼠标左键)弹出登录对话框,用户在输入框中输入用户名和密码。 出厂时有4个用户admin,888888,666666及隐藏的default,前三个出厂密码与用户名相同。admin,888888出厂时默认属于高权限用户,而666666出厂默认属于低权限用户,仅有监视、回放、备份等权限。(为安全起见请及时更改默认密码) 3、关机 A进入【主菜单】>【关闭系统】中选择【关闭机器】(关机时建议使用此方法,以避免意外断电时对DVR造成的损害。) B 关机时,按下后面板的电源开关即可关闭电源。 4、断电回复 当录像机处于录像、定时录像、报警录像工作状态下,若系统电源被切断或被强行关机,重新来电后,录像机将自动保存断电前的录像,并且自动恢复到断电前的工作状态继续工作。 5、更换硬盘摄像机纽扣电池 更换硬盘摄像机的纽扣电池建议选用相同型号的电池。定期检查系统时间,一般每年更换一次电池以保证系统时间的准确性。 二、录像操作 1、预览
设备正常登陆后,直接进入预览画面。 在每个预览画面上有叠加的日期、时间、通道名称,屏幕下方有一行表示每个通道的录像及报警状态图标。 2、手动录像 提示:手动录像要求用户具有“录像操作权”,在进行这项操作前请确认硬盘录像机已经安装且已经正确格式化硬盘。 2.1进入手动录像操作界面 单击鼠标右键或在【主菜单】>【高级选项】>【录像控制】中可进入手动录像操作界面。在预览模式下按前面板【录像/●】兼或遥控器上的【录像】键可进入手动录像操作界面。 2.2开启/关闭某个或某些通道 要开启/关闭某个通道的录像,首先查看该通道录像状态。(“○”表示关闭,“●”表示开启)使用左右方向键移动活动框到该通道,使用上下方向键或相应数字键切换开启/关闭状态。 2.3启动/关闭全通道录像 将录像模式中自动/手动“全”切换到“●”状态,即可开启全通道录像,将录像模式中关闭“全”切换到“●”状态,即可关闭全通道录像。 3、录像查询
大华硬盘录像机说明书 新版
面板按键说明: 设备前面板的按键与遥控器上的按键功能相同。 遥控器使用说明: 把遥控器对准机器前面板,按遥控器上的“设备”键,然后按“8”键两下, 然后按“确定”键两下,设备前面板的“状态”灯变为绿色,这时遥控器已经可以控制设备了。在设备处于遥控器选中状态时,按“设备/DEV”键,设备面板的“状态”灯熄灭,此时遥控器与设备的连接断开 具体操作如下: 按“主菜单”键进入设备主菜单界面; 按“放像”快捷键进入回放操作界面; 按“录像”快捷键进入手动录像操作界面; 按“云台控制”快捷键进入云台控制操作界面: 在进入以上菜单时需输入密码,默认的用户名:“admin”,密码:“12345”。 进入主菜单后可用设备前面板或遥控器上的“上/下/左/右”方向键移动活动框选择子菜单,选中后 按“确定/ENTER”键进入下级菜单进行操作。按“ESC”退出上一级菜单或预览界面,也可以按“PERV” 直接退出到预览界面。 输入法说明:首先按“编辑”键,然后按“输入法”键进行输入法选择。 基本操作指南: 1. 开机: 若设备前面上的“POWER”键呈红色则说明电源接通,轻按“POWER”键,设备开始启动。 2. 预览: 设备开启后直接进入预览界面(默认为各通道自动切换),此时可选择具体要监看的通道(10 路 以下设备可直接按数字键进行选择,若10 路以上机器则必须同时按两个数字键才能切换到相应通 道,如同时按0 2 切换到第2 通道,同时按1 2 则切换到第12 通道)或者按“多画面/PREV”键进 行多画面分割监看。 3. 云台控制: 此功能已停用,云台控制需使用矩阵的主控键盘方便实现。 4. 手动录像 按设备前面板的“录像/REC”键,弹出登陆对话框,进行登陆。 进入手动录像操作界面后,在各个通道是否可以启动录像的“启/停”状态用“√”和“×”标 示,“√”表示可以启用,“×”表示不可启用。用户可根据自己的具体需要用“左/右”方向键移动到某通道“启/停”栏处,若此时标示为“√”,按“确认”键就可启动该通道进行录像,同时该通道的“启/停”栏表示变为“×”。同样的方法启动其他通道进行录像。若要停止某通道,选中某 通道的“启/停”栏,把“×”状态用“确认”键改为“√”即可。
大华硬盘录像机简易用户使用手册
大华硬盘录像机用户使用手册安全注意事项 下面是关于产品的正确使用方法以及预防危险、防止财产受到损失等内容,使用时请务必遵守。 1.安装环境 1.1请在0℃-40℃的温度下放置和使用本产品,请不要将本产品置于潮湿的环 境下。 1.2请不要放置在阳光直射的地方或发热设备附近。 1.3不要安装在潮湿、有灰尘或煤烟的场所。 1.4请保持本产品的水平安装; 1.5请安装在稳定的场所,注意防止本产品坠落。 1.6勿将其他设备放置于本产品上面。 1.7请安装在通风良好的场所,切勿堵塞本产品的通风口。 1.8仅可在额定输入输出范围内使用。 1.9请不要随意拆卸本产品。 1前面板按键介绍
1.1 进入系统菜单 正常开机后,单击鼠标左键或按遥控器上的确认键(Enter )弹出登录对话框,用户在输入框中输入用户名和密码。 说明:出厂时有4个用户admin 、 888888、666666及隐藏的default 。前三个出厂密码与用户名相同。admin 、888888出厂时默认属于高权限用户,而666666出厂默认属于低权限用户,仅有监视、回放、备份等权限。 图1 密码安全性措施:每30分钟内试密码错误3次报警,5次帐号锁定。 注:为安全起见,请用户及时更改出厂默认密码。添加用户组、用户及修改用户操作请参见——用户帐号。 关于输入法:除硬盘录像机前面板及遥控器可配合输入操作外,可按按钮进行数字、符号、英文大小写、中文 (可扩展)切换,并直接在软面板上用鼠标选取相关值。 1.2 录像查询 图2 视频显示窗口 查询条件设置区 (时间类型通道备份复选框 文件列表 文件信息
在文件列表框中选择用户需要备份的文件,在列表框中打“?”可复选(可在两个通道同时选择 需要备份的文件),再点击备份按钮,出现备份操作菜单,单击备份按钮即可,用户也可在备 份操作菜单中取消不想备份的文件,在要取消的文件列表框前取消“?”(单通道显示列表数为 128)。 点击日历图标会显示用户录像的记录(蓝色填充的表示当天有录 像,无填充表示那天没有录像,再点击其中要查看的日期,文件列表 会自动更新成该天的文件列表。 1.2.1回放的快进及慢放操作 备注
大华硬盘录像机云台设置使用说明书
大华硬盘录像机云台设置使用说明书 一、云台的操作(设置) 在DVR的用户界面上依次选择“系统设置”和“云台 控制”就进入了云台设置窗口。如下: ①通道:选择通道号 ②协议:选择云台协议 ③地址:对应通道球机的地址 ④后四项需根据实际情况进行设置(参考协议文档或说明书)二、云台的操作(控制)
DVR多画面时,将鼠标移到某通道上,右键菜单中选择“云台控制”,即可激活该通道的云台控制窗口或当DVR处于单画面时,右键菜单中选择“云台控制”,即可激活当前通道的云台控制窗口. 通过“页面切换”按钮一共可以切换出3个页面云台的操作(控制)◆菜单控制页面。对球机菜单进行操作的页面 基本控制页面。 包括方向和镜头的控制,并可通过“设置”按钮激活预置点,模式,线扫,点间巡航设置窗口。
◆扩展控制页面 包括预置点,模式,线扫,水平旋转,点间巡航,辅助开关以及灯光的控制功能。 云台的操作(控制)如下图所示:
◆变倍可将拍摄到的画面放大或者缩小 ◆聚焦可调整焦距,调节被拍摄画面的清晰度 ◆光圈可调节光圈的打开程度,避免光线太强或太暗导致画面 不清楚 云台的操作(控制) 在所拍摄的画面上用鼠标画一个矩形,则云台(球机) 将以所画矩形的中心点作为整个屏幕的中心点进行方 向调整,并且根据所画矩形的大小,进行变倍聚焦的 操作。所画矩形越小,则放大倍数越高 点击“SIT”后进入全屏模式, 便可用鼠标在画面上随意绘制矩形绘制矩形时,鼠标从上到下得拖动是放大,鼠标从下到上得拖动是缩小. 云台的操作(预置点设置)
预置点可以记录下某一个时刻云台(球机)的姿态,并为其赋予一个编号,并且在需要的时候根据这个编号让球机恢复对应的姿态。 云台的操作(预置点清除) 云台的操作(预置点调用)
大华硬盘录像机云台设置使用说明书
创作编号: GB8878185555334563BT9125XW 创作者:凤呜大王* 大华硬盘录像机云台设置使用说明书 一、云台的操作(设置) 在DVR的用户界面上依次选择“系统设置”和“云台控制”就进入了云台设置窗口。如下: ①通道:选择通道号
②协议:选择云台协议 ③地址:对应通道球机的地址 ④后四项需根据实际情况进行设置(参考协议文档或说明书)二、云台的操作(控制) DVR多画面时,将鼠标移到某通道上,右键菜单中选择“云台控制”,即可激活该通道的云台控制窗口或当DVR处于单画面时,右键菜单中选择“云台控制”,即可激活当前通道的云台控制窗口. 通过“页面切换”按钮一共可以切换出3个页面云台的操作(控制) ◆菜单控制页面。对球机菜单进行操作的页面
基本控制页面。 包括方向和镜头的控制,并可通过“设置”按钮激活预置点,模式,线扫,点间巡航设置窗口。 ◆扩展控制页面 包括预置点,模式,线扫,水平旋转,点间巡航,辅助开关以及灯光的控制功能。 云台的操作(控制)如下图所示:
◆变倍可将拍摄到的画面放大或者缩小 ◆聚焦可调整焦距,调节被拍摄画面的清晰度 ◆光圈可调节光圈的打开程度,避免光线太强或太暗导致画面不清楚
云台的操作(控制) 在所拍摄的画面上用鼠标画一个矩形,则云台(球机) 将以所画矩形的中心点作为整个屏幕的中心点进行方 向调整,并且根据所画矩形的大小,进行变倍聚焦的 操作。所画矩形越小,则放大倍数越高 点击“SIT”后进入全屏模式, 便可用鼠标在画面上随意绘制矩形绘制矩形时,鼠标从上到下得拖动是放大,鼠标从下到上得拖动是缩小. 云台的操作(预置点设置) 预置点可以记录下某一个时刻云台(球机)的姿态,并为其赋予
