photoshop调色技巧个案例
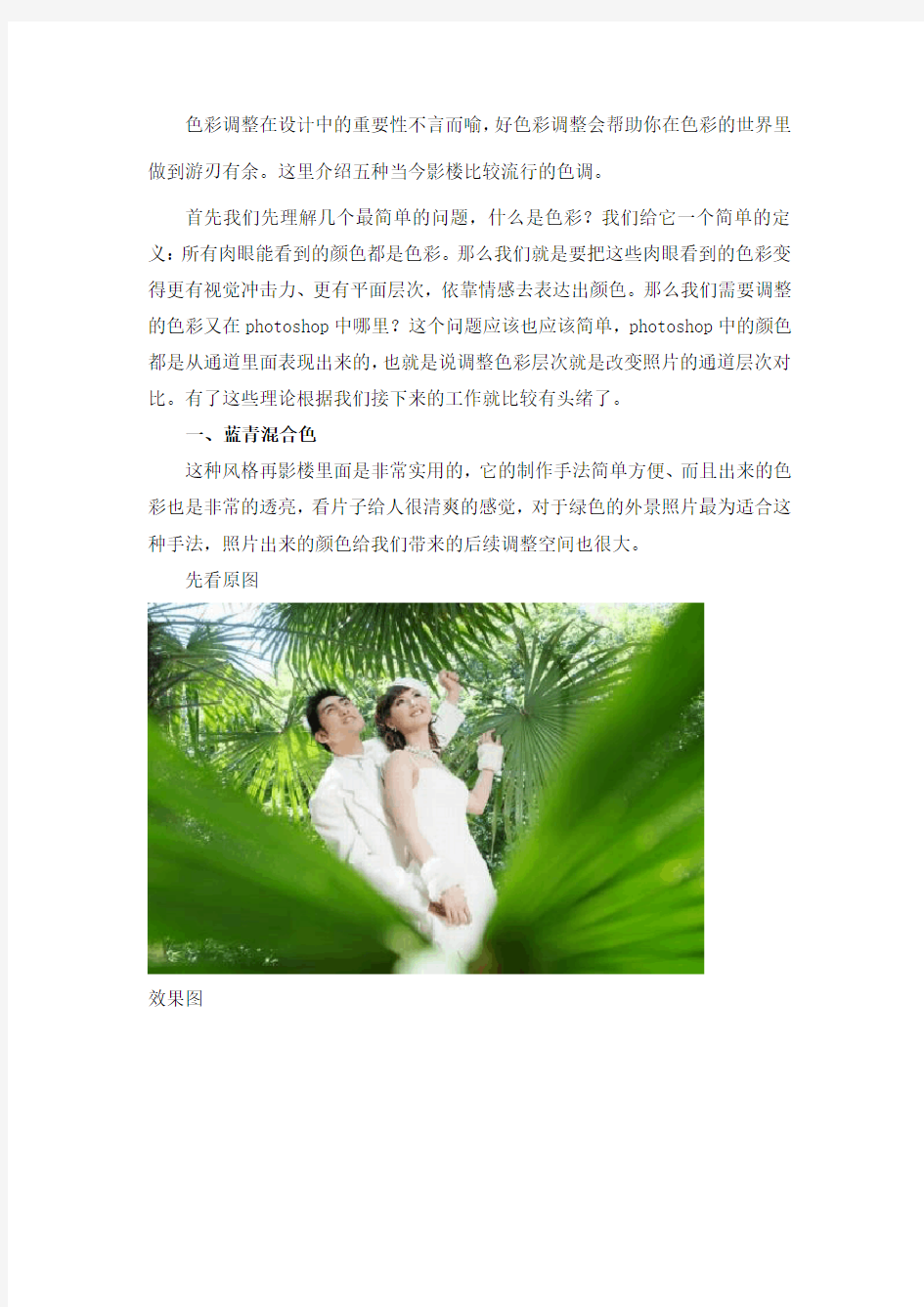

色彩调整在设计中的重要性不言而喻,好色彩调整会帮助你在色彩的世界里做到游刃有余。这里介绍五种当今影楼比较流行的色调。
首先我们先理解几个最简单的问题,什么是色彩?我们给它一个简单的定义:所有肉眼能看到的颜色都是色彩。那么我们就是要把这些肉眼看到的色彩变得更有视觉冲击力、更有平面层次,依靠情感去表达出颜色。那么我们需要调整的色彩又在photoshop中哪里?这个问题应该也应该简单,photoshop中的颜色都是从通道里面表现出来的,也就是说调整色彩层次就是改变照片的通道层次对比。有了这些理论根据我们接下来的工作就比较有头绪了。
一、蓝青混合色
这种风格再影楼里面是非常实用的,它的制作手法简单方便、而且出来的色彩也是非常的透亮,看片子给人很清爽的感觉,对于绿色的外景照片最为适合这种手法,照片出来的颜色给我们带来的后续调整空间也很大。
先看原图
效果图
1.打开要处理图像,复制背景一层生成背景副本
2.点击图像-模式-LAB颜色,将图片转换成LAB模式图片
3.给图像应用柔光,使图像色彩更加明艳,点击图像-应用图像,将混合改为柔光,其它设置默认,如图
4.打开通道面板,选择a通道,将其复制并粘贴至b通道,做法如图
5.选择LAB通道,用曲线适当调整明度通道的亮度对比,然后转换回RGB 模式
到这里我们的主要步骤就完成了,刚才我们说过它还有很大的后续调整空间,那么我们继续往下去做,还能做出来很多非常另类的效果,在这里我拿一种举例,同时也告诉大家色彩手法不能死用,要灵活变通,相信大家会喜欢上这些色调的。
6.即上面的步骤,我们继续用色相饱和度工具给红色降饱和度,如图
7. 我们继续操作,用曲线工具再适当给图片添加黄色,如图
二、反转色
这个颜色出来的效果反差比较大,色彩也比较重,适合于照片层次比较小的片子,大场景的片子尽量不要选用它,用这个手法去制作老照片效果也是个不错的选择。这个手法主要涉及到了一个应用图像工具,那么我们调颜色用到的应用图像,它应用的是哪里的什么样的图像呢?跟色彩又有什么关系呢?带着这个问题,我们再重新认识这个工具,首先我们先来了解这个色彩的制作手法。
原图和效果图
1.打开图片,复制背景层生成背景副本层
2.打开通道面板,选择蓝色通道
3.选择图像-应用图像命令,源选项选择正在调整的图片名称,图层选择背景副本,通道选择蓝色通道,
选中反相选勾,混合模式改为正片叠底,不透明度50%,点击好,如图设置
4.选择红色通道,继续打开应用图像命令,源选项选择正在调整的图片名称,图层选择背景副本,通道选择红色通道,混合模式改为颜色加深,不透明度30%,点击好,设置如图
5.选择绿色通道,打开应用图像命令,源选项选择正在调整的图片名称,图层选择背景副本,通道选择绿色通道,混合模式改为正片叠底,不透明度30%,设置如图
6.选择RGB通道,打开图像-调整-亮度对比度,适当加一些对比度,不过要留意头发等细节层次
步骤介绍完了,我们该解答上面的两个问题了,通过总结简单得出:在这里应用图像应用的就是通道的混合模式,通过改变各个通道间的色彩模式来改变照片的颜色层次。
三、对比反相色
这种颜色的调整方式就是通过加强反相色的反差从而使色彩更加的饱和、更加的鲜亮,适用性非常的广泛,几乎所有的照片基本上都适合这样去调整,它可以使照片的层次色彩更加丰富,工具能搭配的好的话还能变换出很多个性的色彩层次。主要涉及到曲线工具,曲线工具应该算是photoshop里的基础工具了,虽然是基础的工具,但是也最不容易掌握,也是出来效果最多的,因为它的灵活性远高于其它工具。
这个工具没有死板的选项和严格的数据,基本上就是靠感觉去调节色彩,而色彩调整也就是为了满足人的视觉感。这里从感性的工具中帮大家总结出来了一点比较理性的数据,希望大家在运用时能对曲线走向有所参考。
1.打开图像,复制背景层生成背景副本图层
2.打开图像-曲线工具,选择红色通道,分别在曲线的高光区和暗部区各添加一个描点,数据是分别是:高光区输入180、输出200,暗部区输入80、输出40。如图所示
3.选择绿色通道,分别在曲线的高光区和暗部区各添加一个描点,数据是分别是:高光区输入180、输出200,暗部区输入70、输出40 如图所示
4.选择蓝色通道,高光区选用默认的描点,数据是:高光区输入255、输出200,在曲线的暗部区添加一个描点,数据是:高光区输入50、输出70 然后点击好。如图所示
5.打开色相饱和度工具,编辑红色饱和度-50,编辑绿色色相+30、饱和度-50
四、红外色
这种颜色是把两种辅助色彩工具综合起来,去变化比较另类的色彩基调。主要应用在改变照片某一元素的色彩或者改变照片色彩基调,一般也是应用在选用取景比较宽广的照片去应用最好。主要涉及到的工具使通道混合器和应用图像,通道混合器工具在人像照片应用中有很好的数据基础,可选颜色在这里的利用中,主要配合通道混合器工具加强图片的色彩饱和度和照片层次。
1. 打开图像,复制背景层生成背景副本图层
2.打开图像-调整-通道混合器工具,输出通道选择红色,源通道中红色50%、绿色50%、蓝色0%,数据如图:
3.输出通道改为绿色,源通道中数据依次设为:红色%30、绿色40%、蓝色30%,如图所示
4.输出通道改为蓝色,源通道中数据依次设为:红色0%、绿色60%、蓝色40%,点击确定。如图所示
5.打开图像-调整-可选颜色工具,颜色选择红色,调整数据为:青色 -100%、洋红100%、黄色0%、黑色0%,目的是给照片加强一些色彩的饱和度。
6.继续选择颜色中的白色,调整数据为:青色-20%、洋红0%、黄色0%、黑色20%,减淡一些照片的高光中的杂色。
7.继续选择颜色中的黑色,调整数据为:青色20%、洋红10%、黄色10%、黑色10%,加强照片的层次。
五、个性色
个性色彩在影楼里颇受年轻人的青睐,这种风格没有拘束,可以很夸张的去表现照片的层次、改变照片的色调,个性的外景照片最为适合这种风格,它可以把照片明暗层次对比塑造的很好,色彩冲击力也很不错,至于颜色怎么去延伸变化就靠自己的审美和照片的风格了,关于图片的色彩可以用其它工具再做调整。
1.复制背景图层生成背景副本层
2.打开图像-计算工具,源1选择文件名称,图层选择背景副本层选项,通道选择红,源2文件名称与图层与源1设置相对应,通道选择绿,混合模式改为叠加。设置如图
3.再次应用计算工具,源1与图层设置与上一次设置对应,通道选择绿,源2与图层设置也与上一次设置对应,通道选择蓝,混合模式改为叠加。设置如图
4.选择新生成的Alpha1通道,ctrl+a全选通道然后ctrl+c复制,选择红色通道ctrl+v粘贴通道
5.然后再选择新生成的Alpha2通道, ctrl+a全选通道然后ctrl+c复制,选择绿色通道ctrl+v粘贴通道
6.选择RGB通道,观察照片色彩层次,用色彩平衡工具找准自己想要的色彩
六、冷色调
用纯色调整图层调冷色调。其实也是一种很常见的调色方法,用这种方法,你想调什么色调都行,这里只是用冷色调做个例子。
先看原图和效果图:
步骤:
1.打开图片,点击“创建新的调整图层”按钮,选“纯色”。然后选一个自己喜欢的冷色。
2.把纯色调整层的混合模式设为“颜色”,再用黑色画笔在蒙板上涂抹,还原一些色彩。
