实验四PowerPoint2010演示文稿的制作

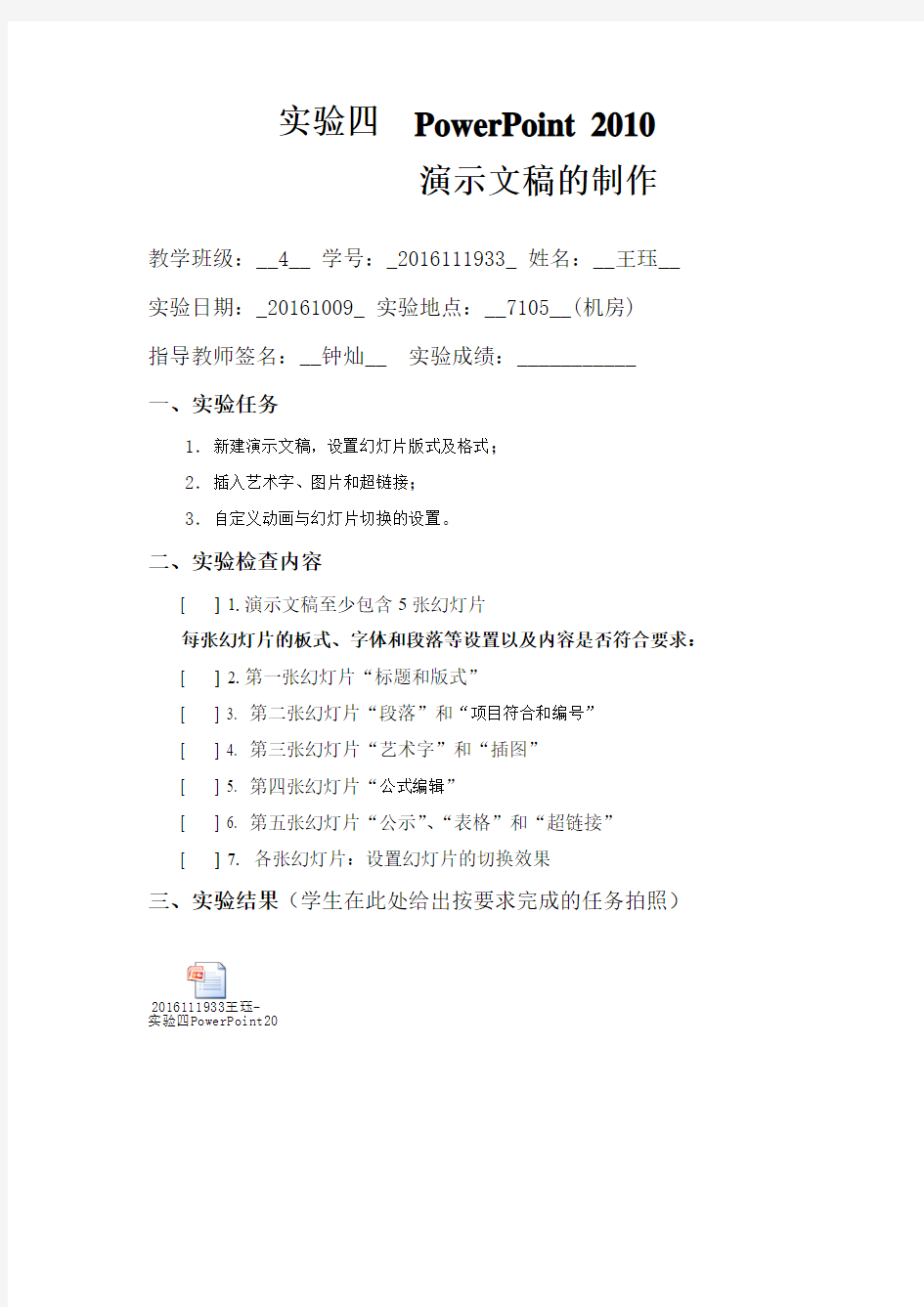
大学计算机基础
实
验
报
告
教学班级:___4___ 学号:_2016111933_ 姓名:__王珏__ 课程教师:____钟灿____ 实验辅导教师:_____________
西南交通大学信息科学与技术学院
2015年10月
实验四PowerPoint 2010
演示文稿的制作
教学班级:__4__ 学号:_2016111933_ 姓名:__王珏__ 实验日期:_20161009_ 实验地点:__7105__(机房)
指导教师签名:__钟灿__ 实验成绩:___________ 一、实验任务
1.新建演示文稿,设置幻灯片版式及格式;
2.插入艺术字、图片和超链接;
3.自定义动画与幻灯片切换的设置。
二、实验检查内容
[ ] 1.演示文稿至少包含5张幻灯片
每张幻灯片的板式、字体和段落等设置以及内容是否符合要求:[ ] 2.第一张幻灯片“标题和版式”
[ ] 3. 第二张幻灯片“段落”和“项目符合和编号”
[ ] 4. 第三张幻灯片“艺术字”和“插图”
[ ] 5. 第四张幻灯片“公式编辑”
[ ] 6. 第五张幻灯片“公示”、“表格”和“超链接”
[ ] 7. 各张幻灯片:设置幻灯片的切换效果
三、实验结果(学生在此处给出按要求完成的任务拍照)2016111933王珏-
实验四PowerPoint20
实验6 PowerPoint制作演示文稿
实验6 PowerPoint制作演示文稿 1.实验目的与要求 (1)掌握PowerPoint的基本编辑技术。 (2)熟悉向幻灯片中添加对象的方法。 (3)掌握给幻灯片添加动画、设置动作按钮的方法。 (4)掌握幻灯片放映效果的设置。 2.实验内容与步骤 要求:制作如图6-1所示的演示文稿。 图6-1 “我的大学生活”演示文稿 (1)启动PowerPoint程序 操作步骤如下: 选择“开始”→“程序”→“Microsoft Office”→“Microsoft Office PowerPoint 2003”命令即可打开PowerPoint编辑窗口。 (2)新建演示文稿 操作步骤如下: ①选择“文件”→“新建”命令,在窗口右侧的任务窗格中选择“根据设计模板”选项,在列表中选择名称为“Watermark.pot”的模板。 ②在窗口左侧的“大纲”窗格选中第一张幻灯片后,按【Enter】键可以依次产生5张新的幻灯片。 (3)编辑第1张幻灯片(包含有艺术字、页脚、幻灯片编号) 操作步骤如下: ①选择“插入”→“图片”→“艺术字”命令,选择一种艺术字样式,并编辑内容“我的大学生活”。 ②在副标题占位符中输入姓名“李明”。 ③单击“插入”→“幻灯片编号”命令,在对话框(见图6-2)中设置幻灯片编号和页脚信息。
图6-2 “页眉和页脚”对话框 (4)编辑第2张幻灯片(包含项目符号、超级链接) 操作步骤如下: ①输入标题,字体设置为宋体、54号字、加粗、红色。在下方占位符中选定项目符号,在快捷菜单中选择“项目符号和编号”命令,在对话框中可以设置项目符号的颜色等。 ②输入项目内容,字体设置为楷体、40号。 ③选定第一个项目内容,在快捷菜单中选择“超链接”命令,弹出对话框(见图6-3)。 图6-3 “插入超链接”对话框图6-4 选择链接位置 ④单击“书签”按钮,弹出对话框(见图6-4),选择“幻灯片3”,即创建了一个由“个人简介”到第3张幻灯片的超级链接。 ⑤参照上述步骤,依次创建第2张幻灯片中其余几个项目到第4、5、6张幻灯片的超级链接。 (5)编辑第3张幻灯片(包括标题、项目符号、剪贴画、动作按钮) 操作步骤如下: ①输入标题和项目内容,并设置字体格式(同第2张幻灯片)。 ②选择“插入”→“图片”→“剪贴画”命令,在“剪贴画”任务窗格中选择“管理剪辑”选项,打开窗口(见图6-5),选择一张剪贴画,单击右侧的箭头,选择“复制”命令,再到幻灯片中,选择快捷菜单中的“粘贴”命令,即出现了图片,移动到合适的位置。 ③选择“幻灯片放映”→“动作按钮”命令,在按钮列表中选择“后退”类型,然后在幻灯片的合适位置拖动鼠标即出现了一个动作按钮,同时弹出对话框(见图6-6),设置动作为超级链接到第2张“内容提要”幻灯片。
计算机导论实验四 演示文稿PowerPoint应用
实验四演示文稿PowerPoint应用 一、实验目的: (1)掌握演示文稿创建与制作。 (2)掌握幻灯片中文字、图形、组织机构图以及声音等对象的插入。 (3)掌握演示文稿的动画设置、切换及播放。 二、实验设备: 1.硬件环境:微机 2.软件环境:Windows XP中文版、office2003应用软件 三、实验内容 1.打开Pt01.ppt文件,按以下要求进行操作: 1)插入一张新幻灯片,使其成为第二张,版式为:标题和两栏文本,标题内容为:药品的保存方法,左边文本的内容为:保存方法1,右边文本的内容为:保存方法2; 2)将第三张幻灯片的版式修改为“标题、剪贴画与竖排文本”; 3)将母版标题样式字体设置为隶书、字号28、颜色红色,将Fjexam95中的pt.gif图片插入到母版标题区的左上角。右上角添加文本“我的幻灯片”; 4)进入应用设计模板对话框,选择Network.pot,并应用于所有幻灯片; 5)将第三张与第四张幻灯片位置对换;以原文件名保存文件。 2.打开Pt02.ppt文件,按以下要求进行操作: 1)为第一张幻灯片中的“三、示范性软件学院”设置超级链接,链接到第四张幻灯片;为“一、国内外形势”设置超级链接,链接到“https://www.sodocs.net/doc/a711063907.html,”; 2)添加幻灯片,使其成为最后一张,版式为“标题与文本”,再将该幻灯片删除; 3)进入幻灯片配色方案,设置以蓝色RGB(0,0,255)为背景的配色方案,并应用于所有幻灯片;励志故事:https://www.sodocs.net/doc/a711063907.html, 4)在幻灯片母版中,在日期区域插入日期“2011-11-21”(注:插入实验当天日期),并设为自动更新; 5)在第一张幻灯片中插入声音文件,Fjexam95中的pt.mid,并设置为自动播放,将出现的声音图符放在左上角;以原文件名保存文件。 3. 打开Pt03.ppt文件,按以下要求进行操作: 1)在演示文稿末添加“标题和图表”幻灯片(成为第四张),标题为“实验操作正确率(%)”,导入Fjexam95中operr.xls的“实验操作正确率(%)”,建立折线图;
新纲要云南省实验教材四年级信息技术第十四课 放映演示文稿
第十四课放映演示文稿 教学目标: (一)知识与技能 学会放映演示文稿,能利用演示文稿进行演讲练习。 (二)过程与方法: 通过一边放映演示文稿,一边讲述美丽但是,家乡云南,学会放映演示文稿。 (三)情感态度与价值观 1、学会使用WPS演示软件。 2、培养学生的信息素养。 教学重点:学会放映演示文稿,能利用演示文稿进行演讲练习。 教学难点:学会放映演示文稿,能利用演示文稿进行演讲练习。 教学过程: (一)导入 通过前几节课介绍家乡《彩云之南》演示文稿终于制作完成了,灵灵一边放映着演示文稿,一边介绍他的家乡,大家一定会对云南留下深刻的印象。 (二)放映演示文稿。 文稿制作后,可以通过翻译幻灯片观察作品效果。 1、从第一张幻灯片开始播放。 执行“幻灯片放映”选项卡——“从头开始”命令,也可以使用快捷键F5实现。 2、从当前幻灯片开始放映。 执行“幻灯片放映”选项卡——“从当前幻灯片开始”命令,也可以使用快捷键shift+F5实现。 3、在放映过程中,使用荧光笔工具对幻灯片内容进行标记。 鼠标右击正在放映的幻灯片,在弹出的快捷菜单中“指针选项”命令,在下一级菜单中选中“荧光笔”,在放映的幻灯片中使用荧光笔进行标记。教师演示操作方法。 说一说:如果选中了演示文稿中的第三张幻灯片,但是选择了从头开始方式放映幻灯片会,有什么放映效果?怎样做才可以从第三张幻灯片开始放映? (三)演讲练习。 1、个人演讲练习边放映《彩云之南》演示文稿边讲述我的家乡云南。 每位同学先在小组内进行演讲,然后各小组推选一人到班上进行演讲。 演示文稿制作标准:
演示文稿能恰当展示出家乡云南的魅力。幻灯片中没有错别字,文字音清晰醒目,大小合适。设置幻灯片背景恰当,美观,不影响内容的呈现。幻灯片中插入的图片恰当地说明了文字内容。 演讲要求: 幻灯片的放映和解说应该同步。演讲者音。举止落落大方,声音洪亮。演讲者应口齿清楚,语言流畅。 2、班级演讲及评选。 各小组的优胜者在组内进行演讲,其他同学担任评委并填写评委意见表如图3-1,最后根据评委意见综合选出最佳小记者。 说一说:参加演讲活动你有什么感受? 课后反思:
实验一 演示文稿的基本操作
实验一演示文稿的基本操作 [实验目的] 1、了解PowerPoint2000的启动和退出 2、熟悉PowerPoint2000的窗口组成 3、熟练掌握创建演示文稿 4、熟练掌握演示文稿的保存与打开 5、掌握视图的切换 6、熟练掌握在幻灯片中插入与编缉文本及各种对象 7、掌握幻灯片的插入与删除、移动与复制 [实验内容 一、PowerPoint 2000的启动与退出 [实验1] 启动PowerPoint 2000 [指导步骤] (1)单击任务栏上的“开始”按钮,执行“程序――Microsoft PowerPoint”命令,启动PowerPoint 2000,如图5-1-1所示。 图5-1-1 (2)选中“空演示文稿”选项,单击“确定”按钮,出现“新幻灯片”对话框,直接单击“确定”按钮,建立一个空白的演示文稿。 [实验2] 退出PowerPoint 2000。 [指导步骤] 方法1:单击标题栏最右端的关闭按钮或按ALT+F4键,即可退出。 方法2:双击标题栏最左端的菜单图标,也可退出。 方法3:执行“文件―退出”菜单命令,也可以退出PowerPoint2000。 二、PowerPoint2000的窗口的组成 [实验] 了解PowerPoint2000的窗口组成。 [指导步骤] (1)启动PowerPoint2000,出现“PowerPoint2000”对话框,选中“空演示文稿”
选项,单击“确定”按钮。 (2)出现“新幻灯片”对话框,直接单击“确定”按钮,建立一个空白的演示文稿,如图5-1-2所示。 图5-1-2 三、建立演示文稿 1、利用“内容提示向导”建立演示文稿 [指导步骤] (1)启动PowerPoint,在出现的“PowerPoint”对话框中“内容提示向导” 选项,单击“确定”按钮。 (2)出现“内容提示向导”对话框,直接单击“下一步”按钮,进入下一个对话框,如图所示5-1-3所示。
演示文稿实验报告
南京信息工程大学实验(实习)报告实验(实习)名称演示文稿实验(实习)日期12月17号得分指导教师林美华 系会计专业会计学年级2010级班次 1 姓名李晶晶学号20102312022 一.实验目的 (1)掌握幻灯片版式,背景,母版的使用。 (2)掌握幻灯片配色方案的设置。 (3)掌握影片,声音多媒体对象的插入。 (4)掌握备注页,讲义的大纲页的制作和打印方法。 (5)掌握预设动画和幻灯片的图形功能。 (6)掌握超文本链接和幻灯片放映的高级技巧。 二.实验设备及仪器 (1)计算机设备,学校计算中心 (2)演示文稿软件powerpoint 三.涉及的知识 (1)灯片版式,背景,母版的使用。 (2)幻灯片配色方案的设置 (3)影片,声音多媒体对象的插入 (4)超文本链接和幻灯片放映的高级技巧 四.实验任务 制作一份介绍家乡的演示文稿。 具体要求为: (1)建立具有12张幻灯片的演示文稿,介绍家乡连云港。结果保存在软盘上,文件名: 美丽的家乡。 (2)设置“应用设计模板”,插入页码日期。 (3)设置放映方式,观看放映。 五.实验步骤(详细) 1.用鼠标单击“开始”菜单,选择“程序”项中microsoftoffice下的“powerpoint2003” 2.单击“文件”菜单,选择“新建”命令 3.单击“新建演示文稿”任务中窗格中的“空演示文稿”,并选择“标题幻灯片” 4.制作第一张幻灯片 (1)单击标题栏,输入“美丽的家乡”,单击副标题栏,输入“连云港”
(2)定义标题,副标题的字体字号 5.制作第二张幻灯片 单击菜单栏中的“插入”菜单,选中“新幻灯片”,在“幻灯片版式”任务窗格中,选择“标题和两栏文本” 6.制作第三张幻灯片 (1)单击菜单栏中的“插入”菜单,选中“新幻灯片”,在“幻灯片版式‘任务窗格(2)单击“标题”栏,输入“花果山” (3)选中标题中的文字,单击菜单栏中“格式”菜单,选中“字体”,系统弹出“字体”对话框,按要求设置字体,字号,完成后单击“确定” (4)单击“文本”栏,输入有关介绍花果山的文字 (5)设置文本栏中文字的字体, (6)在文字的下方插入图片 7.制作第7至第12张幻灯片 制作方法如步骤六 制作完毕后,按F5键,便可放映幻灯片,观看放映效果。
ppt实验4
实验四幻灯片外观修饰 实验目的 1.熟悉PowerPoint200文稿的母版设计与修改方法 2.了解幻灯片背景的设计与修改方法 3.掌握文稿的模板的设计与修改方法 4.掌握PowerPoint200文稿的配色方案与设计方法 实验内容 1.启动PowerPoint,打开演示文稿 3.母版编辑和使用 (1)设置幻灯片编号:选择“视图”下拉菜单的“页眉和页脚”,进入“页眉和页脚”对话框,选中“幻灯片编号”和“标题幻灯片中不显示”选项,单击“全部应用”按钮。 (2)选择“视图”下拉菜单的“母版”中的“幻灯片母版”,进入幻灯片母版编辑画面。(3)光标移到标题区,设置各个幻灯片的标题字体:楷体,50磅,蓝色(用自定义选项卡中的红色0,绿色0,蓝色255)。 (4)光标移到数字区,设置其位置:水平17厘米,垂直17厘米,度量依据均为“左上角”。(5)光标移到数字区,设置其字体格式:楷体,28磅,蓝色(用自定义选项卡中的红色0,绿色0,蓝色255) (6)光标移到页脚区,设置其位置:水平3厘米,垂直17厘米,度量依据均为“左上角”。(7)光标移到页脚区,输入文字“实验三”,设置字体格式:楷体,28磅,红色(用自定义选项卡中的红色255,绿色0,蓝色0)。 (8)设置动作按钮:选择“幻灯片放映”下拉菜单的“动作按钮”中的“后退或前一项”,设置其位置:水平20厘米,垂直15厘米,度量依据均为“左上角”。 (9)关闭幻灯片母版编辑画面,通过放映观察各个幻灯片的设置效果。 4.背景设置 (1)选择幻灯片浏览视图。使用“格式”下拉菜单的“背景”对话框,给第二至第六张幻灯片分别设置不同的背景。 (2)选择第二张幻灯片,设置背景填充效果“过渡”,颜色预设为“雨后初晴”,斜上。(3)选择第三张幻灯片,设置背景填充效果“纹理”为“花束”。 (4)选择第四张幻灯片,设置背景填充效果“图案”为“棚架”。 (5)选择第五张幻灯片,设置背景为图片,进入背景对话框,在背景填充效果“图片”选项卡中选择在“C:\Program Files\Microsoft Office\Office\styles”文件夹下的图片文件“G lobe.wmf”。 (6)选择第六张幻灯片,插入一个音乐文件,全屏播放,观察效果。 (7)选择第一张幻灯片,按动幻灯片“幻灯片放映“按钮,播放各个幻灯片,观察设置效果。 (8)为下一个实验作准备,先按动“保存”工具按钮保存文稿,再用文件下拉菜单中的“另存为”命令,以文件名“yswg_4 .ppt”另存在软盘上,关闭该文稿,再打开演示文稿“yswg_3 .ppt”。 5.应用设计模板的使用 (1)选择“格式”下拉菜单的“应用设计模板”,进入应用设计模板对话框。 (2)选择“诗情画意.pot”设计模板,单击“应用”按钮,退出对话框。观察各个幻灯片的设置效果。
实验4 演示文稿制作
实验4 演示文稿制作
实验4 演示文稿设计 一、实验目的 1)掌握演示文稿的基础操作技能。 2)掌握表格、图片与图表的使用方法。 3)掌握声音、视频和动画的使用方法。 4)掌握设计、制作母版与版式的方法。 5)了解幻灯片的放映与打包技术。 二、实验环境 1)硬件环境:微型计算机 2)软件环境:Windows XP ,PowerPoint2003。 三、实验内容 中文PowerPoint是用于制作、维护和播放幻灯片的应用软件。它将文本、表格、 图片、艺术字、公式、声音或视频等对象组 织在幻灯片中,能够以形状各异、缤纷多彩 的效果播放幻灯片。 (1)PowerPoint的启动及其窗口
6-3 执行“开始”→“所有程序”→“Microsoft office ” →“Microsoft office PowerPoint 2003”命令,或双击桌面上的PowerPoint 快捷图标,打开PowerPoint 应用程序窗口如图6-1所示。 图6-1 PowerPoint 工作窗口 PowerPoint 的工作窗口与Word 或Excel 类似,区别是其编辑区主要由大纲窗格、演示文稿编辑区和备注区三部分组成。 1) 大纲窗格 大纲备演示文视图切任务
在大纲窗格中,每张幻灯片以微型方式顺序列出,单击某张可使其成为当前幻灯 片,并显示在演示文稿编辑区。 2)演示文稿编辑区 可编辑当前幻灯片的文本外观,添加多媒体元素,创建超级链接,设置播放方式。 3)备注区 可添加演讲者备注或信息。 (2)演示文稿的创建、保存与打开 1)演示文稿的创建 我们以图6-2的两张演示文稿为例,说明建立演示文稿的过程。 图6-2 样图 6-4
演示文稿PowerPoint实验
实验四 演示文稿PowerPoint 实验 一、实验目的与要求 1.熟悉制作演示文稿的过程。 2.掌握应用设计模板的方法与技巧。 3.熟悉在幻灯片中插入多媒体对象的方法。 4.熟悉对幻灯片页面内容的基本编辑技巧。 5.熟悉演示文稿的动画及放映设置。 6.掌握幻灯片中图表的插入方法。 二、实验学时 4学时 三、实验内容 1.创建演示文稿 创建新的演示文稿,单击“文件”|“新建”如下图5-1所示,最常用的创建新演示文稿的方法有三种: (1) 使用“样本模板”或“https://www.sodocs.net/doc/a711063907.html, 模板”创建演示文稿。 ①单击“样本模板”,它提供了多种不同主题及结构的演示文稿示范,例如:都市相册、古典型相册、宽屏演示文稿、培训、现代型相册、项目状态报告、小测验短片、宣传手册。可以直接使用这些演示文稿类型进行创建所需的演示文稿,如图5-2所示。 图5-1 “新建”对话框 图5-2 “样本模板”界面 ②单击“https://www.sodocs.net/doc/a711063907.html, 模板”,它提供了多种不同类型演示文稿示范,例如:报表、表单表格、贺卡、库存控制、证书、奖状、信件及信函等。可以直接单击这些演示文稿类型,计算机直接从https://www.sodocs.net/doc/a711063907.html, 上下载模板,即可创建所需的演示文稿,如图5-3所示。
图5-3 “https://www.sodocs.net/doc/a711063907.html, 模板”界面 图5-4 “主题”界面 (2) 使用“主题”创建演示文稿。应用设计模板,可以为演示文稿提供完整、专业的外 观,内容则可以灵活的自主定义。 操作步骤如下: ① 在“主题”对话框中,单击任意一个类型,即可进入对应主题演示文稿的编辑。 ②单击“开始”|“幻灯片”|“版式”,从多种版式中为新幻灯片选择需要的版式。 ③在幻灯片中输入文本,插入各种对象。然后建立新的幻灯片,再选择新的版式。 (3)建立空白演示文稿:使用不含任何建议内容和设计模板的空白幻灯片制作演示文稿。 操作步骤如下: ①在“新建演示文稿”任务窗格中,单击“空演示文稿”选项,新建一个默认版式的演示文稿。 ②单击“开始”|“幻灯片”|“版式”,从多种版式中为新幻灯片选择需要的版式。 ③在幻灯片中输入文本,插入各种对象。然后建立新的幻灯片,再选择新的版式。 2.前期简单编辑操作 (1)启动PowerPoint 2010新建一个“演示文稿1”。 (2)在工具栏 “文件”|“新建”中,选择新建演示文稿类型。 (3)再单击“开始”|“幻灯片”菜单中的“新建幻灯片”选项,选择幻灯片板式。如图5-10所示,或者在“开始”|“幻灯片”菜单中的“板式”选项中选择幻灯片板式。 (4)若在“幻灯片版式”中没有合适的版式,可以在“设计”菜单栏中的“主题”选项中打开幻灯片设计模板,进行模板设计。如图5-11所示。 图5-11 “幻灯片设计”任务窗格 图5-10 插入新幻灯片
实验4 powerpoint演示文稿制作1
实验4 powerpoint演示文稿制作 【实验目的】 1、了解演示文稿的制作过程,掌握制作演示文稿的方法。 2、掌握在演示文稿中插入对象的方法,学会各种对象的设置方法。 3、掌握演示文稿的编辑方法。 4、掌握动画设置和幻灯片切换效果设置。 5、掌握放映演示文稿的方法。 实验4.1 编辑演示文稿幻灯片 【实验内容与要求】 打开“powerpoint实训素材\实验4.1\11.ppt”,根据“22.ppt”所示的效果对该演示文稿进行编辑修改。具体要求: 1.在第1张幻灯片之前插入一张幻灯片,版式为“标题幻灯片”,输入标题文本“办公自动化软件的使用”,格式为黑体,54号,粗体,蓝色。副标题“演讲人:李阳”,格式为宋体,24号,黑色。幻灯片中的图片来自“powerpoint实训素材\实验4.1\office.jpg” 2.第2张幻灯片的版式为“标题和文本”版式。 3.把第4张幻灯片移动到第5张幻灯片之后。 4.使用模板“ocean.pot”修饰全文幻灯片。 5.在第2张幻灯片中,“Microsoft Word 2003”链接到第3张幻灯片;“Microsoft Excel 2003”链接到第4张幻灯片;“Microsoft powerpoint 2003”链接到第5张幻灯片。 6.使用动作按钮使第3、4、5张幻灯片分别返回到第2张幻灯片。动作按钮高度为1.1厘米,宽度为1.8厘米;填充色为浅灰色、线条色为深灰色;位置在幻灯片右下角。 7.更改所有幻灯片的配色方案:设置配色方案如图“powerpoint实训素材\实验4.1配色方案.jpg”所示;强调和超级链接为黑色;强调和已访问超级链接为蓝色。 8.为所有幻灯片添加幻灯片编号(蓝色)和可更新的日期(蓝色)。在标题幻灯片中不显示幻灯片编号。 9.将第3张幻灯片的背景预设颜色设置为“金色年华”,底纹样式为“水平”。第4张幻灯片的背景纹理应用为“纸莎草纸”。第三张幻灯片的过渡颜色应用为“单色”、颜色为RGB(255,204,153)(即使用自定义标签中的red:255,green:204,blue:153)。【实验步骤】 1.插入幻灯片。执行“插入”|“新幻灯片”命令或者单击工具栏上的“新幻灯片”按钮。 2.更改幻灯片版式。选中幻灯片,执行“格式”|“幻灯片版式”命令,在右侧的任务窗格中选中所需版式名称单击。
实验4 计算机配置方案
实验四计算机配置方案 【实验目的】 (1) 了解计算机的组成及主要部件的功能、型号和性能指标 (2) 通过互联网了解计算机选购与组装行情,针对实际装机需求拟订相应的计算机配置方案 (3) 掌握相关的计算机英语专业词汇及配置清单的表达 【实验要求】 请根据以下一段对话和一段描述分别为顾客A和B配置较符合其要求的计算机,列出一份详细的配置清单(包含部件名称、品牌型号、价格等),并简要介绍相应部件并说明选择的理由。同时,为相应计算机提供必要的软件程序安装清单,为顾客说明各软件程序的用途。 CustomerA: Customer:Excuse me, I wonder if you could give some advice. Assistant:Yes, of course. Are you looking for anything in particular? Customer: Well, I’m not sure. I’d like to buy a computer to use at home. Assistant:Right. What sort of things do you want to use it for? Customer:Well, I’d like to be able to use it for writing letters and doing the household accounts, and my children want to play games. I’d like to try the Internet, especially the Web, and e-mail, too. Assistant: OK. Do you need a machine that you can carry around you? Customer: You mean a portable? Assistant: Yes, a laptop, for example. Customer: I’m not sure. Aren’t they a bit expensive? Assistant: Well, yes, they are a bit more expensive than desktops with the
制作一个自我介绍的演示文稿
实验十二制作一个自我介绍的演示文稿 一、实验目的 掌握PowerPoint演示文稿的制作方法,学会设置“切换”和“动画”效果,能使用“动作按钮”实现链接。 二、实验内容和操作步骤 制作一个含有4张幻灯片的演示文稿,其中第1张幻灯片是“主页”幻灯片,如下图所示(注意:“李嘉应”应改成设计者自己的名字),各幻灯片之间可以通过“动作按钮”实现链接。 1、制作“主页”幻灯片,其动作按钮组有4个按钮,它们都是由单击鼠标触发。“结束”按钮超链接到“结束放映”,其他3个按钮分别链接到“学业”、“获奖”及“特长”幻灯片。(插入超链接P286) 步骤:①在演示文稿中添加4张幻灯片。②将第1张幻灯片的版式设置为“标题幻灯片”。 ③单击“插入”功能区“插图”功能组的“形状”按钮,在下拉列表中选择“动作按钮”类的最后一个形状“动作按钮:自定义”,光标变成十字后,即可在幻灯片相应位置画出按钮。 ④松开鼠标后将弹出“动作设置”对话框,在“单击鼠标”选项卡里选择“超链接到”单选按钮,并单击打开其下拉列表,选择“幻灯片…”选项可设置该按钮链接到本文稿中某一张幻灯片(适用于前3个按钮),或选择“结束放映”(适用于第4个按钮)。⑤切换至“幻灯片放映”视图,检查按钮的超链接是否正确。 2、演示文稿中的第1张幻灯片的切换效果为:涟漪(华丽型)。操作步骤参
考实验十一的实验题4。 3、将第2、3、4幻灯片的版式设置为“标题和内容”,并按下列要求制作。 (1) 3张幻灯片的标题分别为“学业”、“获奖”和“特长”,其幻灯片文字内容及格式由设计者自行设定。 (2) 3张幻灯片中都各自含有“主页”、“下一页”、“结束”的动作按钮组及相应的超链接设置。操作步骤参考题1。 (3) 3张幻灯片都采用下列的切换效果和动画效果。 切换效果:向右翻转。操作步骤参考实验十一的实验题4。 动画效果:每张幻灯片中的各个对象都要设置一个任意的动画效果。操作步骤参考实验十一的实验题3。 4、将演示文稿使用合适的主题,并运用母版功能(P290)在所有幻灯片的左上角添加一个特征图片(如所在学校的校徽或个人头像)。 主题的应用可参考实验十一的实验题4。母版的应用步骤如下: ①单击“视图”功能区“母版视图”功能组中的“幻灯片母版”按钮,进入幻灯片母版编辑状态。②在新出现的“幻灯片母版”功能区中,单击左边列表中的第一张幻灯片母版,再通过“插入”功能区“图像”功能组中的“图片”按钮插入硬盘上的一张图片,并设置其大小、位置和格式。③单击“幻灯片母版”功能区最右端的“关闭母版视图”按钮,退出母版编辑状态。 5、幻灯片制作完毕,通过两种方式来放映:一是顺序方式,按第1~4张顺序放映;二是跳转方式,通过“动作按钮”跳转到所需的任一个幻灯片。 步骤:切换至“幻灯片放映”视图,再通过两种方式来放映。 三、思考与练习 1、如果在制作演示文稿过程中要使得同一首歌曲在整个演示文稿的放映过程中不间断地播放直到放映结束,想一想怎么样设置可以实现这样的效果(背景音乐)? 步骤:①使用“插入”功能区中的相应按钮插入音频。②单击选中音频的图标后,在“动画”功能区中将其动画效果设置为“播放”,并在“计时”功能组中将“开始”选项设置为“与上一动画同时。③单击“高级动画”功能组中的“动画窗格”按钮,将弹出动画窗格。不断单击“计时”功能组中的“向前移动”按钮直至在动画窗格中看到该音频的播放次序移至最前面。④进入“音频工具”|“播放”功能区,将“音频选项”功能组的“开始”选项设置为“跨幻灯片播放”,并勾选中“循环播放,直到停止”和“放映时隐藏”复选框。 2、如果在制作演示文稿过程中要实现在播放演示文稿中的每一张幻灯片的时候自动播放
制作PPT演示文稿实验报告3_图文(精)
学生实验报告
项动画效果从前一项开始或从后一项之后开始,以节省观众在听我报告时还要等待不停的按键翻页的时间。在最后的一页中,我采用自定义动画效果,适当增加花样,使整体效果不那么单一。实验现象(可以记录实验中出现的错误以及如何进行调试):开始时,为了应用老师上课所讲的内容,我在幻灯片的动画效果方面下了很大功夫,但在自己演练时,将自己转换角色,作为观众,又发现过多过于繁杂的动画效果非常累赘。调试方法:制作 PowerPoint 演示的时候所加入一些动画效果,应该使用最专业、精致的动画。应该谨慎使用动画与幻灯片过渡,仅仅突出要点就可以了。对于要点来说,使用简单的从左至右显示的动画就行了,一帧接一帧的动画很快就会让听众感到厌烦。至于幻灯片之间的过渡,只需要使用二到三种类型的过渡特效,不要在所有幻灯片之间添加特效。三、实验结果分析(通过实验有哪些收获和启示)(可加页)此实验让我们在制作PowerPoint 的过程中充分利用所学过的 PowerPoint 的使用方法和操作技巧,并结合自己的想法,设计出具有自己欣赏的演示文稿。
早先时候自己在用到 PowerPoint 时,但是没有系统性的指导,仅凭自己的感觉做。而现在,在老师的讲解后,通过此实验,使我更加深入的掌握了PowerPoint 的使用方法和操作技巧以及它的妙用。这次 PowerPoint 实验,使我更加深入的了解了 PowerPoint 的使用技巧、主题构思的选取、动画效果的设置、艺术字、图表、表格、各种进出效果、背景音乐、影视、超级链接等效果与技巧,放映技巧、图片与文字结合使用技巧等。因此觉得自己需要学习的东西很多。在实验过程中,我觉得自己完成的还算顺利。虽然在过程中在动画效果方面有过大幅度的修改,但是对于自己脑海中最终版的商务英语报告演示文稿还算相当的清晰,因此商务英语报告演示文稿的制作的整个过程还算愉快。总而言之,收获很大。
PPT实验报告制作教程文档
PPT实验报告制作教程文档 Ppt experiment report making tutorial document 编订:JinTai College
PPT实验报告制作教程文档 小泰温馨提示:实验报告是把实验的目的、方法、过程、结果等记录下来,经过整理,写成的书面汇报。本文档根据实验报告内容要求展开说明,具有实践指导意义,便于学习和使用,本文下载后内容可随意修改调整及打印。 ppt制作教程(实验报告) 实验四:制作电子演示文稿 注:本模版省略号处由学生自己补充! 实验报告封面 实验名称:制作电子演示文稿 专业年级:201x级××××学院××××专业 指导老师:任课教师姓名 201x~201x学年第一学期 [实验目的] 1、掌握PowerPoint文档的创建、打开、关闭等基本操作
2、掌握幻灯片的插入、复制、删除操作 3、掌握幻灯片文本的编辑方法 4、掌握设置背景,母版,应用设计模板的方法 5、掌握插入图片,声音,视频和FLASH等操作 6、掌握幻灯片放映方法 [实验环境] Windows XP操作系统、OFFICE20xx [实验内容和实验步骤] 1.在D:盘建立一个名为“我的专业.ppt”的演示文稿,包括三张幻灯片。 1)第一张:版式为“标题幻灯片”,主标题为“我的专业”,副标题为“选择因为喜爱” 步骤: 2)第二张:版式为“标题和文本”,标题内容为“专业简介”,内容自己输入。 3)第三张:版式为“标题和两栏文本”,标题内容为“开设课程”,内容自己输入。步骤: 4)将所有幻灯片切换设为“随机”。
2.将给定的Powerpoint文件a.ppt(在IE浏览器中输入网址: 下载a.ppt)下载到本机后打开,再做以下操作: 1)将第一张幻灯片的背景纹理设为:画布; 2)在第二张幻灯片上,添加标题:古典名著;字体为:隶书;且居中对齐; 3)将第三张幻灯片的版式更改为“标题和两栏文本”,并设置幻灯片的切换效果为“溶解”。步骤: 3.将给定的Powerpoint文件b.ppt(在IE浏览器中输入网址: 下载b.ppt)下载到本机后 打开,再做以下操作: 1)将第一张幻灯片的版式设为:标题幻灯片; 2)将第二张幻灯片的切换方式改为:阶梯状向左下展开; 3)设置第二张幻灯片标题框在3秒后自动播放; 4)在第三张幻灯片后插入一张新幻灯片,标题为:新幻灯片
实验4
《大学计算机基础》实验报告 班级计算机1511学号151003500108姓名黎洛 实验4:演示文稿PowerPoint2010 一、实验目的 掌握演示文稿制作软件中文PowerPoint 2010的基本使用方法 二、实验要求 1.掌握演示文稿中幻灯片的添加、删除、位置调整等操作 2.掌握幻灯片版式、设计模板设定和母版样式、页眉页脚设置操作 3.掌握幻灯片配色方案、动画方案、自定义动画、幻灯片切换等内容的设置 4.掌握幻灯片中超级链接设置、动作按钮设置 三、实验环境 操作系统:Windows 7中文版 演示文稿制作软件:PowerPoint 2010中文版 四、实验内容(实验结果以截图方式说明) 1. 新建flx.pptx文件,按下列要求操作,原文件名保存: (1)在“标题幻灯片”的标题中输入“江南好风光”,设置格式为“隶书、60磅、深蓝色、加粗”;对标题占位符设置“细微效果-蓝色,强调颜色1”的快速样式。 (2)将flx-0.pptx中的所有幻灯片复制到flx.pptx的第1张幻灯片之后;删除标题为“西塘”的第四张幻灯片。
(3)在所有幻灯片之后添加一张新的“标题和内容”幻灯片,幻灯片的标题为“朱家角(上海)”,文字内容在倒数第2张幻灯片中;将新建的最后一张幻灯片移动至第1张幻灯片之后。 (4)为第2张幻灯片和第7张幻灯片分别添加素材图片“朱家角.jpg”和“甪直.jpg”;为第1张幻灯片添加任意一种“水平线”剪贴画。
(5)在第1张幻灯片之后,插入“标题和内容”幻灯片,并在其中插入SmartArt图形,然后输入如样张所示的内容。 (6)第1张幻灯片添加音频“dmgc.mp3”,并设置为幻灯片放映时的背景音乐;在最后添加一个“标题和内容”幻灯片,输入标题“西湖风光”,并添加视频“xihu.asf”。 (7)在介绍六大水乡的幻灯片之后添加一个“标题和内容”幻灯片,输入标题“六大水乡门票价格”,并在其中添加门票价格比较的图表,如样张所示。
计算机应用基础实验指导PPT
---------------------------------------------------------------最新资料推荐------------------------------------------------------ 计算机应用基础实验指导PPT 计算机应用基础实验指导PPT PowerPoint 2003 操作PowerPoint2003 是文稿演示软件,不仅可以制作出图文并茂的幻灯片,而且还可以配上一些如声音、动画等特殊的演示效果,是用户用于制作产品介绍、学术演讲、公司简介、计划、教学课件等电子演示文稿时十分有用的办公软件。 实验一 PowerPoint 基本操作一、实验目的掌握PowerPoint 演示文稿的基本操作。 二、实验任务与要求 1. 掌握演示文稿的创建、打开和保存。 2. 掌握演示文稿视图的使用、幻灯片的制作、插入和删除。 3. 文字编排、图片和图表插入及模板的选用。 4. 设置简单动画。 5. 实现幻灯片放映。 三、知识要点 1. 新建演示文稿 2. 视图 3. 模板 4. 设计幻灯片外观 5. 动画和切换效果四、实验步骤与操作指导【题目 1】创建演示文稿要求: 创建编辑两张简单的幻灯片。 基本操作步骤: 1. 启动 PowerPoint 2003 2. 建立第 1 张幻灯片在幻灯片窗格的标题占位符中单击鼠标左键,输入标题文字计算机体系结 1 / 13
构,在其副标题占位符中单击鼠标左键,输入Computer Architecture。 3. 创建第 2 张幻灯片 (1) 单击插入菜单的新幻灯片命令项,这样在当前幻灯片的后面插入了一张新幻灯片,默认版式为标题和文本。 (2) 在幻灯片窗格的标题占位符中单击鼠标左键,输入计算机系统结构引论。 图 4.1 编辑幻灯片示例 (3) 在幻灯片窗格的文本占位符中单击鼠标左键,输入其余文字。 4. 保存文件使用文件菜单中的保存命令,取名为演示文稿实验 1. ppt。 因为本题中输入的均为文字,所以也可以在左窗格中单击大纲,选项卡,然后在左窗格中输入文字。 首次按 Enter 键出现下一张幻灯片。 按 Tab 键降级。 Shift+Tab 升级。 图 4.2 大纲选项卡【题目 2】幻灯片基本操作要求: 新建一个演示文稿,文稿幻灯片操作步骤: 1. 创建演示文稿 2. 两个演示文稿的合并使用插入菜单的幻灯片命令,打开幻灯片搜索器对话框,单击浏览按钮,选择要插入的演示文稿实验 1. ppt文件,使用全部插入命令按钮,这
大学计算机实验报告4
《大学计算机基础Ⅰ》课程 实验报告手册 西南大学计算机与信息科学学院 计算机基础教育系 年月日
六、实验报告 《大学计算机基础》课程综合实验报告四2.页脚的设置 单击菜单栏中的“视图”,在弹出的下拉菜单中选择 “自动更新”,“幻灯片编号” 3.设置幻灯片背景 单击菜单栏中的“视图”,在弹出的下拉菜单中选择“背景” 中的“填充效果”,在“渐变”选项卡中选择“预设”
4.设置幻灯片版式: 单击菜单栏中的“格式”,在弹出的下拉菜单中选择 5.插入图片 或者单击菜单栏中的“插入”,在弹出的下拉菜单中选择“图片”
7.动画方案 单击菜单栏中的“格式”,在弹出的下拉菜单中选择“幻灯片设计”,在弹出的“幻灯片设计”对话框选择“动画方案”,然后再在对话框中选择椭圆动作 8.自定义动画 单击菜单栏中的“幻灯片放映”,在弹出的下拉菜单中选择“自定义动画” 义动画”对话框选择“动画方案”,然后再在对话框中选择“添加效果” 选一个,在下面的下拉框中选择“效果选项”,在“计时”选项卡中 度”之后选择慢速
9.幻灯片切换 单击菜单栏中的“幻灯片放映”,在弹出的下拉菜单中选择“幻灯片切换”,在弹出的 义动画”任选一个,在下面的下拉框中选择“效果选项”,在“计时”选项卡中“开始”择之后,“速度”之后选择慢速 10.超链接 选中文字,右击选择超链接,在弹出的“插入超链接”对话框选择 再选择第二张幻灯片,单击确定
“幻灯片放映”,在弹出的下拉菜单中选择“排练计时”, 12.设置放映方式 单击菜单栏中的“幻灯片放映”,在弹出的下拉菜单中选择“设置放映方式”,在弹出的对话框选择“循环放映,按ESC终止”“如果存在排练时间,则使用它”,然后再在对话框中选择椭圆动作 13.打包 ,在弹出的下拉菜单中选择“打包成CD”,在弹出的对话框选择输入名称单击“确定”
PPT实验报告制作教程
PPT实验报告制作教程 ppt制作教程(实验报告) 实验四:制作电子演示文稿 注:本模版省略号处由学生自己补充! 实验报告封面 实验名称:制作电子演示文稿 姓名:××× 专业年级:201x级××××学院××××专业 学号: 指导老师:任课教师姓名 201x~201x学年第一学期 [实验目的] 1。掌握PowerPoint文档的创建、打开、关闭等基本操作 2。掌握幻灯片的插入、复制、删除操作 3。掌握幻灯片文本的编辑方法 4。掌握设置背景,母版,应用设计模板的方法 5。掌握插入图片,声音,视频和FLASH等操作 6。掌握幻灯片放映方法 [实验环境] Windows XP操作系统、OFFICE20xx [实验内容和实验步骤] 1.在D:盘建立一个名为“我的专业.ppt”的演示文稿,包括三
张幻灯片。 1)第一张:版式为“标题幻灯片”,主标题为“我的专业”,副标题为“选择因为喜爱”步骤: 2)第二张:版式为“标题和文本”,标题内容为“专业简介”,内容自己输入。 步骤: 3)第三张:版式为“标题和两栏文本”,标题内容为“开设课程”,内容自己输入。步骤: 4)将所有幻灯片切换设为“随机”。 步骤: 2.将给定的Powerpoint文件a.ppt(在IE浏览器中输入网址:下载a.ppt)下载到本机后打开,再做以下操作: 1)将第一张幻灯片的背景纹理设为:画布; 步骤: 2)在第二张幻灯片上,添加标题:古典名著;字体为:隶书;且居中对齐; 步骤: 3)将第三张幻灯片的版式更改为“标题和两栏文本”,并设置幻灯片的切换效果为“溶解”。步骤: 3.将给定的Powerpoint文件b.ppt(在IE浏览器中输入网址:下载b.ppt)下载到本机后 打开,再做以下操作:
ppt实验操作要求
演示文稿实验 实验目的: 了解掌握演示文稿的基本操作方法,并会制作简单演示文稿! 实验1: 打开实验一文件夹中的“泰坦尼克号.pptx”演示文稿,按照下列要求完成对此文稿的修饰并保存: 1、在第一张“标题幻灯片”中,主标题设置为:Bodoni MT Black,80磅,倾斜; 2、将第一张幻灯片中的副标题设置为:楷体-GB2312,36磅,倾斜,颜色为蓝色; 3、将第一张幻灯片中的副标题,进入动画设置为:飞入、自底部、中速; 4、在文稿中最后一张幻灯片的标题位置键入“《泰坦尼克号》女主角”54磅; 5、将最后一张幻灯片移动到第二张幻灯片之前; 6、在最后一张幻灯片中插入音乐文件:“泰坦尼克号主题曲.mp3”设置为自动播放; 7、将所有幻灯片的切换全部应用为“溶解”无声音、中速。 实验2: 请参照“样例文件.exe”,利用素材“图片1.gif”、“图片2.gif”根据以下要求完成操作,并将完成的文档保存为“万有引力定律.pptx”: 1、将幻灯片版式切换为空白版式,设置为“沉稳”主题; 2、插入形状圆柱形,形状填充为茶色,强调文字颜色5,深色50%,进入动画设置为:擦除、自底部、快速; 3、插入形状云形,形状填充为:绿色,进入动画设置为:展开、中速; 4、插入形状椭圆,形状填充为:红色,进入动画设置为:淡出式缩放、中速; 5、插入素材中的“图片1.gif”进入动画设置为:淡出、非常快,添加动作路径为:向下、慢速,并将其置于底层; 6、插入素材中的“图片2.gif”进入动画设置为:弹跳、中速; 7、插入文本框“万有引力定律”,文字采用方正姚体、60号、加粗,进入动画设置为:楔入。 实验3 自行设计相册: 利用所学,用给定素材(即设计文件夹)设计一个“个性化电子相册”。 要求:利用插入相册,新建相册,添加素材中的图片,选择相册版式中图片版式为4张图片;然后对每张幻灯片里的图片自行设计效果,在第一张幻灯片中添加一首音乐,设置从头播放!所有幻灯片自动切换并播放!
powerpoint实验作业
第6章作业 首先要建立自己的文件夹,以自己的“学号+姓名”命名,例如“20110001张三”,以后做的文件都存到该文件夹里。 实验一演示文稿的基本制作 1.用三种方式启动PowerPoint2007。 2.用多种方式关闭PowerPoint2007。 3.熟悉PowerPoint 2007的工作界面,单击各选项卡,熟悉各选项卡下相应的功能组,练习点击〖开始〗、〖插入〗选项卡,单击〖开始〗选项卡下〖新建幻灯片〗按钮,创建〖标题幻灯片〗和〖标题和内容〗各一张。 4.在作业文件夹下新建一个空白演示文稿,保存为“PY1. pptx”后,执行如下操作:(1)第一张版式为“标题幻灯片”,在标题框内输入“中国石油大学(北京)”。在副标题中输入“本科生招生”。在幻灯片最上面插入中国石油大学(北京)的校标标识图片cup.jpg。 (2)第二张版式为“标题和内容”,在标题框内输入“中国石油大学(北京)本科生招生”,从P1.TXT中粘贴相应的文本至文本框内。 (3)第三张版式为“内容与标题”,在标题框内输入“学校简介”,从P1.TXT中粘贴相应的文本至文本框内。 (4)第四张版式为“仅标题”,在标题框内输入“院系简介”。然后利用文本框和绘图工具绘制图形。 (5)第五张版式为“标题和内容”。标题为“中国石油大学(北京)2010年招生来源计划表”,插入表格如下:
(6)第六张版式为“比较”,在标题框内输入“历年成绩”,从P1.TXT中粘贴相应的文本至文本框内。 (7)第七张版式为“图片与标题”,在标题框内输入“学校方位图”,单击图标添加图片插入学校方位图bg_location.gif。 (8)第八张版式为“标题和内容”,在标题框内输入“联系我们”,从P1.TXT中粘贴相应的文本至文本框内。 (9)演示文稿加入日期、页脚和幻灯片编号。使演示文稿中所显示的日期和时间会随着机器内时钟的变化而改变;在页脚区输入“中国石油大学(北京)招生办”;标题幻灯片中不显式页眉和页脚。 (10)设置超级链接:在最后一张上插入一个椭圆形框,框内输入文字“返回”,然后插入超链接链接到第一张幻灯片。 (11)保存文件。放映幻灯片,看效果。这时的幻灯片不够好看。 实验二演示文稿的外观设计 1.打开实验一保存的“PY1. pptx”文件 2.设置字体 (1)第一张幻灯片:标题字体为黑体,字号60;副标题字体为隶书,字号为54。(2)第二张幻灯片:标题字体加粗,字体颜色为“深红”。 (3)第三张幻灯片:标题字体为方正姚体,字号48,字体颜色为“深红”。设置文本内容字号为20。 (4)第四张幻灯片:标题重新修改为艺术字,字库选第第5行第3列,字体为黑体。(5)第八张幻灯片:设置文本内容的项目编号为“箭头项目编号”。 3.设置幻灯片主题 (1)第二张幻灯片:主题设置为“夏至”。 (2)第三张幻灯片:主题设置为“中性”。 (3)第四张幻灯片:主题设置为“活力”。 (4)第五张幻灯片:主题设置为“暗香扑面”。 (5)第六张幻灯片:主题设置为“流畅”。 (6)第八张幻灯片:主题设置为“聚合”。 3.放映幻灯片,看效果。这时幻灯片好看一些。 实验三演示文稿的播放效果设计 1. 为实验一建立的演示文稿添加动画: (1)第一张:为标题添加动画效果“淡出”,为副标题添加动画效果“飞入:整批发送”。(2)第二张:为副标题添加动画效果“擦除:按第一级段落”。
相关文档
- 【学习课件】第4章演示文稿制作软件PowerPoint2010(实验教程)
- 新纲要云南省实验教材四年级信息技术第十四课 放映演示文稿
- powerpoint实验作业
- 实验4 powerpoint演示文稿制作1
- 计算机应用基础实验指导PPT
- 计算机应用基础实验报告
- 小学信息技术2-4-演示文稿(北京版)
- ppt实验4
- 演示文稿实验报告
- 制作一个自我介绍的演示文稿
- ppt实验操作要求
- 计算机应用基础实验指导模块4
- 计算机导论实验四 演示文稿PowerPoint应用
- 第4章 演示文稿制作软件PowerPoint 2010(实验教程)
- 演示文稿PowerPoint实验
- 实验4
- PPT实验报告制作教程
- 实验三 PowerPoint实验报告(计算机引论)
- 演示文稿实验报告
- 小学信息技术2-4-演示文稿(北京版)
