WORD处理技巧

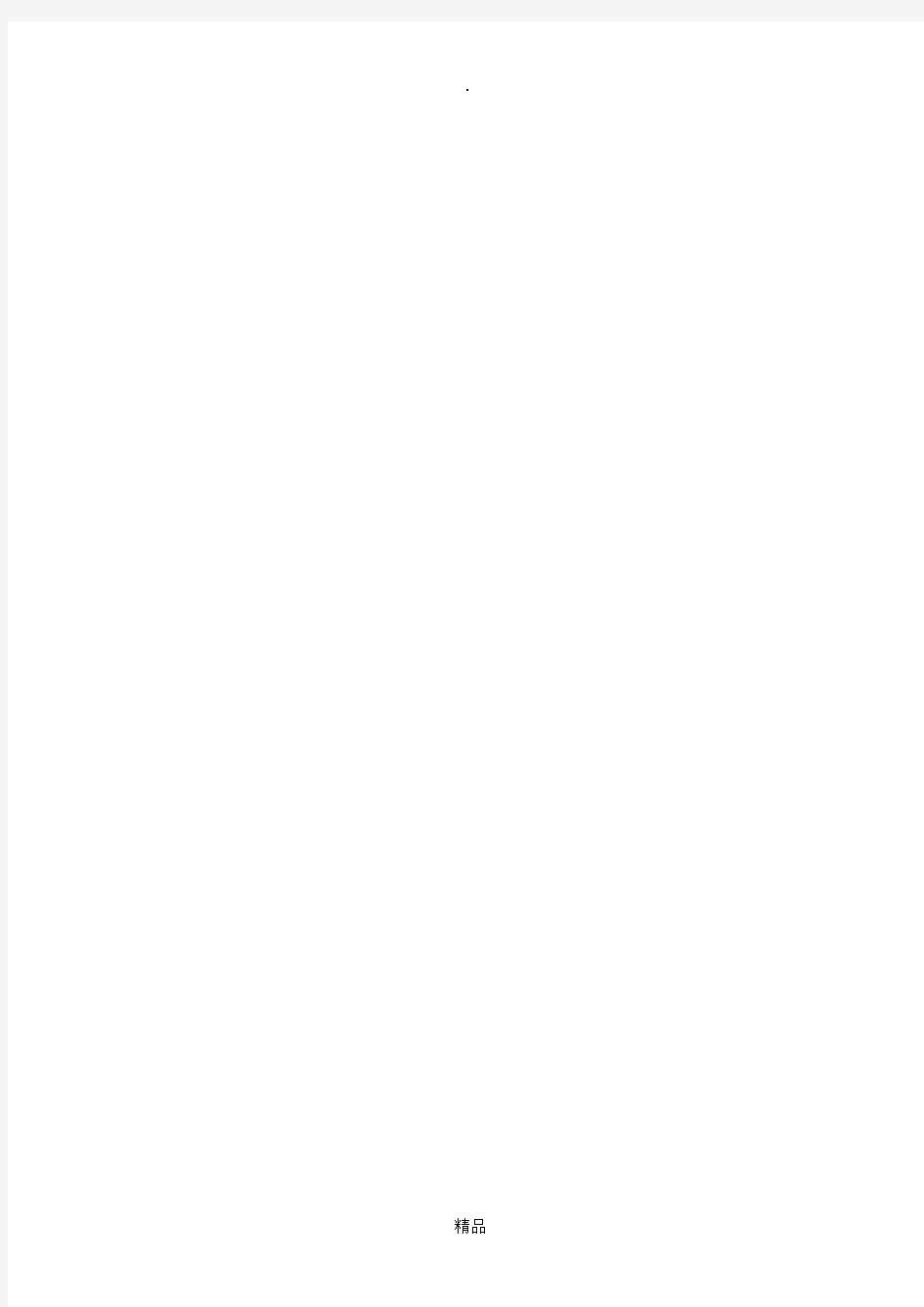
目录
一、自动生成文章目录的操作: (1)
二、页眉页脚设置 (1)
三、调节表格线 (2)
四、格式调节 (2)
五、其他功能 (5)
六、自动编号 (6)
注:按住CTRL,并点击目录项目,可直接跳至链接内容。
一、自动生成文章目录的操作:
1、设置标题格式
(1)选中文章中的所有一级标题;
(2)在“格式”工具栏的左端,“样式”列表中单击“标题1”。仿照步骤1、2设置二、三级标题格式为标题2、标题3。
2、自动生成目录
(1)把光标定位到文章第1页的首行第1个字符左侧(目录应在文章的前面);
(2)执行菜单命令“插入/引用/索引和目录”打开“索引的目录”对话框;
(3)在对话框中单击“目录”选项卡,进行相关设置后,单击“确定”按钮,文章的目录自动生成完成。
3、目录页码应该与正文页码编码不同。
(1)把光标定位在目录页末,执行“插入/分隔符/下一页/确定”操作,在目录与正文之间插入分页符;执行“视图/页眉和页脚”命令,把光标定位到正文首页的页脚处,单击“页眉和页脚”工具栏上的“链接到前一个”按钮正文页脚与目录页脚的链接;
(2)执行“插入/页码”命令,在“格式”中选择页码格式、选中“起始页码”为“1”,单击“确定。至此完成正文的页码插入。
(3)目录如果是多页,插入页码时可以选择与正文页码不同的页码格式。当然,如果目录只有一页,没有必要插入页码。
4、对齐目录右边的页码
(1)画表格,然后把页码都放到一个格子里靠右或居中,然后让表格的线条消隐就可以了,打印出来就很整齐。
二、页眉页脚设置
1、每一章设置不同的页眉
(1)在插入分隔符里,选插入分节符,可以选连续的那个,
(2)下一页改页眉前,按一下“同前”钮,再做的改动就不影响前面的了。
(3)分节符使得它们独立了。这个工具栏上的“同前”按钮就显示在工具栏上,不过是图标的形式,把光标移到上面就显示出”同前“两个字来了
2、合并两个WORD文档,不同的页眉需要先写两个文件,然后合并。
(1)页眉设置中,选择奇偶页不同/与前不同等选项
3、设置奇偶页不同
(1)插入节分隔符,与前节设置相同去掉,再设置奇偶页不同
4、首页没有页眉,页脚
(1)插入-页面页脚。编辑页眉/页脚,选首页不同。
(2)页码-设置页码格式-起始页页码-输入“0”,那么第二页页码从1开始。
(3)选中首页页眉中的小箭头,格式-边框和底纹,选择无,这个只要在“视图”——“页眉页脚”,其中的页面设置里,不要整个文档,就可以看到一个“同前”的标志,不选,前
后的设置情况就不同了。
5、如何从第三页起设置页眉
(1)在第二页末插入分节符,在第三页的页眉格式中去掉同前节,如果第一、二页还有页眉,把它设置成正文就可以了
(2)在新建文档中,菜单—视图—页脚—插入页码—页码格式—起始页码为0,确定;(3)菜单—文件—页面设置—版式—首页不同,确定;
(4)将光标放到第一页末,菜单—文件—页面设置—版式—首页不同—应用于插入点之后,确定。
第2步与第三步差别在于第2步应用于整篇文档,第3步应用于插入点之后。这样,做两次首页不同以后,页码从第三页开始从1编号,完成。
6、删除页眉自动出现一根直线
(1)格式从“页眉”改为“清除格式”,就在“格式”快捷工具栏最左边;
(2)选中页眉文字和箭头,格式-边框和底纹-设置选无
7、将页眉的“---------”单线改成双线
(1)选中页眉的文字,包括最后面的箭头
(2)格式-边框和底纹
(3)选线性为双线的
(4)在预览里,点击左下小方块,预览的图形会出现双线,确定
▲上面和下面自己可以设置,点击在预览周围的四个小方块,页眉线就可以在不同的位置8、删除脚注及其格式
(1)切换到普通视图,菜单中“视图”——“脚注”,这时最下方出现了尾注的编辑栏。(2)在尾注的下拉菜单中选择“尾注分隔符”,这时那条短横线出现了,选中它,删除。(3)再在下拉菜单中选择“尾注延续分隔符”,这是那条长横线出现了,选中它,删除。(4)切换回到页面视图。
三、调节表格线
1、微调表格竖线让上下对齐
(1)选定上下两个单元格,然后指定其宽度就可以对齐了,再怎么拉都行
(2)按"Alt",打开绘图,其中有个调整坐标线,单击,将其中水平间距与垂直间距都调到最小值即可。
打开绘图,然后在左下脚的绘图网格里设置,把水平和垂直间距设置得最小。
四、格式调节
1、调整字距老是变动,有时候自动隔得很开,有时候进入下一行的时侯,上一行的字距又自动变大了。
(1)是因为自动对齐的功能,格式——>段落——>对齐方式可以选。还有允许断字的功能如果check上,就不会出现上述情况了。
2、去掉如标题1、标题2之类的样式前面的黑色方块。
(1)“视图”-->“显示段落标志”,把前面的勾去掉。
3、格式设置
(1)设置段落对齐方式:
段落对齐是指段落相对于某一个位置的排列方式,word2007提供了左对齐、右对齐、居中对齐、分散对齐、两端对齐等对齐方式,分别对应“开始”选项卡中的下图图标;操作:选中文本,分别单击相应的按钮即可,要取消则再按一次该按钮即可
(2)设置段落缩进:
段落缩进是指文本与页边距之间的距离,其中页边距是指文档与页面边界之间的距离;操作:“开始”选项卡--“段落”--单击对话框启动器按钮,弹出“段落”对话框。
(3)在“段落”对话框中,常规方式则为上面介绍的集中对齐方式;缩进功能可以选择向左、向右缩进N个字符。其中特殊格式选项卡内有:首行缩进、悬挂缩进方式。一般地对于普通文档,我们选择首行缩进:2字符,点击确认后,我们可以看到文本首行缩进了2个字符。
(4)在“段落”对话框中,还有一个常用的设置选项框,行距:行距即为行与行之间的距离,可以手工编辑设定,也可以按系统设定的单倍、1.5倍、2倍等行距;具体设定值由字号和编辑的内容决定,这里没有统一的标准;一般地,对应小四号的字体,选用1.5倍行距会有比较舒服的阅读感
(5)设置分栏:分栏可以将一段文本分为并排的几栏显示在一页中,也是段落设置的一个常用的操作,常见于报纸、杂志等的页面显示;操作:“页面布局”选项卡--分栏,按需要点击分栏数即可。
五、其他功能
1、自动断词得功能
(1)在工具—语言—断字—自动断字,勾上
2、将繁体字改为简化字
(1)工具—语言—中文简繁转换
3、删除分页符
(1)先在工具——> 选项——> 视图——> 格式标记,选中全部,然后就能够看到分页符,delete就ok了
4、将所有大写字母转为小写
(1)格式->更改大小写->小写
5、在存盘的时候,出现磁盘已满或打开文件过多,不能保存
(1)把word文档全选,然后复制,然后关掉word,电脑提示你粘贴板上有东西,要不要用于别的程序,选是,然后,再重新打开word,然后粘贴,然后,保存。
6、将WORD里面的表格原样粘贴到PPT中
(1)比较好的方法是:先把表格单独存为一WORD文件,然后插入-->对象,选由文件创建,然后选中上面的WORD文件,确定;
(2)还可以先把表格copy到excel中,然后copy到PPT中,这个也是比较好的办法;(3)可以先做成文本框,再粘贴过去;
(4)复制粘贴,但是在PPT中不能粘在文本框里面;
(5)拷屏,做成图片,再弄到PPT里面。
7、将PPT的文字拷入WORD
(1)只要以.rtf格式另存即可。
8、不显示回车换行符
(1)把视图->显示段落标记的勾去掉或工具->选项->视图->段落标记。
9、去掉WORD里的软回车
(1)查找+替换,按CTRL+H;查找框输入“^l”,替换框不输入。
六、自动编号
在word中使用自动编号时,如果一级编号是2,想让其后面的二级编号自动编号为2.1、2.2……,三级编号自动编号为2.1.1、2.1.2……;且在该一级编号调整为3时,后面的二级编号和三级编号的第一位自动调整为3,而无须任何手动调整,可以通过“定义新多级列表”来实现。
1、用鼠标左键单击选择段落选项卡上第一排第三个按钮“多级列表”工具,在弹出多级列表下拉菜单,如图1所示;
图1 多级列表下拉菜单图
2、用鼠标左键单击选择下拉菜单下方的“定义新的多级列表”选项,弹出“定义新多级列表”对话框,如图2所示;若弹出“定义新多级列表”对话框为图3所示,则用鼠标左键单图3左下角的“更多”按钮即可得到如图2所示对话框。
图2定义新多级列表对话框全景图
图3 定义新多级列表对话框半景图
3、在新定义各级标题对话框中,按照《无锡地铁运营技术规章编写格式管理办法》规定的各级标题格式对本文档中各级标题进行设置。
3.1 用鼠标左键单击选择“定义新多级列表对话框”左上角处“标题级别框”中的阿拉伯数字“1”,选中一级标题;再将对话框右上角处的“将级别链接到样式”栏设置为“标题1”;将“要在库中显示的级别”栏设置为“级别1”,如图4所示。
图4 章标题的样式和级别设置图
3.2 用鼠标左键单击编号格式栏中“字体”按钮,在弹出的按照《无锡地铁运营技术规章编写格式管理办法》规定章标题的字体格式,设置一级标题的字体格式,如图5所示。其中,切记图5红色框中的“西文字体框”需选择“(使用中文字体)”,因为《办法》要求格式后设置一个空格符,因此若“输入编号的格式”框中编号后无空格,需手动输入一个空格符,这样在后期文本编制的时候就无需在每个自动编号后手动输入一个空格符号,若该框选择西文样式,则自动编号后的空格符号为半角显示,宽度不符合要求。
图5 编号字体格式设置图
3.3 设置编号字体格式完成后,点击“确定”按钮返回到“定义新多级编号对话框”,按照《办法》中要求格式设置“位置”栏格式;之后再重点将对话框左下角的“编号之后”栏设置为“不特别标注”(因为《办法》中要求自动编号后的空格符已经在上一步中输入,因此无需再添加制表符),如图
图6 编号位置格式设置图
3.4 按照3.1至3.3的步骤依次设置节标题为二级标题,条段标题为三级标题。由于《办法》中运营使用四级标题“1.1.1.1、1.1.1.2……”和五级标题“a)、b)……”,因此在此按照正文的格式设置四级标题和5级标题。
3.5 全部编号格式设置完成后,点击“确定”按钮返回word文档,可以看到word2010“开始”主选项卡的“样式”组中标题1至标题5的字体格式已经设置为《办法》中要求的章标题字体格式,如图7所示。
图7 多级列表设置后标题1至标题5字体格式显示图
3.6用鼠标右键单击“样式”组中的“标题1”,弹出对话框如图8所示,再鼠标左键单击选中“修改”项,弹出如图9所示修改样式对话框。
图8
图9
3.7将修改样式对话框中样式属性的“后续段落样式”选项修改为当前样式的同一级标题,即“标题1”(修改该处后,在自动编号的段落后采用Enter键换行时,下一段落会自动生成相同级别编号),如图10所示。
3.8 按照《办法》中规定格式修改章标题中除编号外字体的格式,并选中预览框下方的“自动更新”选项,如图10所示。
图10
3.10 用鼠标左键单击“修改样式”对话框左下角的“格式”按钮,弹出上拉菜单中选择“段落”选项后弹出“段落”对话框,按照《办法》中规定设置章标题的段落格式如图11所示。设置完成后单击“确定”按钮返回“样式修改”对话框,再单击“确定”按钮返回word文档。
