双硬盘的安装设置过程图解
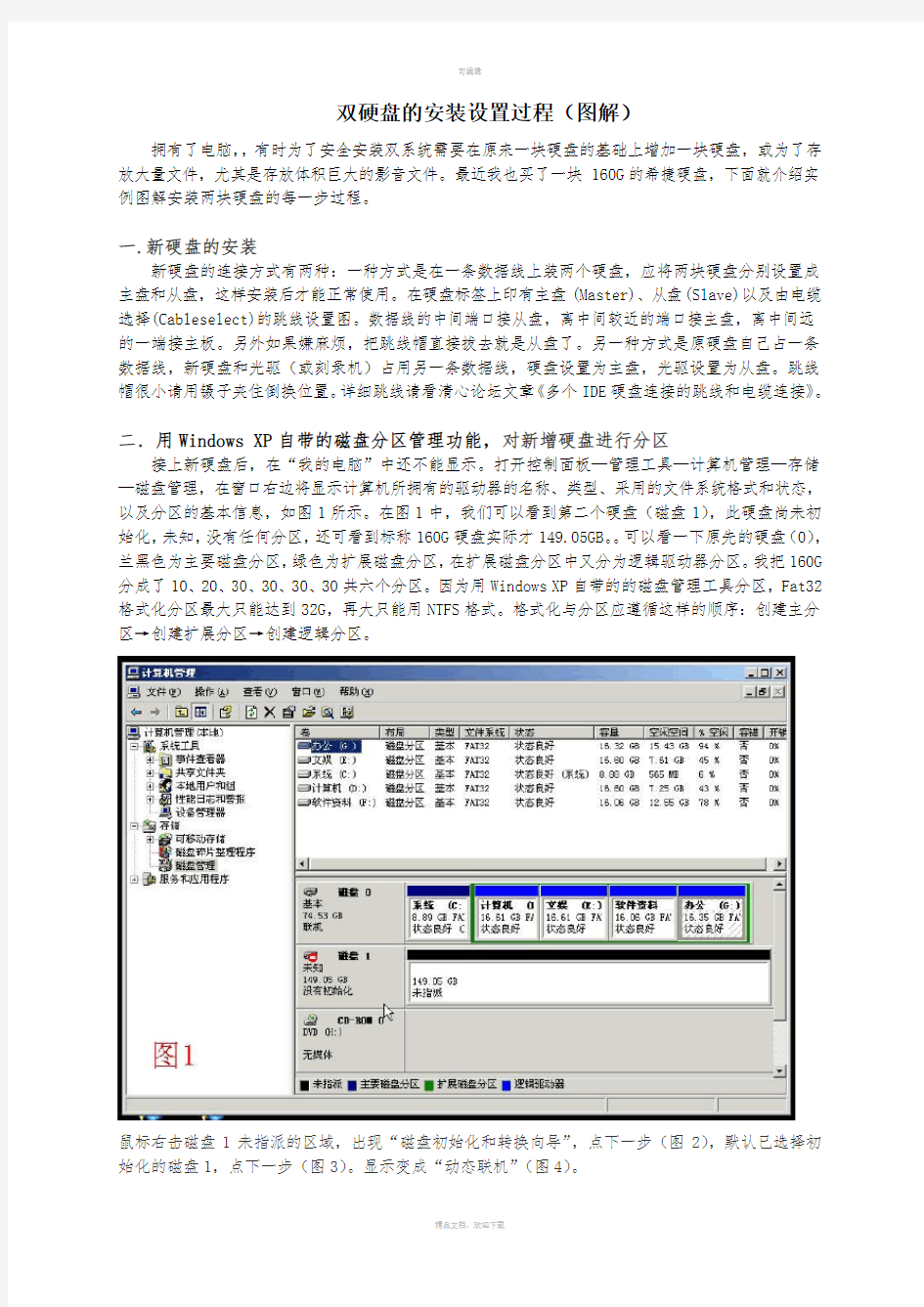
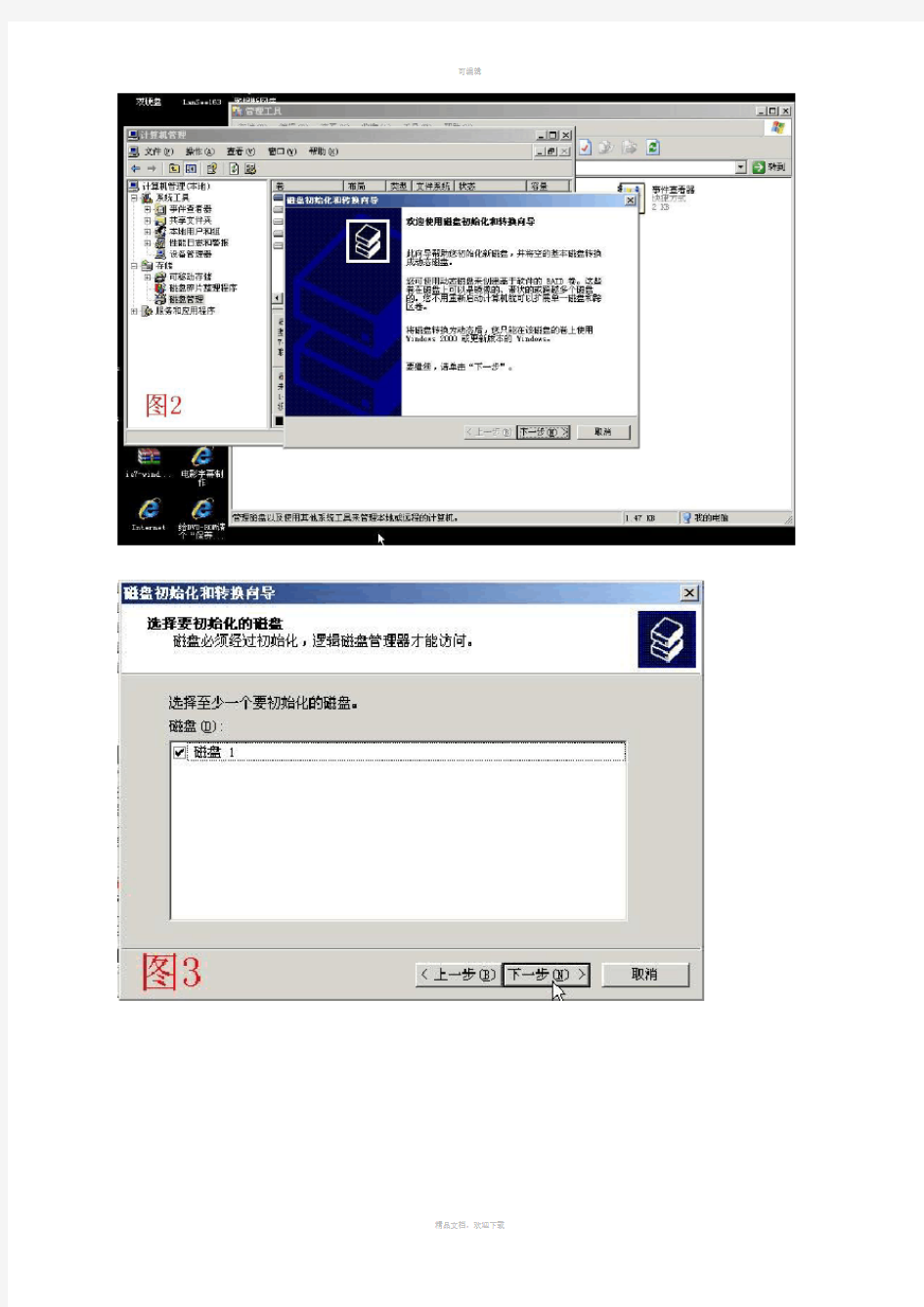
双硬盘的安装设置过程(图解)
拥有了电脑,,有时为了安全安装双系统需要在原来一块硬盘的基础上增加一块硬盘,或为了存放大量文件,尤其是存放体积巨大的影音文件。最近我也买了一块160G的希捷硬盘,下面就介绍实例图解安装两块硬盘的每一步过程。
一.新硬盘的安装
新硬盘的连接方式有两种:一种方式是在一条数据线上装两个硬盘,应将两块硬盘分别设置成主盘和从盘,这样安装后才能正常使用。在硬盘标签上印有主盘(Master)、从盘(Slave)以及由电缆选择(Cableselect)的跳线设置图。数据线的中间端口接从盘,离中间较近的端口接主盘,离中间远的一端接主板。另外如果嫌麻烦,把跳线帽直接拔去就是从盘了。另一种方式是原硬盘自己占一条数据线,新硬盘和光驱(或刻录机)占用另一条数据线,硬盘设置为主盘,光驱设置为从盘。跳线帽很小请用镊子夹住倒换位置。详细跳线请看清心论坛文章《多个IDE硬盘连接的跳线和电缆连接》。
二.用Windows XP自带的磁盘分区管理功能,对新增硬盘进行分区
接上新硬盘后,在“我的电脑”中还不能显示。打开控制面板—管理工具—计算机管理—存储—磁盘管理,在窗口右边将显示计算机所拥有的驱动器的名称、类型、采用的文件系统格式和状态,以及分区的基本信息,如图1所示。在图1中,我们可以看到第二个硬盘(磁盘1),此硬盘尚未初始化,未知,没有任何分区,还可看到标称160G硬盘实际才149.05GB。。可以看一下原先的硬盘(0),兰黑色为主要磁盘分区,绿色为扩展磁盘分区,在扩展磁盘分区中又分为逻辑驱动器分区。我把160G 分成了10、20、30、30、30、30共六个分区。因为用Windows XP自带的的磁盘管理工具分区,Fat32格式化分区最大只能达到32G,再大只能用NTFS格式。格式化与分区应遵循这样的顺序:创建主分区→创建扩展分区→创建逻辑分区。
鼠标右击磁盘1未指派的区域,出现“磁盘初始化和转换向导”,点下一步(图2),默认已选择初始化的磁盘1,点下一步(图3)。显示变成“动态联机”(图4)。
在磁盘1空白处点击右键,开始“转换成基本磁盘”(图5),会看到磁盘状态变成“基本”(图6)。
右键点击磁盘1,执行“新建磁盘分区”向导(图6)。首先出现的是创建主磁盘分区(图7),点下一步。主分区起什么作用呢?因为电脑启动的时候首先要寻找“激活分区”,如果没有激活分区,则电脑无法启动,而激活分区必须是主分区,不能是扩展分区,也就是说一块硬盘最少要有一个主分区,否则无法使用(电脑使用两个硬盘的情况除外,但是这两个硬盘中也必须有一个主分区)。
在
(图8)分区大小框内输入10000MB,其实这样分区的最后结果是9.77GB,如果你要想获得整数的分区结果,可以用公式计算,计算公式为:(X-1)*4+1024*X=Y,其中X就是你想要得到的分区的数值,单位是G,Y是你分区时应该输入的数字,单位是M,例如我想得到Windows下的
10G空间,那么我分区时就应该输入(10-1)*4+1024*10=10276 ,那么我们应该在分区时输入10 276M作为分区的大小。或到网上下载一个叫“整数分区计算器(zsfqjsq.exe)”的小软件,输入你想要的整数如10G,就会出现“你应该输入10276M作为分区的大小”的结果。因为我是后来才发现的这个小软件,所以文中的截图都没有改过来。
原硬盘的盘符已有C、D、E、F、G、H(光驱),因此为新盘主分区指派驱动器号为K。(图9)
主分区设为NTFS格式,卷标设为“系统二”,选中“快速格式化”,下一步。(图10)
显示正在格式化(图11)。格式化完后,显示“系统二 9.77G NTFS 状态良好”。(图12)
除
去主分区外,在剩下的未指派的部分,右键点击“新建磁盘分区”。(图12)开始创建扩展磁盘分区(图13)。
出现新建磁盘分区向导,此处分区大小空格框内一定要输入和界面自动显示的“最大磁盘空间量”相同的数值,如本例为142624。点下一步(图15)。此时原先的未指派空间变成了绿色的可用空间,即扩展分区。(图16)
下面开始在扩展分区内建立5个逻辑分区。点击右键“建立逻辑驱动器”,(图17)。在分区大小框内输入数值,点下一步(图18),指派盘符L,(图19)。
