SSD固态硬盘优化设置图文教程
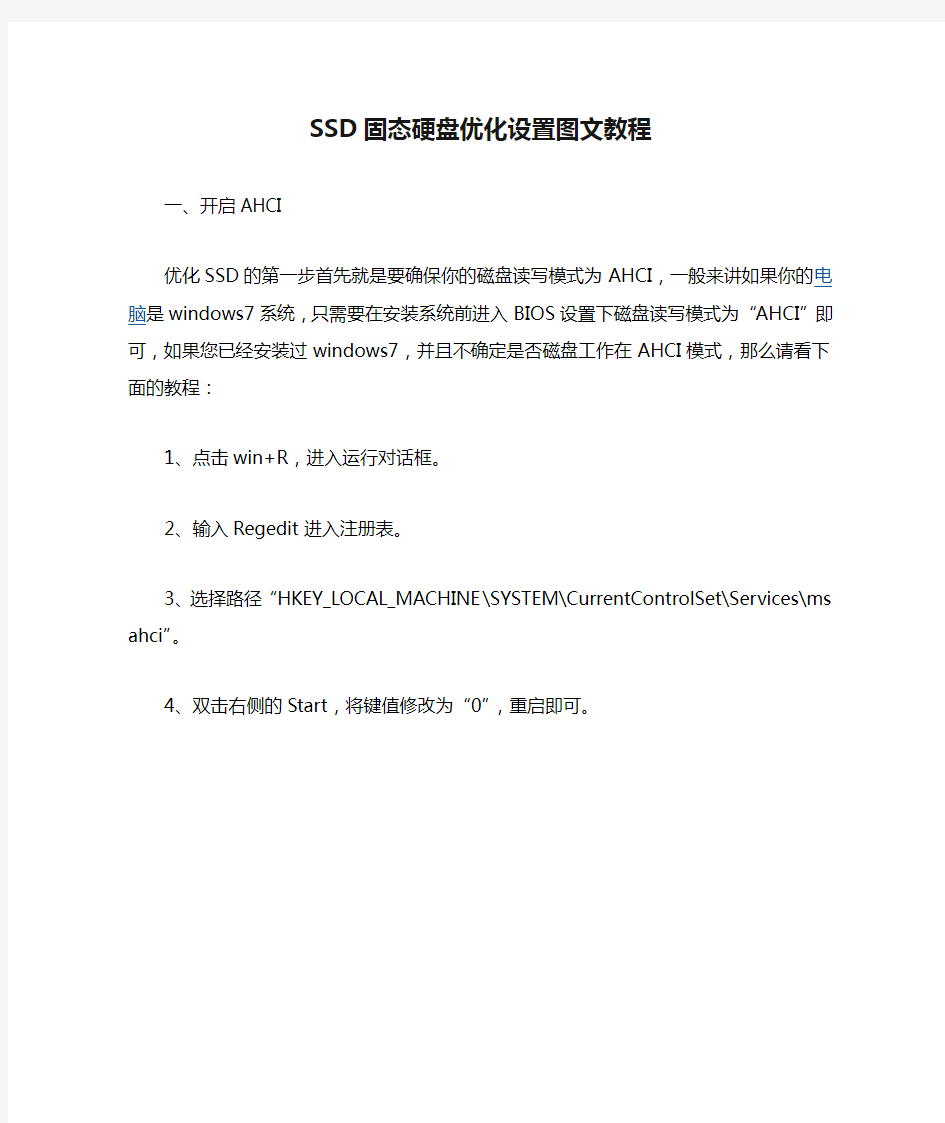
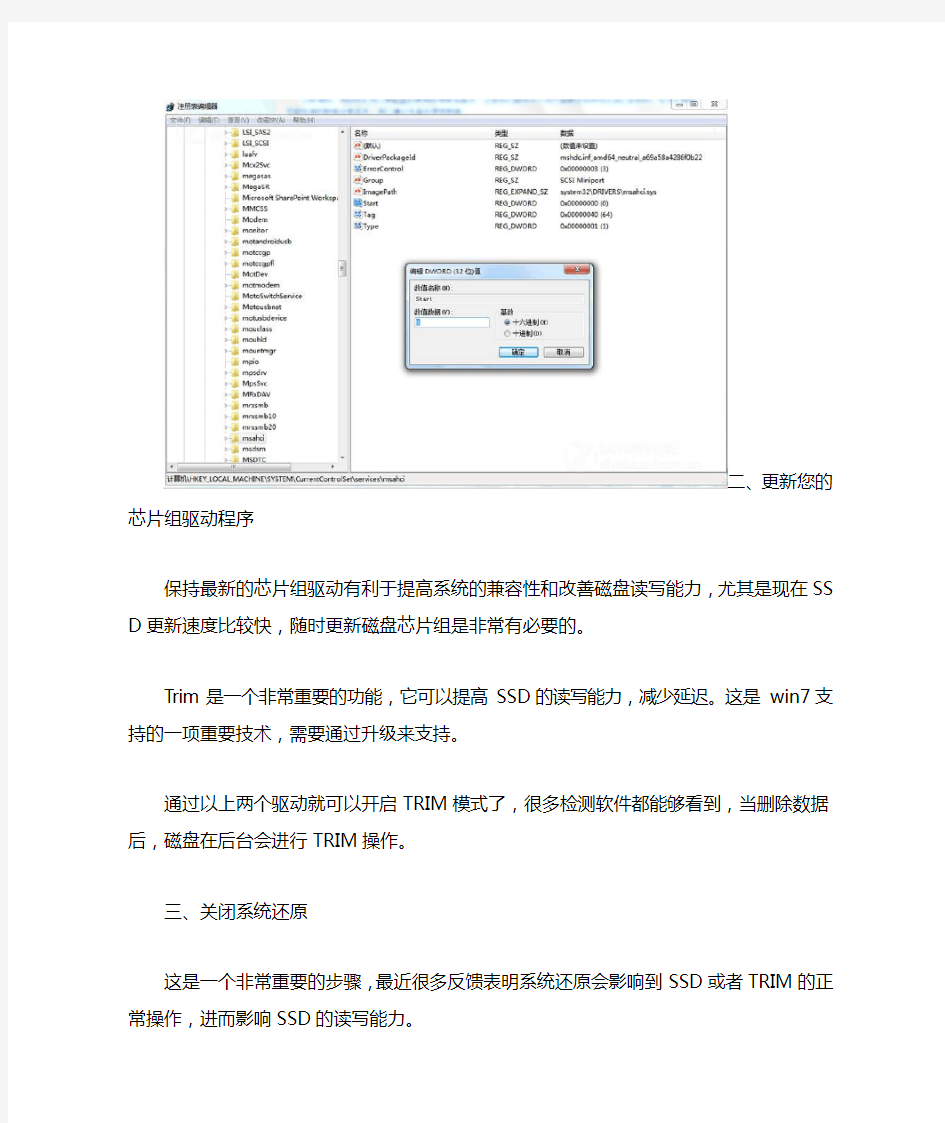
SSD固态硬盘优化设置图文教程
一、开启AHCI
优化SSD的第一步首先就是要确保你的磁盘读写模式为AHCI,一般来讲如果你的电脑是windows7系统,只需要在安装系统前进入BIOS设置下磁盘读写模式为“AHCI”即可,如果您已经安装过windows7,并且不确定是否磁盘工作在AH CI模式,那么请看下面的教程:
1、点击win+R,进入运行对话框。
2、输入Regedit进入注册表。
3、选择路径“HKEY_LOCAL_MACHINE\SYSTEM\CurrentControlSet\Services\ms ahci”。
4、双击右侧的Start,将键值修改为“0”,重启即可。
二、更新您的芯片组驱动程序
保持最新的芯片组驱动有利于提高系统的兼容性和改善磁盘读写能力,尤其是现在SSD更新速度比较快,随时更新磁盘芯片组是非常有必要的。
Trim是一个非常重要的功能,它可以提高SSD的读写能力,减少延迟。这是wi n7支持的一项重要技术,需要通过升级来支持。
通过以上两个驱动就可以开启TRIM模式了,很多检测软件都能够看到,当删除数据后,磁盘在后台会进行TRIM操作。
三、关闭系统还原
这是一个非常重要的步骤,最近很多反馈表明系统还原会影响到SSD或者TRI M的正常操作,进而影响SSD的读写能力。
1、右键单击我的电脑选择属性
2、选择系统保护
3、设置项
4、关闭系统还原
四、开启TRIM
确认TRIM是否开启一直是一个比较困难的事情,因为我们必须非常密切的监控电脑的状态才能判断,而往往磁盘TRIM都是瞬间的事,所以很难察觉。我们可以通过如下方式来看TRIM是否开启成功:
1、打开CMD
2、右键点击CMD以管理员模式运行
3、输入“fsutil behavior query DisableDeleteNotify”
4、如果返回值是0,则代表您的TRIM处于开启状态
5、如果返回值是1,则代表您的TRIM处于关闭状态
五、关闭磁盘索引
磁盘索引的目的是为了加速进入相应的文件夹和目录,但是SSD产品本身的响应时间非常低,仅为0.1ms级别,相比传统硬盘快了百倍之多,所以没有必要做索引,过多的索引只会白白减少SSD的寿命。
1、点击我的电脑
2、右键单击SSD选择属性
3、取消索引勾选,点击确定。有时候可能会需要你以管理员权限操作,执行管理员权限即可。
六、关闭磁盘整理计划
win7默认情况下磁盘碎片整理是关闭的,但是在某些情况下可能会自动开启。因为SSD上不存在碎片的问题,所以没有必要让它开启,频繁的操作只会减少其寿命。
1、点击磁盘右键属性。
2、选择工具选项卡。
3、选择磁盘整理计划,点击关闭整理计划按钮。
4、点击确定。
七、关闭虚拟内存
这是一个广受争论的优化选项,很多人怀疑这是否有利于提高性能。但无论怎么样关闭这个选项可以为你带来额外的3.5GB-4GB的告诉存储空间。我们并不推荐少于4GB RAM的用户关闭此选项。
1、右击我的电脑
2、选择属性
3、选择系统高级选项
4、选择性能选项卡的高级选项标签
5、选择虚拟内存更改
6、关闭自动管理内存分页
7、关闭所有内存分页,并且确定,退出。
八、关闭系统休眠
休眠对于传统硬盘来说是一个非常有用的功能,它可以快速加载最后使用的程序,然而在SSD时代这个功能变得无用了。因为SSD的系统启动时间基本都在20s以内,这和休眠模式的启动时间差不了多少,所以与其浪费那2.5GB左右的容量做休眠暂存,还不如拿出来用。
1、打开按钮搜索输入CMD
2、右键单击CMD应用并且运行管理员模式
3、输入命令行“powercfg-h off”
九、关闭windows写入高速缓存缓冲区刷新(或者保持默认)
注意:关闭windows写入高速缓存缓冲区有可能带来两种截然不同的后果,一
种是系统读写性能降低另一种是性能提高,为什么会有这种情况呢,因为同的S SD设备具有不同的高速缓存,OCZ的sandforce主控产品甚至没有缓存。因此对于OCZ的产品来说性能会有提升,而对于Intel产品,我们建议还是别勾选,否则性能会反降。
1、右击我的电脑选择属性
2、设备管理
3、选择磁盘驱动器
4、右击SSD并且选择属性写入高速缓冲区刷新的选项
5、会出现关闭设备上的windows
十、关闭Prefetch(预取)和Superfetch(超级预取)
这两项技术是XP和Vista时代的加速技术,对于SSD来讲0.1ms级的延迟完全不需要这项技术。所以关闭后性能会有提升。
1、进入注册表,找到HKEY_LOCAL_MACHINE\SYSTEM\CurrentControlSet\Co ntrol\SessionManager\Memory Management\PrefetchParameters
2、右键点击EnablePrefetcher和EnableSuperfetch
3、修改这些数据从(1或3)到0;重启
十一、关闭windows搜索和Superfetch超级预读服务
1、点击Win+R进入运行菜单
2、输入Services.msc回车
3、找到windows搜索和SuperFetch选项,右键单击属性5、将其停止
十二、开启无GUI引导模式
这个功能是关闭掉系统进入时的画面,大概能为您节省2-3s的启动时间,其它选项不要动,可能会产生负面影响。
1、按键盘win+R 输入Msconfig
2、检查无GUI引导是否勾上了
3、如果没有请勾上,确定。
ssd固态硬盘分区4k对齐的方法与必要性
SSD固态硬盘分区4k对齐的方法与必要性 时间:2012年09月23日| 栏目:技术方案| 评论:3 条| 点击: 49,848 次+复制本文链 接 本文标签:ssd , 无盘, 秒卡 顺网建议使用固态硬盘来做回写已经有很长一段时间了,很高兴得到了大家的认同,现在越来越多的用户开始使用固态硬盘作为回写盘,但是发现很多人却忽略了一个很重要的地方,就是在使用windows 2003对固态硬盘进行分区和格式化所造成的性能损耗! 问题原因 现在大部分的闪存组织结构是由很多个512KB的块(BLOCK)组成,而每个块是由很多 4KB的页(PAGE)组成。闪存的工作原理是擦除以块(BLOCK)为单位,而写入却是以页(PAGE)为单位。NTFS默认的最小分配单元的大小刚好也是4KB,这本来是好事,但是当我们使用2003来分区的话,它却并不是从头开始的,而是有一个偏移值,这样就会导致操作系统的最小分配单元和固态硬盘的页之间错位。导致的结果就是写入一个4KB的数据,实际运行 时会有两次写入操作,理想的情况应该是操作系统的最小分配单元和闪存的一个页对应起来,这样操作系统写入一个4KB的数据,一次就能完成。 下图的数据是4K未对齐的测试结果:
这是4K对齐的测试结果,性能提升了近30%
那么如何正确的做SSD 4K对齐呢? 如果你是使用的windows 2008 r2或者WIN7的系统,直接使用系统自带的分区和格式化工具即可。微软在WIN7和2008 R2的中都加入了TRIM指令和分区对齐等针对固态硬盘的优化。使用固态硬盘的话,WIN7和2008 R2是最佳的操作系统选择!但是如果是2003的系统怎么办呢?当然还是有办法,我们可以利用工具diskgenius,首先删除需要重新分区和格式化的硬盘,然后重新创建新分区,并按照下图的要求来选择并执行! 关于SSD 4K对齐操作严重要注意的认识和操作误区:
固态硬盘安装教程详细步骤
固态硬盘安装教程详细步骤 许多朋友都喜欢用固态硬盘,无论性能还是存储读取速度,都比同等级机械硬盘高,但是要使用固态硬盘就要安装,那么固态硬盘要怎么安装呢?不清楚的朋友来看看以下文章吧! 如何安装SSD硬盘,步骤如下: 第一步: 1、在机箱内找出安装SSD的线材,首先是SSD的电源输入接口,这个是由电脑的电源引出的线材。P4字样并没有特别的含义,只是标注这是电源提供的第四个此类接口。形状是扁嘴形 2、接着是SSD硬盘的数据输入输出接口,SATA线,宽度比硬盘电源线要短很多,比较小同样是扁口 3、安装一块金士顿SSD,型号SSDNowV100128G,标称读写性能为250/220MB/S 4、线材对准SSD尾部相应的接口,基本上很难搞错,因为接口都是专用的,弄错了是插不进去的 5、将电源和数据线接驳在对应的SSD接口位置上后,安装就基本算完成了 第二步: 1、放进机箱,把侧板盖上,就算完成了,最后我们要安装操作系统。安装之前先开机根据屏幕提示按键盘上相应的键进入到BIOS界面,如图7所示: 2、选择图上这项,设备启动设定
3、再点第一项,进入下面的界面 第三步: 1、系统安装完成后,重启两次电脑,利用软件检测下SSD 的基本信息 2、使用CrystalDiskMark软件测试性能,一切正常,与金士顿产品标注的性能水准一 3、测试SSD的性能,对文件进行复制和压缩,解压出一个Office2007的文件所用时间,不到20秒,文件大小为900MB 补充:硬盘常见故障: 一、系统不认硬盘 二、硬盘无法读写或不能辨认 三、系统无法启动。 系统无法启动基于以下四种原因: 1.主引导程序损坏 2.分区表损坏 3.分区有效位错误 4.DOS引导文件损坏 正确使用方法: 一、保持电脑工作环境清洁 二、养成正确关机的习惯 三、正确移动硬盘,注意防震 开机时硬盘无法自举,系统不认硬盘
固态硬盘怎么装系统 U盘给固态硬盘装系统详细教程
固态硬盘如今已经变得相对成熟,很多超极本以及主流DIY电脑都会搭配固态硬盘,我们知道将系统安装在SSD固态硬盘上可以显著提升电脑性能,尤其是在开关机速度、载入大应用的时候,可以感觉到明显的速度提升。但很多人购买固态硬盘后,不知道如何将系统安装在SSD上,今天百事网小编将教大家固态硬盘怎么装系统,这里我们用到的是最常用的U盘安装系统方式,需要注意的是将系统安装都古固态硬盘上需要做诸多细节设置,这是很多小白朋友所头疼的,以下详细深入讲解下。 固态硬盘怎么装系统U盘给固态硬盘装系统详细教程 使用U盘将系统安装到固体硬盘与我们之前介绍的“U盘装Win7变的简单!一键U盘安装Win7系统教程”基本相同,但也会有很多不同地方,因为固态硬盘需要设置4K对齐、开启BIOS中的AHCI模式、安装最佳驱动、检查SSD是否最佳工作状态等等,因此更为复杂一些,这里大家先了解下,以下我们里详细介绍。 第一步:制作U盘启动盘 U盘安装系统是时下作为流行的安装系统方便,其优点是方便快捷,制作简单,成本低,可用性强等。U盘安装系统首先是需要将U盘制作成类似光驱的启动盘,这里我们之间有过很多介绍,相信大家都不会陌生。主要是需要准备一个4GB以上容量的U盘,然后借助老毛桃、U大师、大白菜或者电脑店等工具,均可以一键将U盘制作成启动盘。 以下我们演示的是使用电脑店软件,教你如何一键将U盘制作成启动盘: 以下为付费内容(售价500积分,已有5人购买,2人好评)评价举报(0)
1、首先去“电脑店”官方网站下载一个电脑店软件包,6.0的版本,大概380MB左右,下载完直接安装就行。 2、运行电脑店,插入U盘,选择U盘,点击“一键制作启动盘”,记得要备份U盘里的数据,制作过程中将会全盘格式化U盘里的数据。 3、电脑店还提供个性化设置,根据自己的需求去设置,比如去掉广告“电脑店赞助商”,需要密码可以在度娘找到。
(环境管理)环境下使用SSD固体硬盘的优化设置方法
windows 7 下安装 SSD 固态硬盘的优化设置方法 一、确定你的电脑运行在AHCI模式 优化SSD的第一步首先就是要确保你的磁盘读写模式为AHCI,一般来讲如果你的电脑是windows7系统,只需要在安装系统前进入BIOS设置下磁盘读写模式为“AHCI”即可,如果您已经安装过windows7,并且不确定是否磁盘工作在AHCI模式,那么请看下面的教程: ▲AHCI 1、点击win+R,进入运行对话框。 2、输入Regedit进入注册表。 3、选择路径 “HKEY_LOCAL_MACHINE\SYSTEM\CurrentControlSet\Services\msahci”。 4、右键修改磁盘模式为“0”,重启即可。 二、更新您的芯片组驱动程序 保持最新的芯片组驱动有利于提高系统的兼容性和改善磁盘读写能力,尤其是现在SSD更新速度比较快,随时更新磁盘芯片组是非常有必要的。 Trim是一个非常重要的功能,它可以提高SSD的读写能力,减少延迟。这是win7支持的一项重要技术,需要通过升级来支持。 通过以上两个驱动就可以开启TRIM模式了,很多检测软件都能够看到,当删除数据后,磁盘在后台会进行TRIM操作。
三、关闭系统恢复功能 这是一个非常重要的步骤,最近很多反馈表明系统还原会影响到SSD或者TRIM的正常操作,进而影响SSD的读写能力。 ▲关闭系统还原 1、右键单击我的电脑选择属性 2、选择系统保护 3、设置项 4、关闭系统还原 四、核实TRIM是否开启 确认TRIM是否开启一直是一个比较困难的事情,因为我们必须非常密切的监控电脑的状态才能判断,而往往磁盘TRIM都是瞬间的事,所以很难察觉。我们可以通过如下方式来看TRIM是否开启成功:
ssd固态硬盘格式化教程
ssd固态硬盘格式化教程 买回来新的固态硬盘第一件事肯定是格式化,那么怎么格式化才对固态硬盘最好呢?当然是4K对齐格式化。 除了Intel、三星两个大厂的SSD,其他牌子必须做4KB对齐,如果不做,使用到后期可能就会出现性能急剧下降,寿命缩短等问题,那么你所使用的SSD是否需要做4K对齐这个问题,最好的方法是咨询SSD厂商,因为这样的言论更加权威,方法更加可靠! 之所以提到Intel和三星可以不理会4KB对齐,是因为厂商的固件里已经对4KB对齐做过处理和优化,即便不做也不会有严重影响,但是其它厂商未做过任何测试,所以无法给出建议,当然如果你有所担心,那么就直接把4KB对齐做掉即可,因为无论是哪个厂商的固态硬盘,做4KB对齐都要比不做要好!目前最好用的4K对齐工具是:DiskGenius 点名字可下载,其使用方法也非常简单,在装有SSD硬盘的服务器上运行,大致步骤如下: 1、选择SSD硬盘; 2、选择新建分区; 3、新建分区界面,选择“对齐到下列扇区的整倍数”,然后选择“2048”点确定,这样4K对齐就做好了!FAQ:a、4KB 对齐这么复杂,就没有简单一点的办法吗?
答:当然有,使用Win7或者Win2008来给SSD新建分区,就不用使用这个工具了,因为Win7/Win2008默认已经支持4KB对齐功能,只是Win2003/WinXP这些系统不支持,所以在2003和XP上给SSD分区要用工具,如果是 Win7/Win2008就不需要工具了!b、4KB对齐和4KB格式化到底是啥意思? 答:4KB对齐是在建立分区时的操作,而4KB格式化是建好分区格式化时的操作,所以根本就是两码事,千万不要混淆。c、如果我要为SSD分多个分区,怎么做4K对齐?答:非常简单,每次建立分区时,都选择:选择“对齐到下列扇区的整倍数”,然后选择“2048”点确定,即可。d、如何确认我的SSD硬盘分区做好4K对齐了? 答:有两个方法可以查看是否4K对齐。 方法一:使用DiskGenius这个工具,选中你刚刚建立好的分区,然后查看起始扇区号,假如起始扇区号能够被4整除,那么就代表已经4K对齐。方法二:使用SSD专用测速工具:AS SSD Benchmark 然后选择SSD硬盘,查看下图工具显示的状态。下图中总共有2个带有颜色的硬件状态:msahci - OK:这个显示的是AHCI控制器状态。 2048K - OK:这个显示的是4K对齐状态。第三步:格式化分区时——用4KB簇(分配单元)格式化:使用SSD 时,无论你是用来做回写盘,做镜像盘,做游戏盘,做SSD
机械硬盘操作系统转移至固态硬盘SSD操作实录
机械硬盘操作系统转移至固态硬盘SSD操作实录 第一步使用GHOST进行硬盘对硬盘拷贝操作 硬盘的克隆就是对整个硬盘的备份和还原。选择菜单Local→Disk→To Disk,在弹出的窗口中选择源硬盘(第一个硬盘),然后选择要复制到的目标硬盘(第二个硬盘)。注意,可以设置目标硬盘各个分区的大小,Ghost 可以自动对目标硬盘按设定的分区数值进行分区和格式化。选择Yes 开始执行。 工具/原料 ?电脑一台 ?GHOST软件 方法/步骤 1、启动Ghost 2、选择:Local→Disk→ToDisk,本地→磁盘→到磁盘。
3、选择源磁盘,第一项是源磁盘 4、选择目标磁盘第二项
5、查看目标磁盘的详细资料。 6、Proceed withdiskclone? Destination drive will be overwritten意思是要进行克隆吗?那么目标磁盘将被覆盖。
7、CloneCompletedSuccessfully,成功完成克隆!点Reset Computer重新启动计算机。 END 注意事项 使用此软件前请先进行数据备份 第二步分区助手无损4K对齐 4K对齐是什么意思? 什么是”4K对齐”,其实“4K对齐”相关联的是一个叫做“高级格式化” 的分区技术。“高级格式化”是国际硬盘设备与材料协会为新型数据结构格式所采用的名称。这是主要鉴于目前的硬盘容量不断扩展,使得之前定义的每个扇区512字节不再是那么的合理,于是将每个扇区512字节改为每个扇区4096 个字节,也就是现在常说的“4K扇区”。 4K对齐的好处
使用无损4k对齐软件对分区进行4KB对齐可以增加硬盘的读写速度、系统的启动时间、程序运行响应时间,还可以良好的使用并保护硬盘。相反,如果没进行4K对齐软件操作的话,对于机械磁盘会有点降低数据读取和写入速度,针对固态磁盘(SSD),则会极大地降低数据读写速度,甚至增加硬盘不必要的写入次数。 分区助手——无损4K对齐软件的优势,4K对齐教程速度快对齐简单工具小 无损4K对齐软件不需要占用太多磁盘空间,被处理分区剩余空间很小的情况下也可以完成。对齐参数有多种选择,对于已对齐的分区可以重新以另外的参数进行再对齐。 操作教程 1、下载免费的分区助手,安装并运行它,以下图为例,选定E盘点击鼠标右键依次选择“高级操作”—“分区对齐”。
固态硬盘ssd如何4k对齐教程
如何4k对齐 一.定义 所谓4k,即将每个扇区512字节改成每个扇区4096个字节,就是所谓的“4K扇区”。 如4k没对齐,对于固态硬盘来说,不但会极大的降低数据写入和读取速度,还会造成固态硬盘不必要的写入次数。 此图为没对齐4k 二.如何4k对齐(Paragon Alignment Tool) 最简单的就是Windows 7重新分一次区,因此Windows 7分区是按4K分区来进行的,而Xp的用户在分区是把分配单元大小设置为4096字节。如果不想重新弄系统的话可以使用Paragon Alignment Tool来进行无损4K对齐。 1.安装 安装时,选择防数据丢失的方式,protect 软件会自动扫描没对齐的盘,没对齐好的盘是黄色的,点击“Align partitions”开始对齐 需要稍微等一段时间,时间根据数据的多少而定,现在对齐成功了 另外DiskGenius也能做到4K对齐,不过需要把硬盘重新分一次区,当Paragon Alignment Tool 不起作用时就靠它了。
三.如何4k对齐(DiskGenius) 先选硬盘,手头硬盘不能格,用U盘代替。新建分区。 选。。。看你是啥吧。一般开始都是主磁盘分区,然后扩展磁盘分区,在扩展磁盘分区中建逻辑分区。然后选NTFS。装WIN7都这样的吧。 下面第三个框是重点,对齐到下列扇区数的整数倍前面的勾一定要勾,然后扇区数选4096.不过好像选啥都可以好像。 确定完就是这样的了。然后记得保存。
必然是要选是 随意。不过推荐格式化。反正也不慢。 到这里。4K对齐的分区就弄好了。。。 另外win7以上版本系统,已经对4k支持很好了,只要这里安装时格式化一下,一般都会自动对齐4k
带有ssd固态硬盘的安装方法及解决无法识别硬盘的问题
重要提示:对于有使用英特尔智能响应技术的笔记本,如果需要重装系统,在重装系统前一定要在Windows系统中先禁用智能响应技术的加速配置。具体方法请参考下文附录A:高速缓存卷删除的部分。如果不先行禁用,可能导致操作系统安装失败。 随着新一代Inspiron. Vostro/XPS上市,越来越多的朋友购买了带有mSATA SSD 硬盘的爱机.同时享受到了英特尔快速存储技术(Intel Rapid Storage Technology)带来的运行速度的提升.虽然戴尔提供Datasafe Local/DBRM 等备份恢复软件.但是总有一些特殊原因导致系统需要手动重新安装.接下来.我们就来介绍下带有mSATA SSD硬盘的机器如何手动重装系统. 一:如果需要继续使用英特尔快速存储技术 1. 确保bios SATA operation 是在intel smart response technology 2. 去戴尔support驱动网站,选好正确的机型下载Intel Rapid Storage Technology(此程序包含驱动,需要在安装系统时手动加载)和Intel Rapid Star Technology .分别在串行和应用程序的分类下.
3. 下载好后双击运行Intel Rapid Storage Technology的文件,会自动解压.然后找到解压目录.将驱动文件(即f6flpy-X64和f6flpy-X86这2个文件夹)拷贝到U盘中.下图用17R特别版为例.OMCXG文件夹为解压出的文件夹. 4. 从光驱引导启动重装系统.到选择安装分区时,会提示找不到硬盘.这时候插上U盘.如下列图示,点击加载驱动程序---浏览----选择U盘里我们解压出来的目录下的x64.加载好驱动,就可以看到硬盘分区,正常安装系统了.
WIN7系统下开启AHCI模式的具体方法(使用固态硬盘必须开启)
win7系统下开启AHCI模式的具体方法 第一次用固态硬盘安装win7系统需要查看一下是不是开启了AHCI模式,如果没有开启的话严重影响固态硬盘性能,在安装win7系统之前就需要开启AHCI模式,如果安装win7系统之后,在进入BIOS设置开启AHCI模式的话就会出现蓝屏,电脑系统就进不去了。所以必须要先开启AHCI模式然后再装win7系统,开启AHCI模式的具体方法请参考以下内容: 在win7系统下开启AHCI模式首先需要更改注册表,具体操作方法:按下Windows键+R键输入“regedit”回车进入到注册表编辑器。2.在“注册表编辑器”窗口左侧标题栏定位至HKEY_LOCAL_MACHINE\SYSTEM\CurrentControlSet\services\msahci分支,然后在右侧窗口,双击“Start”。3.在弹出的“编辑DWORD值”对话框,将“数值数据”框中的值由3改为数字0(如下图),单击“确定”按钮。并关闭“注册表编辑器”窗口并重新启动电脑。
更改完注册表就可以重启系统了,在系统启动时连续按3-5下Delete进入bios,选择Integrated Peripherals回车进入。
示是IDE模式的,选择第三个选项AHCI然后回车。按F10保存重启系统。
重启出来之后,系统会默认为你安装AHCI驱动,一般进入桌面后30秒左右就会提示重启,照办吧。重启出来之后,再去主板官方网站下载最新的AHCI驱动(win7自带的那个是千年老妖了,果断的换掉)。下图以我的主板为例 下载下来的驱动为7z压缩包格式,解压到同文件名下备用,然后右键计算机-单击“管理”,然后依次打开设备管理器-IDE ATA/ATAPI控制器-驱动程序-更新驱动程序-选择“浏览计算机以查找驱动程序软件”-在弹出的浏览窗口下定位到你下载并解压好的AHCI驱动”点击确 定-更新-更新完毕在任务栏右下角会多出一个删除USB端口的提示,不用管它,系统提示重启马上就到。按照提示,重启计算机
常见三星固态硬盘数据恢复方法
常见三星固态硬盘数据恢复方法 支持家族和通用信息 1.1 支持家族 PC-3000 SSD 2.4.5为例,目前支持如下 SAMSUNG family l Samsung MLC (S3C29RBB01-YK40 CPUbased); l Samsung 470 Including Apple models(S3C29MAX01-Y340 CPU based) ; l Samsung PM810 (mSATA version of 470) (S3C29MAX01-Y340 CPUbased); l Samsung 830 Including Apple models(S4LJ204X01-Y040 CPUbased); l Samsung PM830; (S4LJ204X01-Y040 CPUbased) l Samsung 840 (S4LN021X01-8030 CPUbased); l Samsung PM840 (S4LN021X01-8030 CPUbased); l Samsung PM841 (S4LN021X01-8030 CPUbased); l Samsung 840 Pro (S4LN021X01-8030 CPUbased); l Samsung 840 Evo (Including mSATA) (S4LN045X01-8030 CPUbased); l Samsung PM851 (Including mSATA) (S4LN045X01-8030 CPUbased); l Samsung CM871 (S4LN054X02-Y030 CPUbased); l Samsung 850 Pro (S4LN045X01-8030 CPUbased); 1.2 通用信息 1.2.1 驱动器初始化 访问存储在驱动器上的数据首先需要完成初始化过程。它由几个阶段组成,可细分为:将掩膜ROM固件加载到RAM,并执行。 闪存芯片测试。 驱动器将闪存中固件装入RAM,转交控制。 驱动器从服务区读取结构,并生成映射。 驱动器读取其配置页面。 如果所有上述阶段都成功通过,则驱动器报告就绪,返回其标识数据(型号.容量.序列号等),并允许访问数据。如果有文件系统问题,建议启动数据提取器并提取数据。
固态硬盘和机械硬盘安装图文教程
固态硬盘安装-笔记本和台式电脑分别如何安装SSD详细图文教程 现在都流行加装SSD,其实我们自己就可以简单的安装固态硬盘,这样可以节省很多安装费,下面就图文并茂的介绍怎么安装固态硬盘; 固态硬盘的安装教程分为普通台式电脑的固态硬盘安装和笔记本电脑的固态硬盘安装,下面分别介绍普通2.5寸ssd和mSATA接口的ssd安装: 台式电脑固态硬盘安装教程: 台式机固态硬盘的安装方法和机械硬盘一样,也是分为供电口和数据口,如果是笔记本拓展可以放在光驱位上如果是机械硬盘替换可以直接接口对应替换,台式机相比较就更简单了,直接把原有的接口替换就好了,这里记住一般固态硬盘都支持SATA3以上接口,这样才能提高硬盘的实际性能。 1、在机箱内找出安装SSD的线材,首先是SSD的电源输入接口,这个是由电脑的电源引出的线材。P4字样并没有特别的含义,只是标注这是电源提供的第四个此类接口。 形状是扁嘴形,如图1所示: 2、接着是SSD硬盘的数据输入输出接口,SATA线,宽度比硬盘电源线要短很多,比较小同样是扁口, 如图2所示:
3、安装一块金士顿SSD,型号SSDNow V100128G,标称读写性能为250/220MB/S,如图3所示: 4、线材对准SSD尾部相应的接口,基本上很难搞错,因为接口都是专用的,弄错了是插不进去的,如图4所示:
5、将电源和数据线接驳在对应的SSD接口位置上后,安装就基本算完成了。如图5所示:
第二步: 1、放进机箱,把侧板盖上,就算完成了,最后我们要安装操作系统。 安装之前先开机根据屏幕提示按键盘上相应的键进入到BIOS界面,如图7所示: 2、选择图上这项,设备启动设定,如图8所示:
固态硬盘怎么分区教程步骤
固态硬盘怎么分区教程步骤 导读:我根据大家的需要整理了一份关于《固态硬盘怎么分区教程步骤》的内容,具体内容:固态硬盘相对于普通硬盘来说,它的读写速度更快,性能也很好,受到大众一直好评,不够有用户刚买回来不知道怎么分区。那么大家知道怎么组装固态硬盘吗?知道如何进行分区吗?如果你不知道,下面请听小... 固态硬盘相对于普通硬盘来说,它的读写速度更快,性能也很好,受到大众一直好评,不够有用户刚买回来不知道怎么分区。那么大家知道怎么组装固态硬盘吗?知道如何进行分区吗?如果你不知道,下面请听我道来!固态硬盘分区教程: 1、双击我的电脑中的"控制面板"—"管理工具"选项。 2、打开"管理工具"—"计算机管理"选项。 3、点击"计算机管理(本地)"—"磁盘管理"选项。 4、查看右侧的图形数据。右击我们要分区的磁盘。点击"新建磁盘分区"(就是我们刚刚插入的硬盘的容量) 5、在弹出的"新建磁盘分区向导"里,点击下一步。 6、点选"主硬盘分区"点击"下一步"选项。 7、设置一个分区大小。单击"下一步"选项。 8、接着按照默认的点击"下一步"选项。 9、还是默认"下一步"选项。 10、单击"完成"选项。
11、得到如图所示的分区。 12、右键点击"未指派"的磁盘。开始分逻辑分区。 13、点选"扩展磁盘分区"—"下一步"选项。 14、不要改动数据。直接"下一步"。 15、单击"完成"选项。 16、回到"磁盘管理"选项。右击选择"新建逻辑驱动器"选项。 17、选择"下一步"。 18、继续"下一步"。 19、自己在分大小后,单击"下一步"选项。 20、下一步。 21、这里把"执行快速格式化"勾上,不然是很慢的。 22,、单击"完成"选项。 23、再次重复上几步的操作,完成其他的想要的分区。 24、最终得到如图所示的磁盘数量及容量。 25、查看我的电脑,分区完成。 补充:硬盘常见故障: 一、系统不认硬盘 二、硬盘无法读写或不能辨认 三、系统无法启动。 系统无法启动基于以下四种原因: 1. 主引导程序损坏
SSD硬盘测试指导
SSD硬盘测试指导 一、固态硬盘介绍 固态硬盘(Solid State Drives)用固态电子存储芯片阵列而制成的硬盘,由控制单元和存储单元(FLASH芯片、DRAM芯片)组成。 SSD主要分为以下两种: 基于闪存的SSD:采用FLASH芯片作为存储介质,这也是我们通常所说的SSD。数据保护不受电源限制,能适应各种环境,但是数据存储受存储芯片擦写寿命的限制,后文会对SSD存储芯片的寿命做说明。 基于DRAM的SSD:采用DRAM作为存储介质,它仿效传统硬盘的设计,可被绝大部分操作系统工具进行卷在设置和管理,并提供工业标准的PCI和FC接口用于连接主机或者服务器。应用方式分为SSD硬盘鹤SSD银盘阵列两种。它是一种高性能的存储器,而且使用寿命很长,美中不足的是需要独立电源来保护数据安全,所以应用场合收到限制。 所以目前,民用产品更倾向于基于FLASH的SSD。下面对基于FLASH的SSD进行重点介绍。 SSD与传统机械硬盘的对比: 优点: 1、启动快,没有电机加速旋转的过程;
2、不用磁头,快速随机读取,读延迟极小; 3、相对固定的读取速度,由于寻址时间与数据存储位置无关,因此磁盘碎片不会影响读取时间; 4、写入速度快(基于DRAM),硬盘的I/O操作性能佳,能够明显提高需要频繁读写的系统的性能; 5、无噪音; 6、低容量的基于闪存的固态硬盘在工作状态下能耗与发热量较小,但高端或大容量产品能耗较高; 7、出现机械错误的可能性很低,不怕碰撞、冲击和震动; 8、工作温度范围大; 9、体积小。 缺点: 1、成本高、最大容量低; 2、由于不像传统硬盘那样疲敝于法拉第笼中,固态硬盘更容易收到某些外界因素的不良影响。如断电(基于DRAM的固态硬盘尤甚)、磁场干扰、静电等。 3、写入寿命有限(基于闪存)。一般闪存写入寿命为1万到10万次,特制的可大100 万到500万次,然而整台计算机寿命期内文件系统的某些部分的写入次数仍将超过这一极限; 4、数据损坏后难以恢复。一旦在硬件上发生损坏,如果是传统的磁盘或者磁带存储方式,通过数据恢复也许还能挽救一部分数据。但是如果是固态存储,一但芯片发生损坏,要想在碎成几瓣或者被电流击穿的芯片中找回数据那几乎就是不可能的; 5、能耗较高,基于DRAM的固态硬盘在任何时候的能耗都高于传统硬盘,尤其是关闭时仍需供电,否则数据丢失。 固态硬盘与传统硬盘优劣势对比
请按以下步骤操作安装固态硬盘驱动
请按以下步骤操作: (为了避免节外生枝,先把旧硬盘取下,只装上固态硬盘) 准备一张原版WIN7系统光盘(不要买GHOST版),可在网上下载镜像刻盘,也可去街上买盗版,只需几块钱。 1。把光盘放入光驱,重启电脑,进入BIOS设置光驱为第一启动项,保存重启电脑 2。重启后进入WIN7安装界面,按提示操作,直到看到如下画面: 点击“自定义”,不要点击“升级”! 3。接着出现下图:
由于你只有一个固态盘,并且没有分区,所以你看到的将与上图不同。 点击右下角的驱动器选项: 然后就会出现格式化、新建分区之类的磁盘功能 点击你的硬盘盘符,然后选择下面的新建,把整个硬盘分成一个分区,分好后再点击格式化。格式化完成后就可以进行下一步安装了 4。安装过程可能会自动重启电脑,你不用去管它。直到安装结束后进入系统前,可能会出现几个选项让你选择,一般默认下一步即可,用户名可随意,密码可不填,最后进入桌面 5。进入桌面后你会看到一个光秃秃的系统桌面,这就是WIN7的最初样子了,具体怎么丰富你的系统,那是后话,至此系统安装完成 6。建立括号连接,上网后下载驱动精灵,把整机的驱动全部更新一遍,下载360,把补丁打全,这样就得到一个可用的正常系统了。具体操作请在网上查WIN7教程,这里就不写了。 7。关机,断电,把旧硬盘装上去,开机 8。进入系统后,我们在“计算机”里就可看到旧硬盘的分区了,文件都还在的。 最后要做几点说明: 1。由于XP并不完全兼容固态硬盘,无法发挥固态硬盘性能,并且由于不支持相关技术,长期使用可能对固态硬盘有所伤害,所以要想使用固态硬盘,必需安装WIN7以上级别的系统。 2。固态硬盘物理层面原理上与机械硬盘不同,只有在WIN7系统下才能正确对固态硬盘进行分区,这就是为什么要使用WIN7安装盘进行分区和格式化的原因,如果用XP系统或普通分区软件对固态硬盘进行分区操作,那么分区将无法对齐,平常使用会造成读写操作翻倍的现象,使固态硬盘降低一半的性能,寿命也将降低一半。这点必需注意。
固态硬盘SSD安装WIN7系统的3种办法
固态硬盘SSD安装WIN7系统的3种办法 8月SSD再掀降价潮,一线品牌120GB SSD跌至599元,不少二线品牌64GB SSD更是跌破400元。SSD的读写速度普遍超过500MB/秒,素有电脑性能加速器的美称。DIY爱好者按耐不住购买SSD,不过问题随之而来,新事物往往伴随着新问题,原来SSD分区和装系统也是大有学问。 简单易上手SSD装Win7系统的3种办法 “先进格式化”技术解析 SSD采用“先进格式化”技术。机械硬盘在储存数据时,一直都是以512byte大小的扇区(Sector)为单位分割进行读写,硬盘行业决定将扇区容量扩大到4KB。
简单来说,如果SSD的4K存储格式不对齐,它有可能把一个存储文件放到最多8个闪存当中,文件碎片化严重,影响SSD的读写性能。 SATA3.0 SSD的读写速度轻易突破500MB/秒 目前最有效的两个解决SSD 4K对齐办法: 1、Win7安装盘模式下进行分区 2、国产软件DiskGenius磁盘精灵(硬盘工具)进行分区 安装Win7操作系统的三个办法: 1、Win7安装盘模式下安装(耗时最长,兼容性最好) 2、DOS下Ghost安装Win7镜像(用户需要事先分区) 3、脱机版Windows PE下Ghost安装Win7镜像(用户可在Windows PE中使用DiskGenius 硬盘工具进行分区) 制作Windows7系统安装U盘教程: 制作闪存启动盘之前,先为大家介绍一款软件。UltraISO是一款功能强大而又方便实用的光盘映像文件制作/编辑/格式转换工具。它可以直接编辑光盘映像和从映像中直接提取文件,也可以从CD-ROM制作光盘映像或者将硬盘上的文件制作成ISO文件。同时,你也可以处理ISO文件的启动信息,从而制作可引导光盘。使用UltraISO,你可以随心所欲地制作/编辑光盘映像文件,配合光盘刻录软件烧录出自己所需要的光碟。 下面进入Windows7系统启动盘制作过程。首选需要找一个4GB以上的U盘,用来存放Win7的ISO镜像文件。然后按照下面的示意图进行操作即可。
最新软件测试报告模板分析
(OA号:OA号/无)XXX产品名称XX版本(提测日期:YYYY.MM.dd) 第XX轮 功能/性能/稳定性/兼容性测试报告
修订历史记录 A - 增加 M - 修订 D - 删除
1.概述 (4) 1.1 测试目的 (4) 1.2 测试背景 (4) 1.3 测试资源投入 (4) 1.4 测试功能 (5) 1.5 术语和缩略词 (5) 1.6 测试范围............................................................................................ 错误!未定义书签。 2.测试环境 (6) 2.1 测试软件环境 (6) 2.2 测试硬件资源 (7) 2.3 测试组网图 (6) 3.测试用例执行情况 (7) 4.测试结果分析(大项目) (8) 4.1 Bug趋势图 (8) 4.2 Bug严重程度 (9) 4.3 Bug模块分布 (9) 4.4 Bug来源............................................................................................ 错误!未定义书签。 5.测试结果与建议 (10) 5.1 测试结果 (10) 5.2 建议 (11) 5.3 测试差异分析 (11) 6.测试缺陷分析 (11) 7.未实现需求列表 (11) 8.测试风险 (12) 9.缺陷列表 (12)
1.概述 1.1 测试目的 本报告编写目的,指出预期读者范围。 1.2 测试背景 对项目目标和目的进行简要说明,必要时包括该项目历史做一些简介。 1.3 测试资源投入 //针对本轮测试的一个分析 //测试项:功能测试、性能测试、稳定性测试等
thinkpadx220i加装msatassd升级教程
Thinkpad X220i 加装mSATA SSD升级教程 Thinkpad X220i双硬盘的设计不知道该评价为NB还是SB,哥当初买电脑时简单的认为,将来需要的时候随便买个硬盘装进去不就双硬盘了直到昨天,哥确定要升级硬盘,咨询了一下华强北Thinkpad 体验中心的老板郑总,才傻了眼,原来,另外一块硬盘的接口是mSATA,需要装固态硬盘!无奈之下,在淘宝转了一圈,发现大品牌的除了Intel有原装货外,三星的全是拆机货,而国产某些品牌(不提名了)的性能怎是一个⊙﹏⊙b汗字了得!经过一番衡量,哥决定购买一个之前没听过的叫瑞耐斯牌子的mSATA SSD,看了他的读写数据貌似比较牛逼,尤其是写入方面要强于Intel,所以俺在上面拍了一个120G的(店主说只有120G的……店主服务态度不错的说),花了俺两千大元,七八千都花了,也只能再咬咬牙了。买来后在华强北Thinkpad体验中心郑总的指导下,进行现场安装。 哥们儿给大伙儿当次小白鼠,有钱没钱都给顶一下哈,版主要给加精啊,闲话少叙,直接上图说(拍照水平有限,图片质量请将就) 开始拆机,在背面将后盖拆下,将固定键盘的几个螺丝拆下
把机器翻过来打开,将键盘轻轻取出
将下面蓝色的接口轻轻拔下来,再翻过来,把后面下方的一排螺丝拆掉。
把电脑轻轻翻过来,沿边上撬,将下方盖子取出,其实应该用撬棍的,没该设备,只能用俺的手指甲了,由于俺不缺钙,效果不错。 小黑的内部很性感,可以看出其做工的精细,好啦,可以插mSATA SSD啦,弟兄们,看好啦。
嗯……,完美插入,用SSD自带的螺丝固定上。
固态硬盘正确地分区和格式化
固态硬盘正确地分区和格式化 这个问题的解决方法其实简单得很,那就是使用Windows7的分区工具来对您的固态硬盘进行分区,然后在格式化时使用4KB(4096B)作为分配单位大小即可。微软早已认识到固态硬盘需要操作系统的良好支持,所以在Windows7中加入了TRIM指令和分区对齐等针对固态硬盘的优化。使用固态硬盘的话,Windows7是目前最佳的操作系统选择。 但是如果没有Windows7怎么办呢?在XP和Vista下面,当然还是有办法的,而且并不算复杂。当然,这涉及到重新分区,所以如果您的固态硬盘里面已经有数据的话,会全部丢失,所以需要做好备份。另外,您还需要准备好一个装好系统的电脑。当然,这很简单,先把系统装在另一个硬盘即可,大多数使用固态硬盘的朋友应该都有不只一个硬盘吧? 这个操作可以通过一个 Mian Fei 的工具软件Diskpar.exe来完成,您可以通过微软的官方网站下载到这个软件,地址为: https://https://www.sodocs.net/doc/e32333904.html,/images/group14/4556/diskpar.exe。 把固态硬盘连接到这个PC上,然后进入控制面板,在管理工具->计算机管理->磁盘管理中,找到您的固态硬盘当前是几号盘。比如当前您的电脑中有两块硬盘的话,固态硬盘可能是1号盘。记下这个号码。另外,把所有分区都删除,进行之前请备份好数据。 在开始->运行中,键入CMD。在跳出来的命令行窗口中,来到您放置diskpar.exe的文件夹。首先您可以通过diskpar来再次判断一下这个号码是不是正确的。键入diskpar -i 1。(注:这里面的1应根据您在前面看到的数值来输入。),回车后diskpar会输出类似下面的信息: ---- Drive 1 Geometry Infomation ---- Cylinders = 4139 TracksPerCylinder = 240 SectorsPerTrack = 63 BytesPerSector = 512 DiskSize = 32041820160 (Bytes) = 30557 (MB) 最后一行显示的是硬盘的大小,比如例子中的30557(MB)是个30G的硬盘。如果您的结果算出来和您的硬盘大小不同,请再次到控制面板中确认硬盘号。如果无法确认硬盘号的话,最好就此打住,不然您可能会擦除掉电脑中其他硬盘的数据。 键入diskpar -s 1,这时会有如下显示: Set partition can only be done on a raw drive. You can use Disk Manager to delete all existing partitions Are you sure drive 1 is a raw device without any partition? (Y/N) 请确认您之前已经删除这个固态硬盘上的所有分区,按下Y。
基于SSD的目标检测研究与实现
基于SSD的目标检测研究与实现 人工智能(Artificial Intelligence,AI)是目前的计算机行业中研究的热门方向之一,其中的深度学习目标检测算法的发展速度已经超乎了人们的想象。深度学习(Deep Learning)作为其领域之一,最近几年由于计算机硬件的快速发展而吸引了很多人的注意力。 其中利用卷积神经网络的目标检测算法已经成为深度学习中一个流行且热门的研究分支,最近几年也取得了突破性进展和优异的成果。目标检测的目的就是将图像信息中的目标物体进行分类和坐标定位。 卷积神经网络(Convolutional Neural Networks,CNN)实现了数据信息处理的端到端技术,能够完成语音、图像、文本等数据信息特征的自动提取,此方法越来越多被应用于目标检测算法中。但是该网络的劣势之处在于包括的层数越多,其拥有的计算参数也越多,其计算量巨大,从而导致在硬件计算力相对薄弱的机器设备中难以得到充分的训练,致使算法模型无法实时运行。 为此,本文做了如下研究分析:(1)研究分析了卷积神经网络架构的基本组成原理和运算法则。分析卷积神经网络的基本原理,解析网络层、函数等具体运用策略;总结了目前常见的一些目标检测算法基础网络和模型。 (2)提出一种优化的目标检测算法模型OSSD(Optimized Single Shot MultiBox Detector)。分析出原始SSD算法模型的基础网络VGG-16的层数较多和计算参数量较大,并在此基础上对神经网络层数和卷积核做优化调整;本文添加了一个预测模块,对特征信息进一步提取。 这两个方面的改进在检测精度上都有所提高。(3)设计了一个实时目标检测系统。
固态硬盘的安装使用
固态硬盘的安装使用方法 引言: 在SSD价格逐渐下滑的今天,很多新装机的童鞋已经把SSD逐步列入选装件的队伍,如果预算充足的话,不少人还是会考虑上一个SSD来体验一下枀速的快感。 这是一件喜剧的事,但是不少人却对SSD还不甚了解就盲目的追从别人入手SSD,结果在使用中因为自己N多的不注意事项,N多的错误用法,导致自己购入的SSD性能一落千丈,于是觉得蒙受了天大的委屈,然后来论坛里各种喷水,说自己上当受骗了,还告诫别人千万别钱烧的去买SSD,那就是个垃圾骗人玩意,这种做法真的很让人无语也很无奈,而且也能反映出一种枀不负责的生活态度。. 这两天机器猫就接到了很多朋友关于SSD的问题,其实乊前就已经有不少人问了,只不过我都是零散的给回答了。今天整理一下,针对大家常见的一些疑惑和问题,给大家发一个SSD的教程,把SSD是个什么东西,这个东西该怎么用给大家说说清楚,保证是你见到过的最大最全的SSD百科全书 闲话休提,直接迈入正文。 Part 1 SSD的综合介绍(硬件知识普及篇)
No.1 什么是SSD? SSD,即Solid State Disk,中文译名即为我们常说的固态硬盘。即用固态电子存储芯片阵列制成的硬盘,由控制单元和存储单元(DRAM或FLASH芯片)两部分组成。存储单元负责存储数据,控制单元负责读取、写入数据。 在基于闪存的固态硬盘中,存储单元又分为两类:SLC(Single Layer Cell 单层单元)和MLC(Multi-Level Cell多层单元),即我们常说的SLC和MLC结极固态硬盘。SLC的特点是成本高、容量小、但是速度快,而MLC的特点是容量大成本低,但是速度慢。 MLC的每个单元是2bit的,相对SLC来说整整多了一倍。不过,由于每个MLC 存储单元中存放的资料较多,结极相对复杂,出错的几率会增加,必须迚行错误修正,这个动作导致其性能大幅落后于结极简单的SLC闪存。 此外,SLC闪存的优点是复写次数高达100000次,比MLC闪存高10倍,也就是说SLC结极的SSD使用寽命进大于MLC的。但是我们常见的SSD几乎全部是MLC结极的,为什么?因为SLC的成本太高了,用一个不太恰当的比喻,它的单位重量成本甚至都快赶上黄金了。 所以现阶段能普及的SSD全都是MLC的,而且至少两三年内这个趋势不会改变,所以想入手SSD的童鞋根本不用在意要选SLC还是MLC的。 No.2 SSD有什么优缺点?是不是只是提高开机速度? 优点: 第一,SSD不存在机械结极,完全的半导体化,不存在数据查找时间、延迟时间和磁盘寻道时间,数据存取速度快,读取数据的能力一般都在100M/s以上,最高的目前可达300M/s(采用PCI槽插拔的SSD速度可以达到恐怖的500M/S以上)。 第二,SSD全部采用闪存芯片,经久耐用,防震抗摔,即使发生与硬物碰撞,数据丢失的可能性也能够降到最小。 第三,得益于无机械部件及FLASH闪存芯片,SSD没有仸何噪音,功耗低。 第四,质量轻,比常觃1.8英寸硬盘重量轻20-30兊,使得便携设备搭载多块SSD成为可能。同时因其完全半导体化,结极限制,可根据实际情冴设计成各种不同接口、形状的特殊电子硬盘。
硬盘SMART检测参数详解
硬盘SMART检测参数详解 用户最不愿意看到的事情,莫过于在毫无警告的情况下发现硬盘崩溃了。诸如RAID的备份和存储技术可以在任何时候帮用户恢复数据,但为预防硬件崩溃造成数据丢失所花费的代价却是相当可观的,特别是在用户从来没有提前考虑过在这些情况下的应对措施时。 硬盘的故障一般分为两种:可预测的(predictable)和不可预测的(unpredictable)。后者偶而会发生,也没有办法去预防它,例如芯片突然失效,机械撞击等。但像电机轴承磨损、盘片磁介质性能下降等都属于可预测的情况,可以在在几天甚至几星期前就发现这种不正常的现象。 对于可预测的情况,如果能通过磁盘监控技术,通过测量硬盘的几个重要的安全参数和评估他们的情况,然后由监控软件得出两种结果:“硬盘安全”或“不久后会发生故障”。那么在发生故障前,至少有足够的时间让使用者把重要资料转移到其它储存设备上。 最早期的硬盘监控技术起源于1992年,IBM在AS/400计算机的IBM 0662 SCSI 2代硬盘驱动器中使用了后来被命名为Predictive Failure Analysis(故障预警分析技术)的监控技术,它是通过在固件中测量几个重要的硬盘安全参数和评估他们的情况,然后由监控软件得出两种结果:“硬盘安全”或“不久后会发生故障”。 不久,当时的微机制造商康柏和硬盘制造商希捷、昆腾以及康纳共同提出了名为IntelliSafe的类似技术。通过该技术,硬盘可以测量自身的的健康指标并将参量
值传送给操作系统和用户的监控软件中,每个硬盘生产商有权决定哪些指标需要被监控以及设定它们的安全阈值。 1995年,康柏公司将该技术方案提交到Small Form Factor(SFF)委员会进行标准化,该方案得到IBM、希捷、昆腾、康纳和西部数据的支持,1996年6月进行了1.3版的修正,正式更名为S.M.A.R.T.(Self-Monitoring Analysis And Reporting Technology),全称就是“自我检测分析与报告技术”,成为一种自动监控硬盘驱动器完好状况和报告潜在问题的技术标准。 SMART的目的是监控硬盘的可靠性、预测磁盘故障和执行各种类型的磁盘自检。如今大部分的ATA/SATA、SCSI/SAS和固态硬盘都搭载内置的SMART系统。作为行业规范,SMART规定了硬盘制造厂商应遵循的标准,满足SMART标准的条件主要包括: 1)在设备制造期间完成SMART需要的各项参数、属性的设定; 2)在特定系统平台下,能够正常使用SMART;通过BIOS检测,能够识别设备是否支持SMART并可显示相关信息,而且能辨别有效和失效的SMART信息; 3)允许用户自由开启和关闭SMART功能; 4)在用户使用过程中,能提供SMART的各项有效信息,确定设备的工作状态,并能发出相应的修正指令或警告。在硬盘及操作系统都支持SMART技术并且开启的情况下,若硬盘状态不良,SMART功能会在开机时响起警报,SMART技术能够在屏幕上显示英文警告信息:“WARNING IMMEDIATLY BACKUP YOUR DATA AND REPLACE YOUR HARD DISK DRIVE,A FAILURE MAY BE IMMINENT.”(警告:立刻备份你的数据并更换硬盘,硬盘可能失效。)
相关文档
- 固态硬盘安装教程
- 联想Y加SSD教程超级详细
- ssd固态硬盘格式化教程
- SSD固态硬盘优化设置图文教程
- 请按以下步骤操作安装固态硬盘驱动
- 在固态硬盘下安装Windows7系统的方法
- 如何在固态硬盘上安装win7系统
- 固态硬盘安装图解
- 固态硬盘怎么分区教程步骤
- 固态硬盘怎么分区教程步骤.doc
- 笔记本加装固态硬盘教程
- 联想ThinkPad安装SSD固态硬盘详细教程
- 台式机加装固态硬盘教程
- 固态硬盘安装教程详细步骤
- SSD固态硬盘优化教程
- 固态硬盘的安装使用
- 固态硬盘和机械硬盘安装图文教程
- 解决新买固态硬盘安装不了系统指导教程
- 固态硬盘怎么安装
- WIN7系统下开启AHCI模式的具体方法(使用固态硬盘必须开启)
